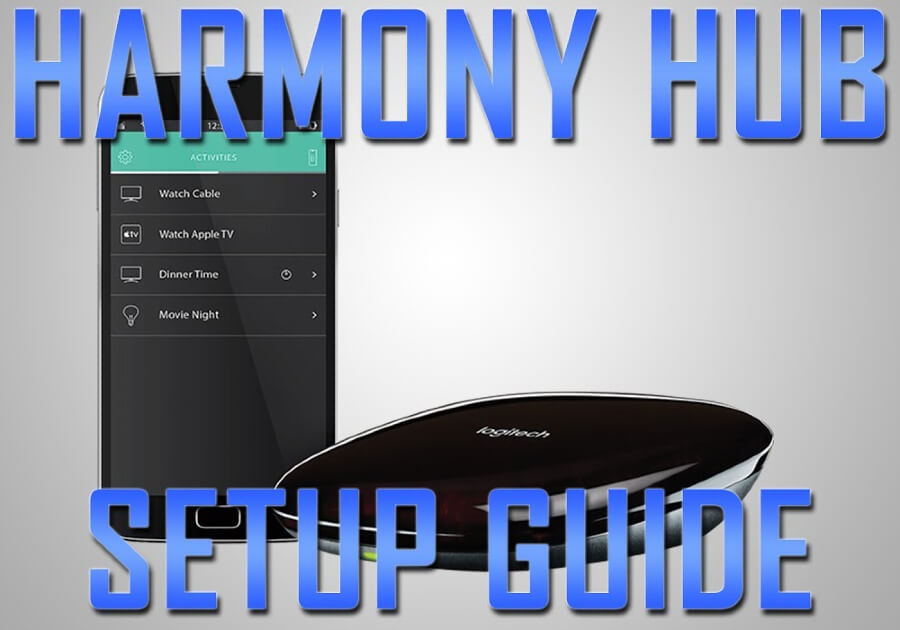Have you ever wanted to control your television and other devices with your smartphone or tablet? Maybe you have used Alexa or Google Assistant to control your smart devices. All these things are possible by Logitech Harmony Hub!
The setup of the Logitech Harmony Hub is slightly confusing if you aren’t technically good. There are many things and steps that we can modify but don’t worry, that’s why we’re here! Now, how do you set up the Logitech Harmony Hub?
So, here are some general steps for setting up the Harmony Hub.
- Connect the power to your Harmony Hub, then connect an IR mini blaster, if needed. Download and open the Harmony app on your IOS or Android system. You can also download MYHarmony for use from a personal computer.
- Select the option: Set Up New Hub
- To connect to WiFi, select “Wi-Fi network” and enter the password.
- If you have a Harmony account, sign in. If you don’t have one, create one.
- If you don’t have any previous remote settings, choose the option “Add a new remote.”
- To add a device, you can use the “Add Device” option. To do this, you need to enter the Manufacturer’s Name and Model Number.
- The Harmony application will suggest activities for you. This is a good idea because then you know what to do when making the devices.
There is a lot of things that can be done with the Harmony Hub. Now, we will know about the details of individual steps for setting up the Hub and its different capabilities.
What can the Harmony Hub do?

The Harmony Hub is a smart device that allows you to control your smart home devices and entertainment devices using your smartphone or tablet. You can make your activities so that you can control multiple devices through a single touch or interface. The Hub will give you the power to set the inputs and change channels, raise/lower the volume, and more on multiple devices by starting an activity.
What devices can the Harmony Hub control?
The Harmony hub has the capabilities of controlling many different devices. By using IR, WiFi, and Bluetooth, it can control devices. It’s also compatible with many certain smart home devices. This list is growing up slowly over time; also, it will continue to grow.
The Hub can control the following devices produced by most of manufacturers:
- Television
- AV Receivers
- Projectors
- DVD and Blu-ray Players
- Set-Top, Cable, or Satelite Box
- Game Consoles
- Smart Thermostats (Nest, Honeywell, Ecobee)
- Other Media Devices
- Smart Lights Bulbs and Lighting Systems (Phillips Hub, Lutron, LIFX)
- Smart Window Shades (Lutron Caseta, Hunter Douglas)
- Devices connected to other various smart hubs.
How does the Harmony Hub Work?
When you use one of the Harmony remote controls, smartphone, or tablet, the Harmony Hub sends out IR commands to different devices. The Hub can also control different devices through Bluetooth or WiFi/IP. Connect the IR mini blaster to the Hub so that the IR commands can be received easily.
You can assemble activities with the Hub. There are a lot of commands for powering on, setting inputs, and controlling devices. For example, you can create a “Watch TV” activity. When you turn on the activity “Watch TV,” the Hub will power on the TV, cable box, and receiver. It can also set the television and receiver to the correct input. The Activity will then have only a single page to completely control the volume and much more.
How Much Does it Cost?
The Harmony Hub is relatively more expensive than another universal remote control system. Check the current price of Logitech Harmony Hub (on Amazon). But I can’t recommend this product enough! The setup is comparatively simple, and your system startup and shut down much more expedient. You don’t need to search for the 3-4 different remote controls for your system. Using your phone with a single app! you can turn on all of your devices and control everything.
How do I set up my Harmony Hub?
1. Connect Power to the Harmony Hub
Take the micro USB and connect it to the back of the Hub to power the Hub. Allow it 30 seconds to 1 minute for fully booting up.

2. Connect the IR Mini blaster(if necessary)
Sometimes you may not need the IR Mini blaster. If the Hub has a good line of sight to all devices, then it should be okay. If all of your equipment and devices are in an open place, you probably won’t need the IR mini blaster. Howsoever, suppose your equipment and devices are located in a closed cabinet or space. In that case, you may place the Hub inside of the cabinet and place the IR mini blaster outside to reach the television or projector for better quality.

3. Download and Open the Harmony Control Application on IOS or Android
Download on IOS: App Store Download
Download on Android: Google Play Download
When you have downloaded and installed the Harmony Control App, we may begin the setup process!
Note: An application is used for the desktop to set up the Harmony Hub, but it is likely outdated.
Download for Windows: MyHarmony for Windows
Download for Mac: MyHarmony for Mac
We suggest you use the app on IOS or Android to complete the setup process.
4. Initial Configuration of the Harmony Hub
When you open the app, you are given the option to “Set Up New Hub” on the other hand to “Connect to Hub.” Tap the option “Set Up New Hub” to begin the setup for your brand new Hub.
5. Set Up the Wifi Connection
The Hub can automatically choose the WiFi network with the best signal; if you want to connect to a different SSID, tap the “Re-Scan” option. When the correct WiFi SSID has been selected, type in the correct password and tap to “Join.”
6. Login or Sign Up with a Harmony Account
The activity summary allows you to do a few several things. It will allow you to rename the Activity, edit the start sequence, edit the end sequence, schedule the Activity so that you can turn on/off at certain times, and reconnect Bluetooth and WiFi/IP devices.
7. Add Your Device as a New Remote
You may or may not be encouraged by this message. If you have set up a hub before, you can restore all the activities and added devices by tapping the “Restore” option. Otherwise, tap the option “Add a new remote.”
8. Copy Setup from Other Harmony Remote
If you have a different type of Harmony Remote, you can also import the activities and devices into the app. Otherwise, tap the option “No, Set Up New.”
9. Adding Devices to the Harmony Hub
Automatically Detected Devices
The Harmony Hub will automatically scan your nearby network for devices that can be controlled through WiFi/IP or Bluetooth. It founds a Sony TV, Roku Express, an Amazon Fire TV, and a Google speaker in my setup. I have unchecked all of these because I would like to add my devices manually, but if these apply to the room which you are using now, leave them checked and tap the option “Next.”
Manually Adding Devices
There are four different options to add devices that the Hub can control.
- Entertainment Device -includes televisions, projectors, receivers, DVD/Blu-ray players, media streamers, and other devices.
- Home Control –You can add smart home devices from here. You can also control your smart light bulbs, smart outlets with a lamp attached, thermostats, and other smart devices. This is pretty convenient because you can also add your lights to the Activity and make them bright when you power on your system.
- Computer – To be honest, I’ve never used the computer control system before. I think this could be used if you have a media server set up on a computer or something like that.
- Scan for WiFi Devices – These are the devices that the Hub can discover automatically.
Adding An Entertainment Device
When you add an entertainment device, you will need to know the “Manufacturer Name” and “Model” of the device.
I have taken a Mitsubishi HC4000 projector, Denon AVR-888 receiver, and an Amazon Fire TV to set up my living room. If you type in the information and the app will do a very good job finding the closest fit! If you have added all of your devices, let’s move on to the next stage.
10. Testing Devices. Do the On and Off commands work?
If the tuning On and Off commands aren’t working at all, then tap the option “FIX,” and it will guide you into a troubleshooting process.
When the commands are working properly, then tap the option “NEXT.”
11. Adding an Activity
Also, as mentioned, an Activity is a set of commands used for powering on, setting inputs, and controlling devices. It also has a main page that is used to control all devices included in the Activity. Tap the option “Add Activity” to start creating a new activity. The application will automatically suggest activities based on the devices that you have added.
For the setup of mine, the app suggested a “Watch Fire TV” activity that controls the projector, receiver, and Fire TV. You also have an option for creating your Activity from begin.
Select Devices to Include in the Activity
Secondly, you will need to select the devices to involve in the Activity. I have selected the Mitsubishi Projector, Denon AV Receiver, and Amazon Fire TV for this setup. Drive to the next page, and it will ask you to confirm all of the devices which can power on. When all of Your devices are powered on, tap the option “My Devices Are On.”
Setting Inputs for the Activity
After all of this, you will have to set the input for your devices on this Activity. We will leave our projector on the same input and switch inputs by the receiver. The Fire TV, which is connected to the HDMI port labeled “HDP.” So I have set the Mitsubishi Projector to the “No Change” and the Denon AV Receiver to “HDP.”
The next stage will ask you if you can both hear and see whatever the Fire TV is displaying. Tap the option “Yes” if all is good. If, for any reason, you cannot see and hear the device, then tap the option “No” and adjust the input settings.
Connecting Bluetooth Devices (if necessary)
It depends on the media device in your setup; you may or may not need to connect the Harmony Hub through Bluetooth to that device. Fire TVs, gaming systems, and media streamers generally use Bluetooth as their control method. Some devices, such as Roku streamers, can be controlled through WiFi/IP. This control method that works very well and is extremely fast! Though Bluetooth is similar as well, the range is much more limited.
12. Testing the Activity
Now for the most fun part! We will get to see if the Activity works or not. I highly suggest selecting the option “Test Now” to confirm everything is powering off and on suitably. When you want to test the Activity, it will power off all of your devices in this Activity. When everything has powered off, it will begin to power everything back on and set the inputs.
You should watch this process closely you can make sure everything is powered on and set up properly. After finishing the process, it will ask if everything is turned on correctly. Tap the option “Yes” if everything works, or tap the option “No” if something went wrong.
13. Harmony Hub Activity Summary
The activity summary lets us do a few several things. It also allows us to rename the activities, edit the start sequence, edit the end sequence, schedule the Activity to turn on or turn off at certain times and reconnect the Bluetooth and WiFi/IP Devices.
Edit Start Sequence
The start sequence is a list of commands performed when you turn the Activity on. By default, this has included the power on commands for each device, setting up inputs for devices, and a delay. You may also customize this by adding custom commands to the devices if you want.
Edit End Sequence
The end sequence is a list of commands performed when you turn the Activity off. This includes all the power of commands of your devices.
Schedule
Scheduling allows you so that you can start and end this Activity at a specific time of the day and on certain days of a week. For example, you might schedule this Activity to end at 2 AM every day. This will ensure that everything is turned off if you accidentally left something on. Or you might use it as parental control to make sure that your kids stop watching TV and go to bed. Use this at your intention.
Connectivity
As we mentioned before, this will allows you to reconnect with different Bluetooth or WiFi/IP devices if they have lost connection for any reason. I had some issues with that Fire TV disconnecting. I had to use this for re-pairing the Hub and Fire TV to work it again.
14. Setup Completed
And it completes the setup for the Harmony Hub! When you tap the option “Exit Setup,” it will save all of the configuration settings you have just made. The Activity should come off and work properly. If you want to put in more devices or activities, you can do it on the home page of the harmony control application.
Control the Activity with the Harmony Application
The Harmony App does very well with automatically setting controls for activities. Controls for an activity will have a beginning page used for the main controls of the media device in an activity. Then the pages two and three are full of extra commands, which are used to control volume, inputs, etc. But if you want to modify the arrangement of these? Below, you can find out how to modify the button layout for the Activity.
There will be a bar at the bottom with a fully customizable command and arrangement of those commands on most of the activities. These and other system controls on the Activity are very customizable.
- On the home page of the Harmony Control Application, tap the menu button at the top left.
- Tap the option “Edit/Reset.”
- Then tap the option “Edit Buttons.”
- To remove commands, tap the circled “-” (minus symbol).
- You can also add commands by tapping the “+” (plus symbol).
- When you add a command, you also select what device to send the command to, then select the command itself.
Modification of the buttons on an activity is really simple! It’s best to customize the controls that will be the best fit your needs. You should make it as simple as possible so that you can control all of your devices easily.
Other Harmony Products
There are also many products in the Harmony product line! They include the Harmony Elite (on Amazon) with Harmony Companion (on Amazon) remote controls. They are both programmable in order to work in “harmony” with the Hub. If you want to have a dedicated remote control for your system, I will suggest you get one of the remote controllers.
Related Questions:
Why is My harmony hub Activity Not Working Properly?
For any reason, your Activity is not working properly; there is an enormous troubleshooting tool available in the app. While using the Activity, tap the symbol “?” at the bottom left. There are three different options available on this page.
1. “Some devices didn’t power on.” Obviously, if one of your devices which are included in the Activity, does not power on, then select this option, and also, the app will take you into some simple troubleshooting steps. The app makes this process incredibly simple!
2. “Some devices didn’t switch inputs.” If all the devices are powered on, but you can’t see and hear anything, then tap this option. You might not set the correct input on a specific device. The app will take you into some troubleshooting steps to set the device in the correct input for the Activity.
3. “Advanced options.” This option will take you back to the activity settings where you can change the activities, rename the Activity, add or remove devices, and so on.
Can the Harmony Hub connect to 5GHz?
The Harmony Hub cannot connect to the 5GHz WiFi networks. It can be connected to the 2.4GHz WiFi networks only.
Does Harmony Hub Need Line of Sight?
The Harmony Hub can accept commands using RF (radio frequency). That means you don’t need a direct line of sight so that you can control the Hub with the smartphone, tablet, or one of the RF-enabled Harmony remote controls.
The Hub sends out commands through IR, RF (WiFi), and Bluetooth. The IR-based signals will require some line of sight. The included IR mini blaster raises the power of IR signals. This means that the IR signals are more likely to be received by the devices. On the other hand, RF (WiFi) and Bluetooth-controlled devices do not need a line of sight to be controlled.
Conclusion
The Harmony Hub is a great addition for any home entertainment system or home theater! It’s such a powerful tool that combines with so many different devices, and it’s easy to set up with little or without programming knowledge.
-our editorial board has reviewed this article and has been approved for publication according to our editorial policy.
You May Also Like…
- Connect TV to Receiver Without HDMI
- What is the Difference Between a 2.1 and 5.1 Soundbar?
- How to Turn Regular Speaker into Bluetooth Speaker?
- How to Control Soundbar With TV Remote?
- What’s the Difference Between 2.1 and 3.1 Soundbar?
Last update on 2024-04-12