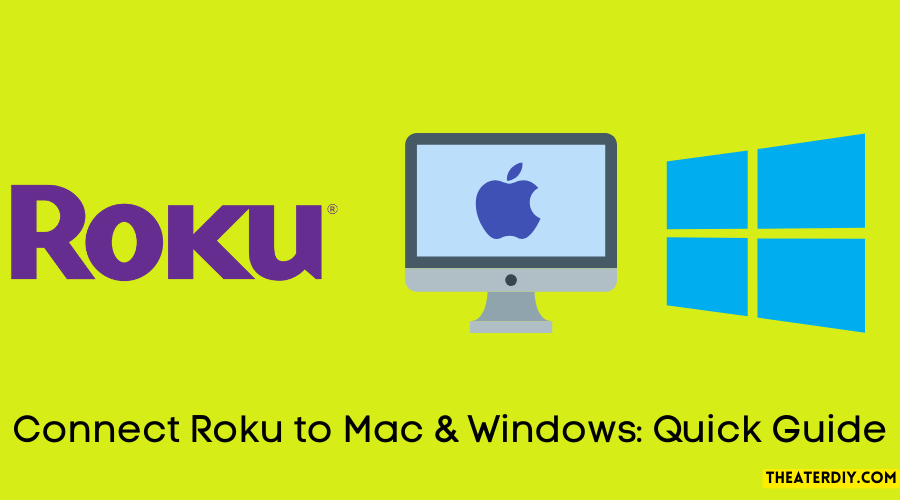To connect a roku to your computer (mac and windows), download and install the roku app from the roku website, then follow the on-screen instructions to connect your roku device to your computer. This will allow you to stream content from your computer to your roku device seamlessly.
Connect Roku to Mac & Windows: Quick Guide
Additionally, you can also use apple airplay on your mac to stream content directly to your roku streaming device. By following these steps, you can easily connect your roku to your computer and enjoy your favorite content on a larger screen.

Credit: support.roku.com
Setting Up Roku
Connect your roku to your computer (both mac and windows) easily by following these steps. No need to worry about complicated setup processes – just follow the instructions and start enjoying your favorite content on the big screen.
Checking Requirements For Roku Connection
To ensure a smooth setup process when connecting your roku to your computer, it’s important to check the requirements first. Here are the steps to follow:
- Check your computer’s operating system: Make sure your computer is running either mac or windows operating system. Roku supports both platforms, so you don’t have to worry about compatibility issues.
- Verify your network connection: Make sure your computer is connected to the same wi-fi network as your roku device. This is crucial for establishing a connection between the two devices.
- Ensure you have the necessary cables: Depending on the roku model you have, you might need an hdmi cable or a usb cable to connect it to your computer. Check the requirements for your specific roku device and gather the necessary cables beforehand.
Connecting Roku To Your Computer
Once you’ve checked the requirements and gathered the necessary cables, you can proceed with connecting your roku to your computer. Here’s what you need to do:
- Step 1: Connect roku to your computer: use the appropriate cable to connect your roku device to your computer. If your roku has an hdmi port, use an hdmi cable to connect it to your computer. If it has a usb port, use a usb cable to establish the connection.
- Step 2: Turn on your roku device: power on your roku device by plugging it into a power source. Wait for it to boot up and display the roku home screen on your tv or monitor.
- Step 3: Set up your roku: follow the on-screen instructions on your tv or monitor to set up your roku device. This usually involves connecting it to your wi-fi network, creating a roku account, and activating your device.
- Step 4: Install roku software on your computer: to enable communication between your roku device and your computer, you’ll need to install the roku software on your computer. Visit the roku website and download the software for your specific operating system.
- Step 5: Launch the roku software: once the software is installed, launch it on your computer. You should see an interface that allows you to control your roku device from your computer.
- Step 6: Enjoy streaming on your computer: now that your roku device is connected to your computer, you can start streaming your favorite content from various streaming services directly on your computer screen.
Remember to refer to your roku device’s user manual for detailed instructions specific to your model. With the steps outlined above, you’ll be able to easily connect your roku to your computer and start enjoying your favorite shows and movies.
Configuring Roku On Mac
Connect your roku to your mac or windows computer by following these simple steps. Stream your favorite movies, tv shows, and music from your computer to your roku using apple airplay or compatible streaming applications.
Downloading The Roku App For Mac:
- Visit the official roku website.
- Click on the “products” tab and select “roku players & tvs.”
- Choose the roku device you own or plan to connect to your mac.
- Click on the device’s page and select “learn more.”
- Scroll down and click on the “get the app” button.
- You will be redirected to the app store.
- Click on the “download” button to install the roku app on your mac.
Pairing Roku App With Your Roku Device:
- Make sure your roku device is turned on and connected to the same wi-fi network as your mac.
- Launch the roku app on your mac.
- Click on the “devices” tab in the bottom navigation menu.
- The app will automatically search for available roku devices. Once found, select your device from the list.
- Follow the on-screen instructions to complete the pairing process.
- Once the pairing is successful, you can start using the roku app on your mac to control your roku device.
Remember, connecting your roku device to your mac allows you to control and stream content from your computer directly to your tv. Enjoy the convenience and entertainment options that come with this setup!
Configuring Roku On Windows
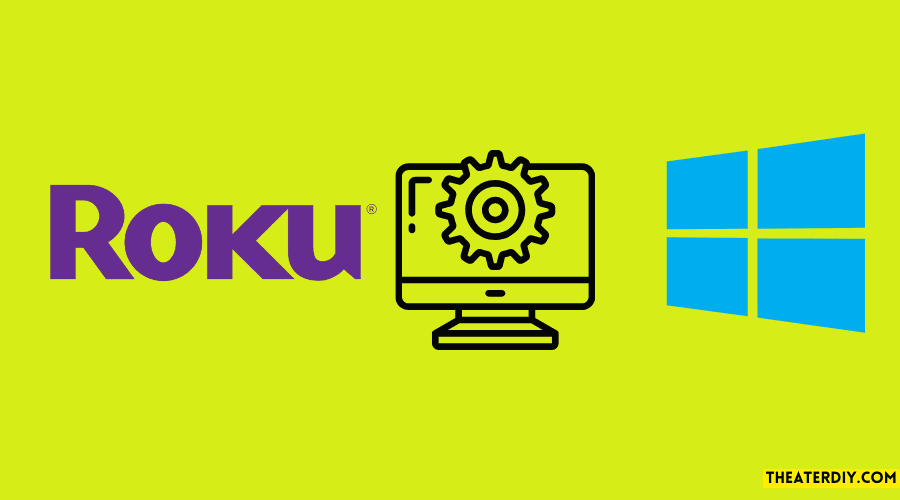
To configure roku on windows, first, point the mouse cursor to the lower-right corner of the screen, move it up, and click on devices. Then, tap or click project and select your roku device. Accept the connection on the roku device, and your pc screen will show that it is connected.
Downloading The Roku App For Windows:
To configure your roku device on windows, you’ll need to download the roku app. Here’s how you can do it:
- Visit the official roku website and navigate to the ‘downloads’ section.
- Locate the roku app for windows and click on the download link.
- Once the download is complete, open the installer file.
- Follow the on-screen instructions to install the roku app on your windows computer.
Pairing Roku App With Your Roku Device:
Now that you have the roku app installed on your windows computer, it’s time to pair it with your roku device. Follow these steps:
- Connect your roku device to your tv and power it on.
- Make sure your windows computer and roku device are connected to the same wi-fi network.
- Launch the roku app on your windows computer.
- On the roku app home screen, select the ‘devices’ tab.
- Tap on the ‘add a device’ option.
- The roku app will start scanning for available roku devices on your network.
- Once your roku device appears on the app, select it to begin the pairing process.
- Follow the on-screen instructions to complete the pairing process.
That’s it! You have successfully configured your roku device on your windows computer. Now you can enjoy streaming your favorite movies, tv shows, and more directly from your computer to your roku device.
Remember, if you encounter any issues during the setup process, refer to the roku support website for troubleshooting guides and solutions. Happy streaming!
Troubleshooting Tips
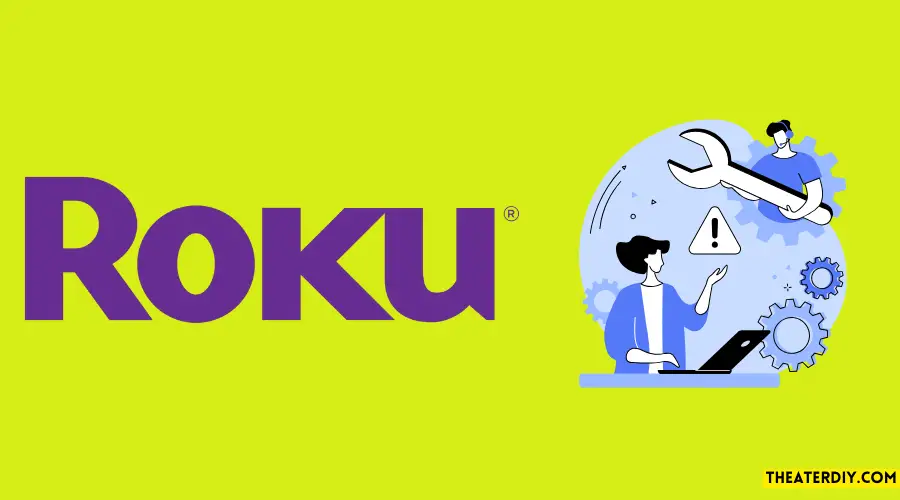
Learn how to connect your roku to your computer, whether you have a mac or windows system, with these troubleshooting tips. Discover the step-by-step process for seamless connectivity and enjoy streaming your favorite content directly from your computer to your roku device.
Common Connection Issues And Solutions:
- Roku not connecting to computer:
- Ensure that both your roku device and computer are connected to the same wi-fi network.
- Check if your roku device and computer meet the system requirements for connection.
- Restart your roku device and computer.
- Temporarily disable any firewalls or antivirus software that may be blocking the connection.
- Try connecting your roku device to a different hdmi port on your computer.
- Weak or intermittent wi-fi signal:
- Move your roku device and computer closer to your wi-fi router.
- Reduce interference by placing your wi-fi router away from other electronic devices.
- Check if your wi-fi router needs a firmware update.
- Consider using a wi-fi extender or mesh network to improve signal strength.
- Roku device not recognized by computer:
- Ensure that you have installed the roku app on your computer.
- Restart your roku device and computer.
- Verify that your computer’s operating system is compatible with the roku device.
- Try connecting your roku device to a different usb port on your computer.
- Reset your roku device to factory settings and set it up again.
Updating Roku Software For Better Performance:
- Automatic software updates:
- Roku devices typically receive automatic software updates to improve performance and add new features.
- Ensure that your roku device is connected to the internet to receive these updates.
- To check for updates manually, go to the roku settings menu and select “system” followed by “software update”.
- Manual software updates:
- If your roku device is not receiving automatic updates, you can manually update the software.
- Go to the roku website and download the latest software version for your specific roku device model.
- Follow the instructions provided by roku to install the software update on your device.
Remember, troubleshooting connection issues and keeping your roku software up to date can help ensure a smooth and enjoyable streaming experience.
Frequently Asked Questions
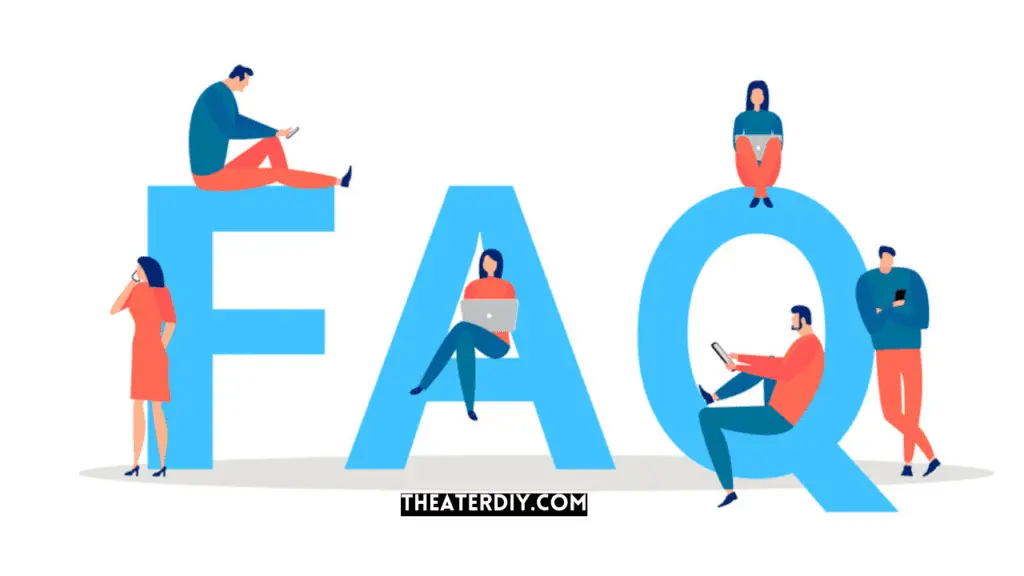
Can I Connect My Mac To My Roku?
Yes, you can connect your mac to your roku using apple airplay. Airplay allows you to stream, control, and share content from your iphone, ipad, or mac to your roku streaming device. With airplay, you can watch movies, tv shows, family videos, listen to music, or browse vacation photos on your roku.
To connect your mac to your roku, make sure your mac and roku are on the same wi-fi network. Then, on your mac, click on the airplay icon in the menu bar and select your roku device. Your mac’s screen will now be mirrored on your roku tv.
Enjoy streaming your favorite content from your mac to your roku hassle-free.
Can You Connect Windows Pc To Roku?
Yes, you can connect your windows pc to a roku device. To do this, follow these steps: 1. Point the mouse cursor to the lower-right corner of the screen. 2. Move the mouse pointer up and click on “devices. ” 3.
Tap or click on “project” and select your roku device. 4. Select “accept” on the roku device. 5. On windows 10, the top of your pc screen will show that you are connected. By following these steps, you can easily connect your windows pc to a roku device and enjoy streaming content on your tv.
How Do I Connect My Windows Laptop To My Roku?
To connect your windows laptop to your roku, follow these steps: 1. Click on the lower-right corner of your screen and select “devices. ” 2. Move your mouse pointer up and click on “project. ” 3. Choose your roku device from the list.
4. Accept the connection on your roku device. 5. Your pc screen will show that it is connected to your roku. With these simple steps, you can easily connect your windows laptop to your roku device and enjoy streaming content on your tv.
Make sure both your laptop and roku are connected to the same wi-fi network for a seamless connection. Enjoy your favorite movies, tv shows, and more on a larger screen with the convenience of your windows laptop.
Yes, you can share your computer screen with roku. Simply follow these steps: 1. On your windows pc, click the lower-right corner of the screen and select devices. 2. Move your mouse pointer up and click project. 3. Choose your roku device from the list.
4. On the roku device, select accept. 5. Your pc screen will now be mirrored on your roku device. For mac users, you can use apple airplay to connect your mac to a compatible roku streaming device. This allows you to stream, control, and share content from your mac to your roku.
You can watch movies, tv shows, listen to music, and browse photos. To use airplay with your roku streaming device, make sure your mac and roku are connected to the same wi-fi network. Then, look for the airplay icon on your mac and select your roku device from the list.
Your mac screen will now be mirrored on your roku. Enjoy sharing your computer screen with roku for an enhanced viewing experience.
Conclusion
To wrap up, connecting a roku to your computer, whether it’s a mac or windows, is a simple and effective way to enhance your streaming experience. By following the step-by-step instructions outlined in this guide, you can effortlessly enjoy your favorite content on a bigger screen and with better audio quality.
One of the key benefits of connecting your computer to a roku is the ability to stream a wide variety of media, including movies, tv shows, music, and even family videos or vacation photos. With the added convenience of using airplay or the roku app, you have seamless control over what you watch and how you watch it.
Remember, connecting a roku to your computer opens the door to endless entertainment possibilities. So grab your hdmi cable, follow the setup process, and get ready to enjoy a whole new level of streaming on your computer with roku. Happy streaming!