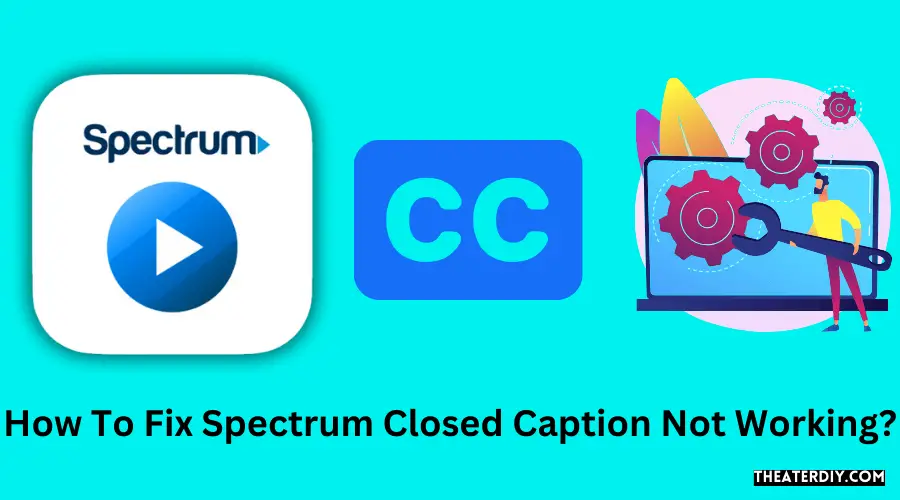Spectrum closed caption not working? Learn how to fix it and enjoy accurate captions for your favorite shows. If you’re experiencing issues with closed captions on Spectrum, there are a few troubleshooting steps you can try. We’ll guide you through the process of getting your closed captions back up and running smoothly. From checking your settings to ensuring you have a compatible TV, we’ll cover all the possible solutions.
Quick Fixes For Spectrum Closed Caption Not Working
When it comes to watching TV, closed captions are important for many viewers. However, you might encounter an issue where Spectrum closed caption is not working. But don’t worry! There are some quick fixes that you can try to resolve this problem. In this post, we will discuss how to reset the device settings, check the caption settings on the TV, and verify the caption settings on the cable box. Let’s dive into these troubleshooting methods!
Resetting the device settings
If you find that closed captions are not working on your Spectrum TV, one of the easiest and most effective solutions is to reset the device settings. This process will restore the default settings and can often resolve any technical issues that may be causing the closed captions to malfunction.
To reset the device settings on your Spectrum TV, follow these steps:
- Turn off your TV and unplug it from the power source.
- Wait for at least 30 seconds to ensure that all residual power is drained.
- Plug your TV back in and turn it on.
- Access the menu on your TV by pressing the Menu button on your remote control.
- Navigate to the settings or preferences menu.
- Look for the option to “Reset” or “Restore Default Settings.”
- Select this option and confirm your choice.
- Your TV will then restart with the default settings restored.
Once the reset process is complete, check if the closed captions are working properly.
Checking the caption settings on the TV
If resetting the device settings didn’t resolve the issue, the next step is to check the caption settings specifically on your TV. Sometimes, these settings can be accidentally changed or disabled.
Follow these steps to check the caption settings on your Spectrum TV:
- Using your remote control, press the Menu button to access the TV’s menu.
- Navigate to the settings or preferences menu.
- Look for the “Closed Captions” or “Caption Settings” option.
- Ensure that the closed caption feature is enabled.
- Check other relevant options such as the caption style, size, or color and adjust them if needed.
- Save your changes and exit the settings menu.
By verifying and adjusting the caption settings on your TV, you can ensure that closed captions are enabled and configured correctly.
Verifying the caption settings on the cable box
If the closed captions are still not working after checking the TV settings, it’s time to verify the caption settings on the cable box. The cable box might have its own caption settings that need to be properly configured for closed captions to display.
Here’s how you can verify the caption settings on your Spectrum cable box:
- Using your remote control, turn on the cable box and your TV.
- Press the Menu button on your cable box remote to access the settings menu.
- Navigate to the “Caption” or “Closed Caption” option.
- Ensure that the closed caption feature is enabled.
- Check other relevant options such as the caption style, size, or color and adjust them if needed.
- Save your changes and exit the settings menu.
Verifying the caption settings on your cable box can help resolve any issues related to closed captions not working on your Spectrum TV.
In conclusion, if you are experiencing issues with Spectrum closed caption not working, you can try these quick fixes. Resetting the device settings, checking the caption settings on the TV, and verifying the caption settings on the cable box can often address the problem. By following these troubleshooting methods, you can enjoy watching TV with properly functioning closed captions once again.
Resetting The Device Settings
If you are facing issues with your Spectrum closed caption not working, resetting the device settings might be the solution you are looking for. This step can help fix any glitches or technical problems that could be causing the issue. In this article, we will guide you through two methods to reset your device settings: power cycling the device and restoring factory settings.
Power cycling the device
One of the simplest and most effective ways to reset your device settings is to power cycle the device. This method involves completely turning off the device and then turning it back on. The process is straightforward and can be done in a few simple steps:
- Locate the power button on your device, which is usually located on the front or the side.
- Press and hold the power button for a few seconds until the device powers off completely.
- Once the device is off, unplug the power cord from the electrical outlet or the back of the device.
- After waiting for approximately 30 seconds, plug the power cord back into the outlet or the device.
- Press the power button to turn the device back on.
Power cycling the device can help resolve many common issues, including closed captioning problems. Give it a try and see if it resolves the issue you are facing with Spectrum closed caption not working.
Restoring factory settings
If power cycling doesn’t solve the problem, you may need to take more extensive measures by restoring the factory settings of your device. Keep in mind that this will erase all your personalized settings and data, so it’s important to backup any important information before proceeding.
To restore the factory settings of your device:
- Access the settings menu on your device. The exact process may vary depending on the brand and model of your device.
- Navigate to the “System” or “General Settings” section.
- Look for the option to “Restore Factory Settings” or “Reset to Default Settings.”
- Select this option and confirm your choice.
- Wait for the device to complete the reset process. This may take a few minutes.
- Once the device has finished resetting, you will need to set it up again as if you were using it for the first time.
Restoring factory settings is a more comprehensive reset method that can often fix stubborn issues, including closed captioning not working on Spectrum. Just remember to backup your important data beforehand to avoid any loss.
By power cycling your device or restoring factory settings, you can troubleshoot and resolve Spectrum closed caption not working issues effectively. Give these methods a try, and hopefully, your closed captioning will be up and running again.
Checking The Caption Settings On The TV
If you’re experiencing issues with Spectrum closed caption not working, one of the first things you should do is check the caption settings on your TV. Closed captions are a valuable feature that provide accessibility for viewers who are deaf or hard of hearing, as well as those who prefer to watch TV with captions.
The first step in checking your TV’s caption settings is to access the settings menu. The exact method for doing this may vary depending on the make and model of your TV, but it is usually done by pressing the “Menu” button on your TV remote control. Look for a button or icon labeled “Settings” or “Setup,” and use the arrow keys on your remote to navigate to the caption settings.
Enabling closed captions
Once you have accessed the caption settings menu, the next step is to enable closed captions. Again, the exact steps may vary, but look for an option that allows you to toggle the closed caption feature on or off. This option may be labeled as “Closed Captions,” “Subtitles,” or “CC.” Use the arrow keys on your remote to select the option, and then press the “Enter” or “OK” button to enable closed captions.
Adjusting caption style and appearance
After enabling closed captions, you may want to adjust the style and appearance to suit your preferences. Many TVs offer options to customize the caption text size, color, and background. To access these options, navigate to the “Caption Style” or “Caption Appearance” menu in the TV settings. Use the arrow keys to adjust the settings to your liking, and then save your changes before exiting the menu.
Summary
Checking the caption settings on your TV is an essential step in troubleshooting Spectrum closed caption issues. By accessing the TV settings menu, enabling closed captions, and adjusting the caption style and appearance, you can ensure that captions are working properly and enhance your viewing experience. Remember to refer to your TV’s user manual for specific instructions on accessing and adjusting the caption settings.
Verifying The Caption Settings On The Cable Box
If you are experiencing issues with closed captioning not working properly on your Spectrum cable box, one of the first troubleshooting steps you can take is to verify the caption settings on the cable box. By accessing the cable box settings menu, enabling closed captions, and troubleshooting caption display issues, you can ensure that captions are displayed correctly.
To access the cable box settings menu:
- Make sure your Spectrum cable box is turned on and connected to your television.
- Using your cable remote, press the “Menu” or “Settings” button.
- A menu will appear on your TV screen, providing options for audio, video, and other settings.
- Navigate to the “Caption” or “Closed Caption” option using the arrow buttons on your remote.
Enabling closed captions
To enable closed captions:
- In the “Caption” or “Closed Caption” menu, select the “Enable” or “On” option.
- You may also have the option to choose the captioning style, such as “CC1” or “CC3”. Select the style that works best for you.
Troubleshooting caption display issues
If you are still experiencing issues with closed captioning not displaying correctly, try the following troubleshooting steps:
- Check the TV settings: Ensure that the television’s caption settings are also enabled. Consult the TV’s user manual for instructions on how to enable captions.
- Check the cable connections: Make sure that all cables connecting the cable box to the TV are securely plugged in.
- Restart the cable box: Sometimes a simple restart can resolve caption display issues. Unplug the power cord from the cable box, wait for a few seconds, and then plug it back in.
- Contact Spectrum support: If none of the above steps resolve the issue, it may be necessary to contact Spectrum support for further assistance.
Taking the time to verify the caption settings on your Spectrum cable box can help ensure that closed captions are working properly, allowing you to enjoy your favorite shows and movies with ease.
Troubleshooting Tips For Spectrum Closed Caption Not Working
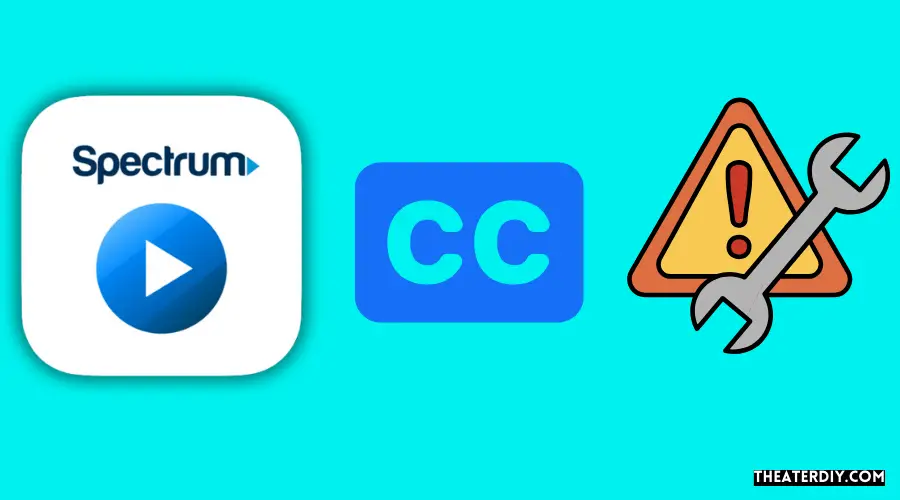
If you’re experiencing issues with closed captioning on your Spectrum cable box, there are a few troubleshooting steps you can take to resolve the problem. Here are some tips to help you get your closed captioning back up and running.
Checking the signal strength
The first thing you should check when closed captioning is not working on your Spectrum cable box is the signal strength. A weak signal can lead to various issues, including problems with closed captioning. To check the signal strength on your cable box, follow these steps:
- Press the “Menu” button on your remote control.
- Navigate to the “Settings” option using the arrow keys.
- Select “System” and then choose “Signal” from the menu.
- Check the signal strength, which is typically displayed as a percentage. A strong signal should be at least 70% or higher.
If the signal strength is below 70%, you may need to adjust the position of your cable box or contact Spectrum for assistance. They can help troubleshoot the signal strength issue and ensure that your closed captioning is functioning properly.
Updating the cable box firmware
Outdated firmware on your cable box can also cause issues with closed captioning. To update the firmware, follow these steps:
- Press the “Menu” button on your remote control.
- Navigate to the “Settings” option using the arrow keys.
- Select “System” and then choose “Information” from the menu.
- Select “Software Update” and follow the on-screen prompts to update the firmware.
Updating the firmware will ensure that your cable box has the latest software, which can address any compatibility issues that may be affecting the closed captioning feature. After updating the firmware, check if the closed captioning is working properly.
Contacting Spectrum customer support
If the above troubleshooting steps do not resolve the issue, it’s best to reach out to Spectrum customer support for further assistance. They have technical experts who are well-equipped to handle any closed captioning problems. To contact Spectrum customer support:
- Visit the Spectrum website and navigate to the “Contact Us” page.
- Find the appropriate contact number for your region or use the online chat feature to connect with a customer support representative.
- Explain the issue with your closed captioning and provide any relevant details they may need.
By contacting Spectrum customer support, you can ensure that your closed captioning issue is resolved efficiently and effectively.
Checking The Signal Strength
One of the common issues faced by Spectrum customers is the closed caption not working on their television. This can be frustrating, especially if you rely on closed captions for a better viewing experience. One of the first steps in troubleshooting this problem is to check the signal strength. Weak or poor signal can affect the closed caption feature, causing it to not work properly.
Ensuring a stable cable connection
A stable cable connection is crucial for a reliable signal and uninterrupted viewing experience. Here are some steps to ensure a stable cable connection:
- Check the physical connections: Make sure the cables are securely connected to both the television and the cable box.
- Inspect the cables for damages: Look for any visible signs of physical damage, such as cuts or frayed wires. Replace any damaged cables.
- Try a different cable: If possible, try using a different cable to connect your television to the cable box. This can help rule out any issues with the current cable.
- Reset the cable box: Unplug the cable box from the power source for about 30 seconds, then plug it back in. This can help refresh the connection and resolve any temporary glitches.
Checking signal strength and quality
Once you have ensured a stable cable connection, the next step is to check the signal strength and quality. Here’s how:
- Access the television’s settings menu: Use your television’s remote control to navigate to the settings menu.
- Select “Signal” or “Channels” option: Look for an option related to signal or channels in the settings menu.
- Check the signal strength: Look for a signal strength indicator or a similar option that displays the current signal strength. It is usually represented using a percentage or a signal bar graph.
- Optimize signal reception: If the signal strength is below 70%, consider repositioning the television antenna or contacting your cable provider for assistance with signal amplification or an outdoor antenna installation.
- Check signal quality: Look for an option that displays the signal quality or error correction stats. Ensure that the signal quality is high and there are no significant errors or issues.
Troubleshooting weak signal issues
| Possible Causes | Solutions |
|---|---|
| Obstructions or interference | – Remove any obstructions blocking the antenna’s line of sight to the transmission tower. – Minimize nearby devices that can cause interference, such as wireless routers or cordless phones. |
| Distance from the transmission tower | – Consider using a signal amplifier or a higher quality antenna if the distance from the transmission tower is significant. – Contact your cable provider for guidance on improving the signal in your area. |
| Weather conditions | – Weather conditions like heavy rain or storms can affect the signal reception. Wait until the weather clears up to see if the signal improves. – Consider installing a weather-resistant outdoor antenna for better performance in adverse weather. |
By checking the signal strength and ensuring a stable cable connection, you can troubleshoot and resolve closed caption issues on your Spectrum television. If the problem persists, don’t hesitate to contact Spectrum customer support for further assistance.
Updating The Cable Box Firmware
One of the common issues faced by Spectrum cable users is the closed caption not working properly. Closed captions are an essential feature for individuals with hearing impairments, as it provides a written transcript of the audio content on the screen. If you are experiencing issues with closed captioning on your Spectrum cable, one potential solution is to update the cable box firmware. Updating the firmware can fix any software-related bugs or glitches that might be causing the closed captioning to malfunction.
Checking for firmware updates
The first step in updating the cable box firmware is to check if there are any available updates. Spectrum regularly releases firmware updates to improve the functionality and performance of their cable boxes. Here’s how you can check for firmware updates:
- Press the “Menu” button on your remote control to access the cable box menu.
- Navigate to the “Settings” section using the arrow keys.
- Within the settings menu, look for an option called “System” or “System Information.”
- Once you find the “System” or “System Information” option, select it to access the system information page.
- On the system information page, check for any available firmware updates. If there is an update available, you will see an option to download and install it.
Updating the cable box software
Once you have identified an available firmware update, the next step is to update the cable box software. Follow these steps to update the cable box software:
- Select the option to download and install the firmware update.
- Wait for the update to download and install. This process may take a few minutes, so be patient.
- Once the update is successfully installed, the cable box will automatically restart.
Troubleshooting firmware installation issues
If you encounter any issues while installing the firmware update, you can try the following troubleshooting steps:
- Make sure your cable box is connected to a stable internet connection.
- Check if there are any other ongoing downloads or updates that might be affecting the firmware installation.
- If the firmware update fails to install multiple times, try resetting your cable box to its factory settings and then attempt the update again.
- If the problem persists, you can contact Spectrum customer support for further assistance.
By updating the cable box firmware, you can potentially resolve the issue of closed captions not working on your Spectrum cable. Following the steps mentioned above will ensure you have the latest software installed on your cable box, allowing for a seamless viewing experience with properly functioning closed captions.
Contacting Spectrum Customer Support
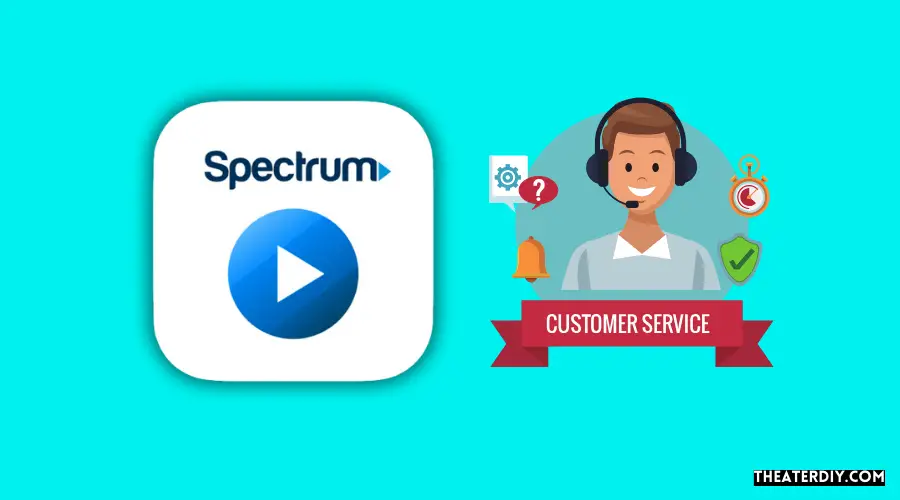
If you are facing issues with Spectrum’s closed caption not working, don’t worry! Spectrum provides various customer support options to help you resolve this problem quickly and efficiently. Whether you prefer online support, talking to a representative over the phone, or seeking assistance from technical experts, Spectrum has got you covered. In this section, we will explore the different ways you can get in touch with Spectrum customer support.
Exploring online support options
If you prefer to troubleshoot the closed caption issue on your own, Spectrum offers a range of online support options that can help you find a solution. Here are a few resources to consider:
- Self-Help Guides: Spectrum provides comprehensive guides on their website that address common issues users face. You can look for specific troubleshooting guides related to closed caption problems.
- Knowledge Base: The Spectrum Knowledge Base is a vast database of articles and FAQs that cover a wide range of topics. Use the search function to find articles related to closed caption issues.
- Community Forums: Engage with the Spectrum community by visiting their online forums. You can ask questions, share experiences, and get advice from fellow users who may have encountered the same closed caption problem.
Contacting Spectrum via phone or chat
If you prefer to talk to a Spectrum representative directly, you can reach out to their customer support team via phone or chat. Here’s how:
- Phone Support: To contact Spectrum over the phone, dial their customer support number, which is available on their website. A friendly customer service representative will assist you in resolving your closed caption issue.
- Live Chat: Another convenient option is to use Spectrum’s live chat feature. Visit their website and look for the live chat option to initiate a conversation with a support agent. They will guide you through the troubleshooting process and help you fix the closed caption issue.
Seeking assistance from technical experts
If the closed caption problem persists even after trying the above options, Spectrum has a team of technical experts who can provide specialized assistance. Here’s how you can reach out to them:
- Technical Support Hotline: Spectrum offers a dedicated technical support hotline where you can speak directly with an expert. The hotline number can be found on their website, and they will guide you in resolving the closed caption issue.
- Schedule an Appointment: In some cases, it may be necessary to have a technician visit your premises to troubleshoot the closed caption problem. Spectrum allows you to schedule an appointment at a time that suits you best.
Remember, Spectrum customer support is committed to helping you get the closed caption feature working again. So don’t hesitate to reach out to them through any of the available channels until your issue is resolved.
Additional Steps To Fix Spectrum Closed Caption Not Working
If you’re experiencing issues with Spectrum closed caption not working, don’t worry. There are additional steps you can take to troubleshoot and resolve the problem. In this section, we will discuss three potential solutions to help you get your closed captions working again.
Switching to an alternative captioning service
If you’ve tried all the basic troubleshooting steps and are still facing closed captioning issues with Spectrum, it might be worth considering switching to an alternative captioning service. Some third-party captioning services offer compatibility with Spectrum and can provide a reliable closed captioning experience for your favorite shows and movies.
To switch to an alternative captioning service, follow these steps:
- Research different captioning services that are compatible with Spectrum.
- Compare their features, pricing, and user reviews to find the best fit for your needs.
- Sign up for the chosen captioning service and follow their instructions to enable closed captions on your Spectrum device or app.
Troubleshooting issues with specific channels
If closed captions are not working on specific channels, it could be an issue with the broadcast signal or the channel itself. Here are some troubleshooting steps you can take:
- Press the “CC” button on your remote control to toggle closed captions on and off. Make sure it is enabled.
- Check if closed captions are available on other channels. If they are, it’s likely a problem specific to the channel you’re having trouble with.
- Contact Spectrum customer support to report the closed captioning issue with the specific channel. They will be able to provide further assistance and escalate the issue if necessary.
Considering professional assistance
If all else fails and you still can’t get your closed captions to work properly on Spectrum, it may be time to consider seeking professional assistance. Professional audiovisual technicians or Spectrum technicians can help diagnose and resolve complex closed captioning issues that may require advanced troubleshooting or equipment adjustments.
To get professional assistance, follow these steps:
- Contact Spectrum customer support and explain the closed captioning issue you’re experiencing.
- Request a technician visit to your home or schedule a remote assistance session.
- Collaborate with the technician to diagnose and solve the closed captioning problem.
- Follow any additional instructions provided by the technician to ensure the closed captioning continues to work reliably.
By following these additional steps, you should be able to tackle any issues you’re facing with Spectrum closed caption not working and enjoy your favorite shows with captions once again.
Switching To An Alternative Captioning Service
When Spectrum closed captioning stops working, it can be frustrating, especially if you heavily rely on captions for your television viewing experience. Luckily, there are alternative captioning services available that can provide you with a reliable solution. Switching to an alternative captioning service is a straightforward process that can improve your accessibility and ensure you never miss out on important content again.
Exploring third-party captioning solutions
To begin the process of switching to an alternative captioning service, it’s essential to explore the various third-party options available. These services specialize in providing accurate captions for your television programs, allowing you to enjoy your favorite shows without missing any crucial dialogue or information. Some popular third-party captioning providers include CaptionMax, VITAC, and Rev.com.
These providers offer a range of captioning services, including real-time captioning for live broadcasts and pre-recorded captioning for on-demand content. Before making a decision, it’s important to consider your specific needs and preferences. For example, if you frequently watch live events or sports, a service that offers real-time captioning may be the best fit for you.
Comparing features and compatibility
Once you have identified a few potential third-party captioning services, it’s crucial to compare their features and compatibility with your existing setup. Consider factors such as pricing, caption accuracy, turnaround time, and customer reviews to assess the quality and suitability of each service. Additionally, check if the service is compatible with your television or streaming device to ensure a seamless integration.
| Third-Party Captioning Service | Features | Compatibility |
|---|---|---|
| CaptionMax | Real-time and pre-recorded captioning services | Compatible with most streaming devices |
| VITAC | Accurate captions with quick turnaround | Compatible with major cable and satellite providers |
| Rev.com | Fast and affordable captioning solutions | Compatible with a wide range of streaming platforms |
Setting up and configuring the new captioning service
After selecting the most suitable third-party captioning service for your needs, it’s time to set up and configure the service to ensure a seamless experience. Each captioning provider will have their own specific instructions, but the basic steps usually involve:
- Creating an account with the captioning service of your choice.
- Connecting the captioning service to your television or streaming device.
- Adjusting the caption settings on your television or streaming device to enable the third-party captions and disable any native closed captioning options.
- Testing the new captioning service to ensure captions are displaying correctly.
By following these simple steps, you can successfully switch to an alternative captioning service and regain access to accurate and reliable captions for your television viewing. Say goodbye to the frustration of Spectrum closed captioning not working and embrace a new and improved captioning experience.
Troubleshooting Issues With Specific Channels
If you’re facing closed captioning problems with certain channels on your Spectrum TV, don’t worry! There are several steps you can take to resolve the issue and enjoy uninterrupted captioning. In this section, we will discuss how to identify channels with captioning problems, how to contact the channel provider for assistance, and how to report the issue to Spectrum customer support.
Identifying channels with captioning problems
When closed captioning fails to show up on specific channels, it’s crucial to identify which channels are affected. Follow these steps to determine the channels experiencing captioning issues:
- Start by noting down the names of channels where you have noticed the problem.
- Switch between channels and check if captioning appears on other channels but not on the ones you identified.
- Repeat the process for a few different programs and time slots to ensure the problem isn’t limited to a single show or time frame.
- Once you have established a pattern, you can move on to troubleshooting the issue.
Contacting the channel provider
If you have identified specific channels with closed captioning problems, it can be helpful to reach out to the channel provider directly. Here’s how you can contact them:
- Find the channel provider’s contact information. This can usually be found on their website or by doing a quick internet search with the channel’s name and “contact information”.
- Call or email the channel provider’s customer support department.
- Provide them with details regarding the channels experiencing closed captioning issues.
- Ask if they are aware of the problem and if there is a known solution or troubleshooting steps you can take.
Reporting the issue to Spectrum customer support
If contacting the channel provider doesn’t yield any results or if the issue appears to be more widespread, it’s time to reach out to Spectrum customer support. Here’s how you can report the closed captioning problem:
- Visit the Spectrum customer support website or contact them via phone.
- Explain the issue you are facing with closed captioning on specific channels.
- Provide them with the names of the affected channels and any relevant details about the problem.
- Follow any troubleshooting steps they may suggest, such as resetting your receiver or updating your cable box software.
By taking these steps to troubleshoot closed captioning issues with specific channels, you can ensure a more enjoyable and accessible TV viewing experience. Stay tuned for the next section, where we will explore troubleshooting solutions for other common closed captioning problems.
Considering Professional Assistance
Considering Professional Assistance
If you have tried all the troubleshooting steps and your Spectrum closed caption is still not working, it may be time to consider seeking help from professionals who specialize in audiovisual systems. These experts have the knowledge and experience to diagnose and resolve complex issues that may be causing the closed caption not to function properly.
Seeking help from an audiovisual specialist
An audiovisual specialist can provide valuable insights into the troubleshooting process and help identify any underlying problems with your Spectrum closed caption. They have extensive knowledge of closed caption systems and can offer tailored solutions to meet your specific needs.
When consulting an audiovisual specialist, they will first perform a thorough assessment of your system to determine the root cause of the issue. They may inspect the cables, connections, and settings to ensure everything is properly configured. By pinpointing the exact cause, they can implement the necessary adjustments or repairs to restore the functionality of your closed caption.
Consulting a technician for advanced troubleshooting
In some cases, the issue with the Spectrum closed caption may require advanced troubleshooting techniques that are best handled by a technician. These professionals are well-versed in the intricacies of audiovisual equipment and can delve deeper into the problem to find a resolution.
When consulting a technician, they will use specialized tools and equipment to diagnose the issue accurately. They may conduct signal analysis, test different components, or check for software updates to ensure your closed caption system is operating optimally.
Exploring options for professional repair services
If the problem persists even after seeking assistance from an audiovisual specialist or technician, it may be necessary to explore options for professional repair services. These services are designed to address more complex issues that require extensive repairs or component replacements to restore the functionality of your Spectrum closed caption.
Professional repair services can help identify and resolve underlying hardware or software issues. They have access to specialized equipment and resources that are not typically available to consumers. By trusting your closed caption system to professionals, you can ensure that the repairs are done correctly and the problem is resolved efficiently.
In conclusion, when troubleshooting your Spectrum closed caption, considering professional assistance can be a wise decision. Seek help from an audiovisual specialist or technician who has the expertise to diagnose and resolve complex issues. If necessary, explore options for professional repair services to ensure that your closed caption system is back up and running smoothly.
Frequently Asked Questions

Why Is My Spectrum Closed Caption Not Working?
The Spectrum closed caption may not be working due to a technical glitch. Try troubleshooting steps like resetting your cable box or checking the closed caption settings on your TV. If the issue persists, it’s best to contact Spectrum customer support for further assistance.
How Can I Fix The Closed Caption Not Showing On Spectrum?
If the closed captioning isn’t showing on your Spectrum service, ensure that it is enabled on your TV and Spectrum receiver. Additionally, check the closed caption settings in the Spectrum menu and make sure they are properly configured. If the problem continues, try a system refresh or contact Spectrum support.
What Should I Do If Spectrum Closed Caption Is Out Of Sync?
If the Spectrum closed caption is out of sync with the audio, there are a few steps you can try to resolve the issue. First, check your TV settings and ensure any audio delay settings are disabled. If the problem persists, try resetting the Spectrum receiver or contacting Spectrum customer support for further assistance.
Conclusion
Experiencing issues with Spectrum closed caption not working can be frustrating. However, with the troubleshooting tips mentioned you can easily resolve the problem and enjoy uninterrupted access to closed captions on your Spectrum TV. Remember to check your settings, verify the signal strength, and seek assistance from Spectrum customer support if needed.
By following these steps, you can ensure a seamless viewing experience with closed captions.