If you’re like me, you probably use your Roku TV more often than you’d like to admit. And, like me, you also probably know how frustrating it can be when your remote stops working. Whether the batteries die or you just can’t find it, not having a remote can be a pain.
But did you know that there is a way to reset your Roku TV without the remote?
- 1) Locate the reset button on your Roku TV
- This is typically found on the back of the unit near the HDMI ports
2) Using a paperclip or other small object, press and hold the reset button for 3-5 seconds
3) After releasing the reset button, your Roku TV will restart and you should see a message indicating that it is resetting to factory defaults- You may need to set up your Roku TV again after this process is complete
Where is the Reset Button on My Roku TV?
There is no reset button on a Roku TV. If you need to reset your Roku TV, you can do so by unplugging the power cord from the back of the TV, then plugging it back in. You may also need to remove the batteries from the remote control and re-pair it with the TV.
How Can I Connect My Roku to Wi-Fi Without Remote?
If you’re looking to connect your Roku to Wi-Fi without a remote, there are a few different ways you can go about it. One option is to use the Roku app on your smartphone or tablet. Another option is to use the Roku mobile website.
And finally, you can also use a physical button on your Roku TV or streaming device. Let’s take a closer look at each of these methods: 1. Using the Roku App
The first method is to use the Roku app on your iOS or Android device. If you haven’t already, you’ll need to download and install the Roku app from the App Store or Google Play Store. Once the app is installed, launch it and sign in with your Roku account credentials.
Once you’re signed in, tap on the “Remote” icon at the bottom of the screen. From here, select your Roku device from the list of available devices. If prompted, enter the 4-digit PIN for your device.
Once connected, you should see a virtual version of your Roku remote onscreen. Tap on the “Wi-Fi” icon at the top of the screen and then select your desired Wi-Fi network from the list of available networks. Enter any necessary password information and then tap “Connect”.
Your Roku device should now be connected to Wi-Fi! 2 . Using The Roku Mobile Website.
How Do I Reset My TV to Factory Settings Without a Remote?
If you’re looking to reset your TV to factory settings without a remote, there are a few different ways you can do it. Depending on your TV model, you may be able to do it through the menus or by using buttons on the TV itself.
If your TV has a menu button on it, you can usually access the reset option by pressing that.
If not, there may be a dedicated reset button somewhere on the back or side of the TV. Once you locate the reset button, press and hold it for several seconds until you see the message confirming that your TV has been reset.
If your TV doesn’t have a menu button or dedicated reset button, don’t worry – there’s still a way to do it.
Many TVs have what’s called a service menu that can be accessed by pressing certain buttons on the remote (usually in a specific order). The exact steps will vary depending on your model, but generally speaking, you’ll need to press and hold down two or three buttons simultaneously for several seconds before releasing them. Once released, you should see the service menu pop up on screen.
From here, navigate to thereset option and select it. Your TV should then restart and be back to its factory default settings!

How to Reset Tcl Roku TV Without Remote?
If you’re like most people, your TCL Roku TV is probably controlled by a remote. But what happens if you lose that remote or it breaks? Can you still use your TV?
The answer is yes! You can still use your TCL Roku TV without a remote by using the buttons on the TV itself. Here’s how to do it:
1. First, find the reset button on your TV. It’s usually located on the back of the TV near the HDMI ports.
2. Press and hold the reset button for 5 seconds.
This will reset your TCL Roku TV and clear all settings.
3. Once your TV has been reset, you can turn it on by pressing the power button on the front of the TV.
4 .
To navigate through the menus, use the arrow keys on your TV remote or the arrows on your TV itself.Select an option by pressing Enter/OK or spacebar on your remote or TV . Cycle through channels with CH+/- buttons . UseVOL+/- to adjust volume levels
You can also access some features by using voice commands if your TCL Roku TV has a microphone built in (such as “Turn off”).
How to Reset Roku TV With Remote?

If you’re looking to reset your Roku TV, there are a few different ways you can go about it. The most common method is to use the Roku remote control to initiate the reset process. Here’s a step-by-step guide on how to do it:
1) On your Roku TV remote control, press and hold the Home button for 5 seconds.
2) A menu will pop up on the screen. Use the arrow keys on the remote to navigate to “Settings”.
3) Select “Factory reset” and then confirm by selecting “OK”.
4) Your Roku TV will now restart and all settings will be reverted back to their default values.
How to Set Up Roku TV Without Remote?
If you’re like me, you love your Roku TV but hate having to use the remote control. Luckily, there’s a way to set up your Roku TV without the remote! Here’s how:
1. First, make sure that your Roku TV is connected to the internet. You can do this by connecting it to your router with an Ethernet cable or by using a wireless connection.
2. Once your Roku TV is connected to the internet, open the Roku app on your smartphone or tablet.
3. Tap on the “Remote” icon at the bottom of the screen and then tap on “Add Remote.”
4. Select your Roku TV from the list of devices and then enter your PIN (if prompted). 5. That’s it!
You should now be able to control your Roku TV without using the remote control.
How to Reset Onn Roku TV Without Remote?
If you’re like most people, you probably rely on your Roku TV remote to control your TV. But what happens when you lose your remote or it stops working? You may be wondering how to reset Onn Roku TV without remote.
Luckily, there are a few ways to do this. One option is to use the Onn Remote app. This app allows you to control your Roku TV using your smartphone or tablet.
Simply download the app and follow the instructions on how to set it up.
Another option is to use the Roku mobile app. This also allows you to control your Roku TV using your smartphone or tablet.
The setup process is similar to the Onn Remote app.
If you don’t have a smartphone or tablet, don’t worry! There’s still a way to reset your Roku TV without a remote.
All you need is a paperclip! Just insert the paperclip into the reset button hole on the back of your Roku TV (it’s usually located near the HDMI port). Hold down the reset button for about 5 seconds and then release it.
Your Roku TV should now bereset and ready to go!
How to Connect Roku to Wifi Without Remote?
If you’ve lost your Roku remote, or it’s just not working, you can still connect your Roku to your Wi-Fi network. Here’s how:
1. On your Roku, go to Settings > Network > Set up connection.
2. Select Wireless (Wi-Fi) and then select Scan for networks.
3. Choose your Wi-Fi network from the list and enter your password when prompted.
4. Once connected, you’ll be able to use your Roku without a remote!
How to Use Roku TV Without Remote And Wifi?
If you’re like most people, your Roku TV is probably the centerpiece of your home entertainment setup. And just like any other piece of electronics, it can be frustrating when something goes wrong with it. One of the most common issues that people run into is losing their remote control.
Whether it’s misplaced under a couch cushion or stolen by a mischievous pet, a lost remote can be a real pain.
Fortunately, there are ways to use your Roku TV without a remote control. In this article, we’ll show you how to use your Roku TV without a remote and without Wi-Fi.
How to Use Roku TV Without Remote Control:
If you’ve lost your Roku remote or it’s not working properly, there are still several ways that you can use your Roku TV. One way is to download the Roku app on your smartphone or tablet and use it as a replacement remote control.
The app is available for both iOS and Android devices and can be found in their respective app stores. Once you have the app installed on your device, simply connect it to the same Wi-Fi network as your Roku TV and follow the prompts to set it up as a replacement remote. Another way to use your Roku TV without a remote is to enable voice controls through Amazon’s Alexa or Google Assistant devices.
To do this, first make sure that both your Roku TV and Alexa/Google Assistant device are connected to the same Wi-Fi network. Then open the Alexa/Google Home app on your mobile device and link your accounts following the prompts provided. Once everything is linked up, you’ll be able to issue voice commands such as “Turn on my living room TV” or “Play Netflix on my bedroom TV.” So even if you can’t find that pesky little remotecontrol, with these methods you’ll still be ableto enjoy allofyour favorite streaming contentonRoku!
How to Use a Roku TV Without Remote?
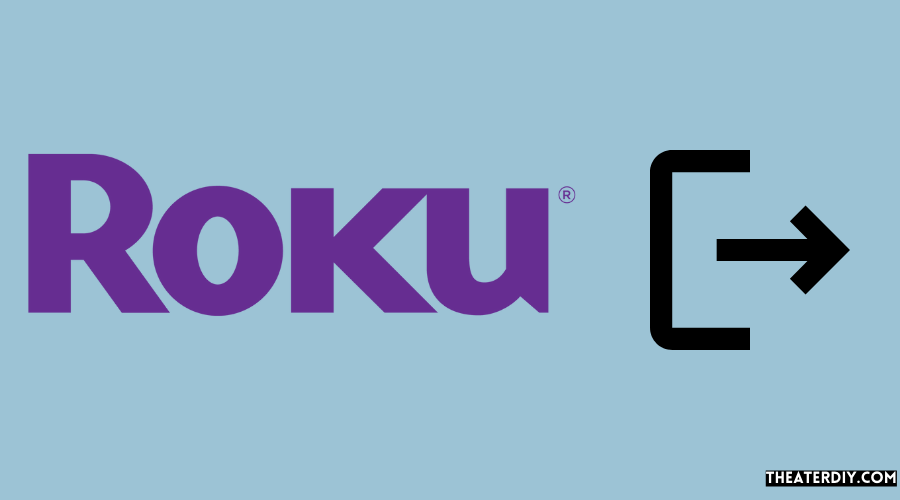
If you’re like me, you love your Roku TV but hate having to use the remote control. Well, there’s good news! You can actually use your Roku TV without the remote by using your smartphone or tablet as a replacement.
Here’s how:
1. Download the Roku app on your iOS or Android device.
2. Open the app and connect to your Roku TV.
3. Once connected, you’ll be able to control your Roku TV just like you would with the remote control. You can even use voice commands!
4. If you want to use the Roku mobile app as a replacement for your remote control permanently, simply go into the settings and select “Remote Control Mode.”
Now, every time you open the app it will automatically connect to your Roku TV and function as a remote control. Pretty neat, huh?
How to Reset Roku Express Without Remote?
If you’re like most people, your Roku Express is controlled by a remote. But what happens if you lose that remote or it breaks? You might be wondering how to reset Roku Express without a remote.
Fortunately, there are a few ways to do this. One way is to use the buttons on the Roku Express itself. another way is to use the Roku app on your smartphone.
Here’s a step-by-step guide on how to reset Roku Express without a remote:
1. If your Roku Express has batteries, remove them and then reinsert them after about 10 seconds. This will force a restart and hopefully fix any issues you’re having.
2. If you don’t have batteries in your Roku Express, unplug it from power for about 10 seconds and then plug it back in again. Again, this will force a restart and hopefully fix any issues you’re having.
3. If neither of those options work, you can try factory resetting your Roku Express without a remote by following these steps:
a) On your TV, go to Menu > Settings > System > Advanced system settings > Factory reset > Without Remote Control . Confirm that you want to factory reset without using a remote control by pressing the OK button on your TV screen . Your Roku Express will now restart and be wiped clean of all data .
All settings will be set back to defaults.
b) After your Roku restarts, go through the initial setup process again . You’ll need to connect it to Wi-Fi and choose which channels you want to add .
c) Once that’s done , try using your Roku again . Hopefully , it’s working as intended now !
Conclusion
If you’re looking to reset your Roku TV without a remote, there are a few different ways you can do it. The easiest way is to use the reset button on the back of your Roku TV. If that doesn’t work, or if you don’t have a reset button, you can try unplugging your Roku TV for 30 seconds and then plugging it back in.
You can also try using the Roku app on your phone to reset your Roku TV. If none of those methods work, you can always contact Roku customer support for help.


