To pair a Spectrum remote to a Samsung TV, press and hold the Menu and OK buttons together until the input button blinks twice. Then, press the TV button on the remote and aim it at the TV, while entering the code provided by Spectrum.
Optimal Connectivity: Spectrum Remote to Samsung TV
Introducing a Spectrum remote to your Samsung TV is a simple and straightforward process. By following a few steps, you can pair the remote and have control over your TV in no time. We will guide you through the process of pairing a Spectrum remote to a Samsung TV.
Whether you’re looking to replace your existing remote or simply need to pair a new one, this article will provide you with the necessary steps to get your remote up and running. So, let’s get started and pair your Spectrum remote to your Samsung TV.
Step 1: Check Samsung Tv Compatibility
Understanding the compatibility requirements for the Spectrum remote with Samsung TV
Before pairing your Spectrum remote with your Samsung TV, it’s important to ensure compatibility. Different Samsung TV models and years may have varying compatibility levels with the Spectrum remote. To make the pairing process seamless, it’s crucial to check if your Samsung TV meets the necessary requirements.
Checking the model and year of the Samsung TV for compatibility
To check the compatibility between your Samsung TV and the Spectrum remote, follow these simple steps:
- Start by locating the model and year information of your Samsung TV. This information can usually be found on the back of the TV or in the TV’s settings menu.
- Once you have the model and year details, compare them with the list of compatible Samsung TV models provided by Spectrum. This list is usually available on their official website or can be obtained through their customer support.
- If your Samsung TV model and year match the compatibility requirements, you can proceed to pair the Spectrum remote with your TV. If not, it’s recommended to reach out to Spectrum’s customer support for further assistance or consider alternative remote options compatible with your TV.
By checking the model and year compatibility of your Samsung TV, you can ensure a smooth and hassle-free pairing process with the Spectrum remote. Taking this preliminary step will save you time and frustration, allowing you to enjoy all the features and functionalities the remote has to offer.
Step 2: Turn On The Samsung TV and Spectrum Remote
Powering on the Samsung TV using the dedicated remote
To begin the process of pairing your Spectrum Remote to your Samsung TV, the first step is to power on the TV using the dedicated remote. Follow these simple instructions to get started:
- Take the Spectrum Remote in your hand and make sure it is within a close range of the Samsung TV.
- Locate the “Power” button on the Spectrum Remote. It is usually marked with a symbol resembling a circle with a vertical line in the middle.
- Press and hold down the “Power” button on the Spectrum Remote until the Samsung TV turns on. This may take a few seconds.
- Once the TV is turned on, you will see the Samsung logo appear on the screen, indicating that the TV is powered up and ready for the next steps in the pairing process.
It’s important to note that during this step, you are using the dedicated remote that came with your Samsung TV to turn it on. This is necessary to establish a connection between the TV and the Spectrum Remote.
Activating the Spectrum remote and preparing it for pairing
After successfully powering on the Samsung TV using the dedicated remote, it’s time to activate the Spectrum Remote and prepare it for pairing with your TV. Follow these steps:
- Locate the “Menu” button on the Spectrum Remote. It is usually positioned near the center of the remote and may be labeled as “Menu” or have an icon resembling three horizontal lines.
- Press and hold down the “Menu” button until you see a menu or a series of options appear on the screen of your Samsung TV.
- Using the arrow keys on the remote, navigate to the “Settings & Support” option in the menu and select it by pressing the “OK” button.
- In the “Settings & Support” menu, navigate to the “Remote Control” option and select it.
- Within the “Remote Control” settings, choose the “RF Pairing” or “Pair Remote” option to initiate the pairing process.
By activating the Spectrum Remote and preparing it for pairing in this way, you are ensuring that the remote is ready to establish a secure and synchronized connection with your Samsung TV. Follow the next steps to complete the pairing process and enjoy seamless control of your entertainment setup.
Step 3: Pairing The Spectrum Remote To Samsung TV
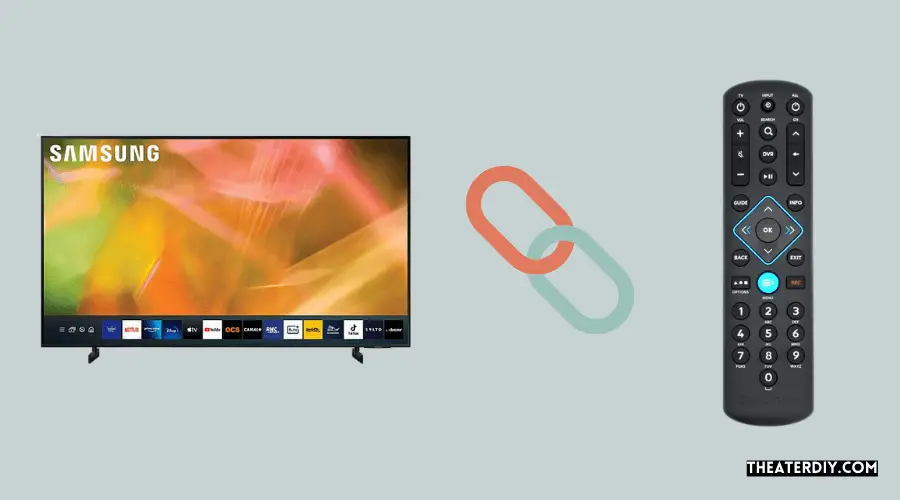
Once you have set up your Spectrum remote and turned on your Samsung TV, it’s time to pair them together for a seamless viewing experience. Follow these simple steps to pair the Spectrum remote to your Samsung TV:
To begin the pairing process, you first need to access the settings menu on your Samsung TV. This menu allows you to customize various settings and access the remote control settings for pairing. Here’s how you can do it:
- Using your Spectrum remote, click on the “Menu” button.
- Using the arrow buttons, navigate to the “Settings” option.
- Press the “OK” button to enter the settings menu.
Accessing the remote control settings for pairing
Once you are in the settings menu, you need to access the remote control settings to initiate the pairing process. Follow these steps:
- In the settings menu, navigate to the “Support” option.
- Select the center tile labeled “Remote Control.”
- Choose the “RF Pairing” option to proceed with the pairing process.
Initiate the pairing process and entering the necessary codes or using automatic pairing
Now that you have accessed the remote control settings, it’s time to initiate the pairing process. You can do this by entering the necessary codes or using automatic pairing. Here’s how:
- If you have the specific pairing code provided by Spectrum, enter it using the number keypad on the remote control. Press the “OK” button to confirm.
- If you don’t have a pairing code, you can try the automatic pairing method. Use the arrow buttons on the remote to navigate to the “Automatic Pairing” option and press “OK” to start.
- Wait for a few seconds while the remote and TV communicate with each other. Once the pairing is successful, you will see a confirmation message on the TV screen.
Congratulations! You have successfully paired your Spectrum remote to your Samsung TV. Enjoy the convenience of controlling your TV with the Spectrum remote and access your favorite shows and channels with ease.
Step 4: Testing The Paired Spectrum Remote
After successfully pairing your Spectrum remote to your Samsung TV, it is important to test the remote to ensure that it is functioning correctly. This step will help you verify the successful pairing and troubleshoot any issues that may arise during the testing phase.
Verifying the successful pairing by testing various remote functions
Once the pairing process is complete, it is crucial to check if the Spectrum remote is working properly. Here’s how you can verify the successful pairing by testing various remote functions:
- Start by testing the power button to turn on and off your Samsung TV. This will ensure that the remote is communicating with the TV.
- Next, try adjusting the volume using the dedicated volume buttons on the remote. Make sure that the volume increases and decreases as expected.
- Test the channel buttons to verify if you can switch channels on your TV. Press the channel up and down buttons to ensure smooth navigation through different channels.
- Check if the input/source button is working correctly. Press the input button and see if you can switch between different input sources such as HDMI, AV, or component.
- Try accessing the TV’s menu using the menu button on the Spectrum remote. Ensure that you can navigate through the TV’s menu options without any issues.
It is important to thoroughly test all the buttons on your Spectrum remote to ensure that they are functioning properly. Here’s how you can check if all the buttons on the Spectrum remote are working correctly:
- Press each button on the remote one by one and observe if the corresponding function is executed on the TV. This includes buttons such as power, volume, channel, input/source, menu, and navigation buttons.
- Make sure that all buttons are responsive and perform the desired action without any delays or inconsistencies.
- If you notice any buttons that are not working or behaving unexpectedly, you may need to troubleshoot the issue or consider replacing the remote.
Troubleshooting any issues encountered during the testing phase

If you encounter any issues while testing the paired Spectrum remote, it is important to troubleshoot them to ensure a smooth user experience. Here are some troubleshooting steps you can follow:
- Check the batteries in the remote and make sure they are properly inserted. Weak or old batteries can cause issues with functionality.
- Ensure that there are no obstructions between the remote and the TV that could interfere with the signal.
- Try re-pairing the remote by following the pairing process again. This can sometimes resolve connectivity issues.
- If the issue persists, consult the Spectrum customer support or refer to the user manual for further assistance.
By carefully testing the paired Spectrum remote and troubleshooting any issues that arise, you can ensure a seamless and enjoyable viewing experience on your Samsung TV.

Credit: www.audioadvice.com
Frequently Asked Questions
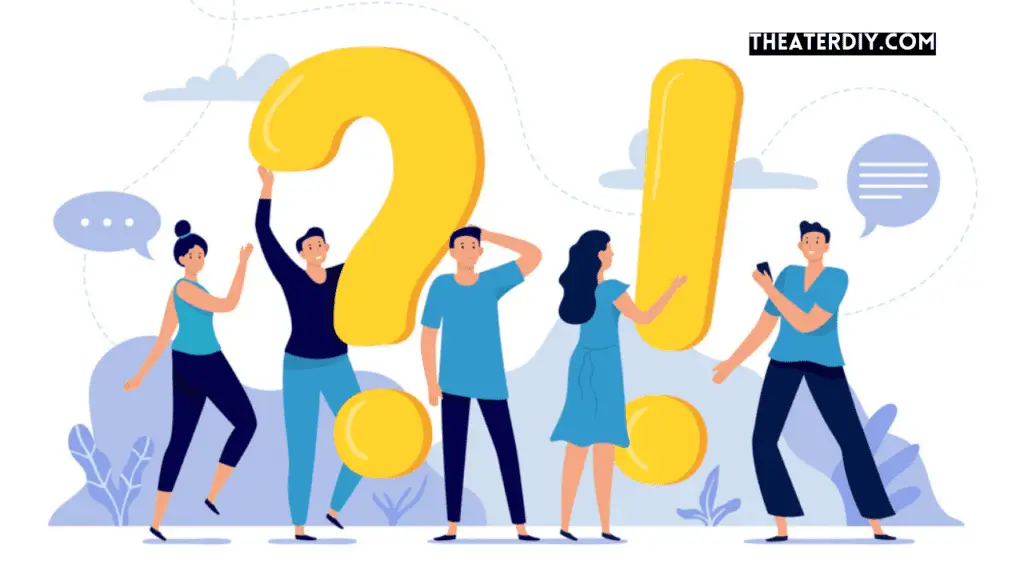
How Do I Sync My Cable Remote To My Samsung TV?
To sync your cable remote with your Samsung TV, follow these steps: 1. Press and hold the Setup button until it blinks twice. 2. Press the “PROG” button once, then press it again. 3. Turn on your TV and press the TV button on your remote.
4. Simultaneously press the OK/SEL button for three seconds. 5. Aim your remote at the TV and wait for it to sync. That’s it! Your cable remote should now be synced with your Samsung TV.
What Is The Spectrum Remote Code For Samsung Smart Tv?
To program your Spectrum remote for a Samsung Smart TV, press and hold the Menu and OK buttons simultaneously until the input button blinks twice. Then, follow the on-screen prompts to complete the programming process without needing a specific code.
How Do I Program My Spectrum Remote To My Tv Without The Code?
To program your Spectrum remote to your TV without the code, start by turning on your TV. Press the TV button and the OK/SEL button on your Spectrum remote simultaneously for three seconds. Aim the remote at the TV and press the PROG button once, then press it again.
How Do I Sync My Cable Remote To My TV?
To sync your cable remote to your TV, follow these steps: 1. Turn on your TV and cable remote. 2. Press and hold the TV and OK buttons on your remote for 3 seconds. 3. Aim your remote at your TV and enter the code provided in the user manual.
4. Wait for the remote to automatically sync with your TV. 5. Test the remote by changing channels or adjusting the volume.
Conclusion
To pair your Spectrum remote to your Samsung TV, follow the simple programming process outlined in this blog post. By pressing and holding the Menu and OK buttons simultaneously, you can sync your remote with your TV. Remember to save the remote control settings to ensure seamless and convenient use.
Now you can enjoy full control over your Samsung TV with your Spectrum remote.


