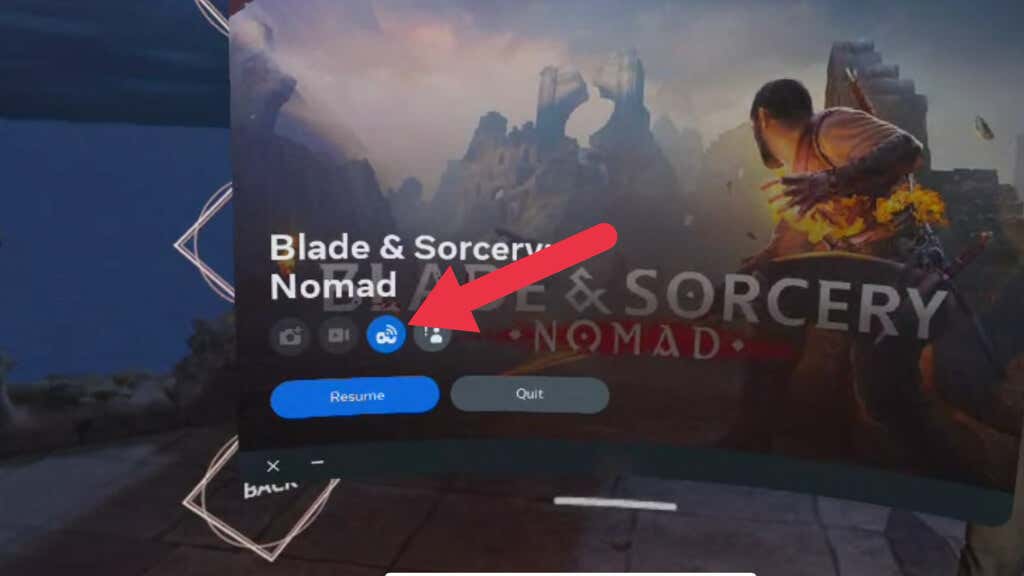Having trouble with oculus casting not working? Here are 4 easy steps to fix the issue.
Restart your headset, phone, and casting device. Ensure that your headset and casting device can communicate directly with each other. Check for software updates on your headset, phone, and casting device. By following these simple steps, you can resolve the problem and enjoy seamless oculus casting.
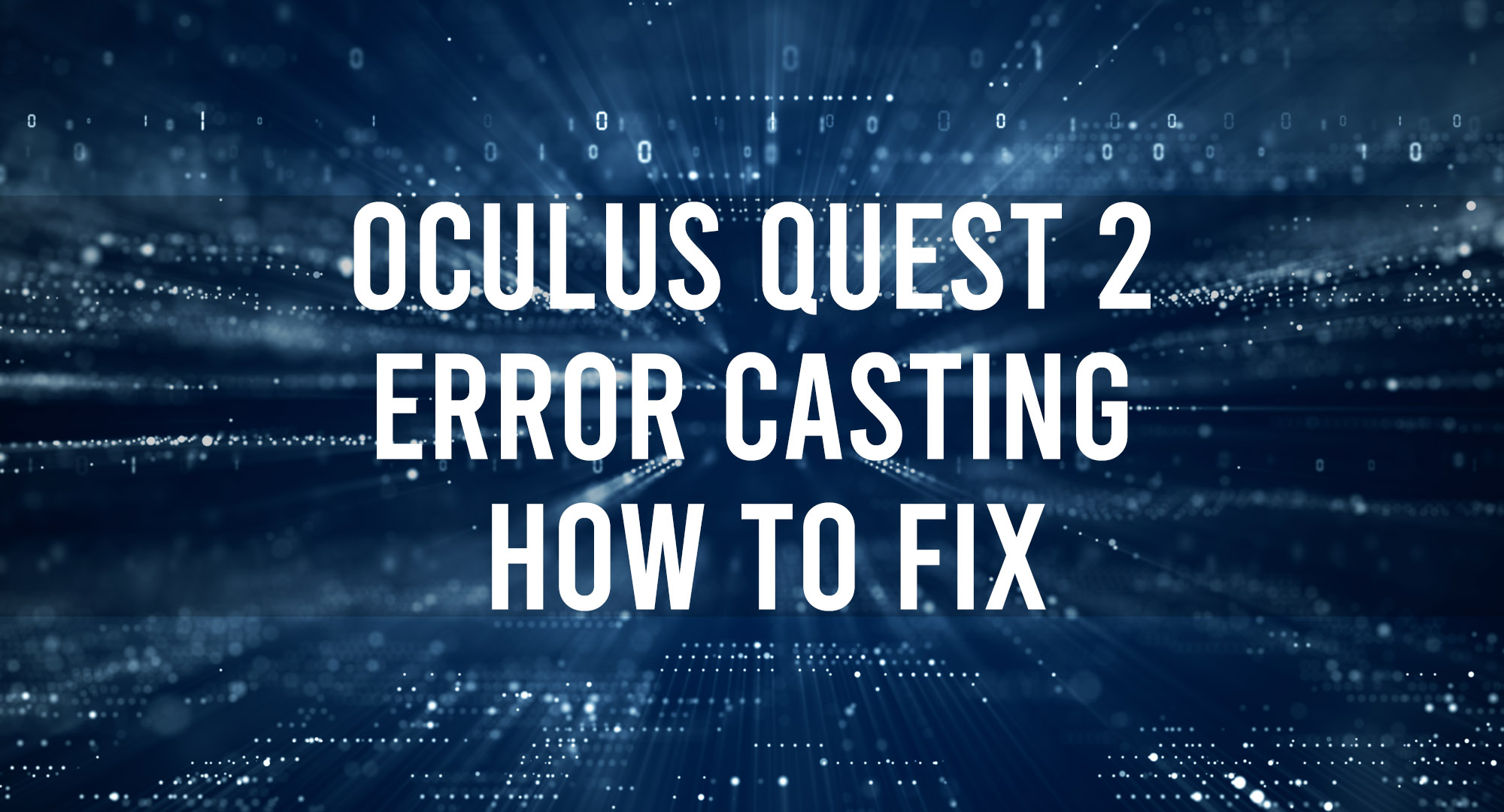
Credit: multitechverse.com
Step 1: Restart Your Headset, Phone, And Casting Device
To fix oculus casting not working, start by restarting your headset, phone, and casting device. Ensure they can directly communicate with each other and check for software updates.
Reasons Why Restarting Can Help Resolve Casting Issues:
- Restarting your headset, phone, and casting device can help fix any temporary glitches or bugs in the system.
- It allows all the devices to refresh their connections and establish a new connection, which can help troubleshoot any connectivity-related issues.
- Sometimes, a simple restart can clear out any temporary cache or memory issues that might be causing problems with the casting feature.
- Restarting also helps ensure that all the devices are running on the latest software updates, which can potentially fix compatibility issues.
Step-By-Step Guide To Restarting Your Headset, Phone, And Casting Device:
- Restarting your headset:
- Press and hold the power button on your oculus headset until the power menu appears.
- Select the “restart” option from the menu and wait for the headset to reboot.
- Once the headset is back on, try casting again to see if the issue has been resolved.
- Restarting your phone:
- Depending on your phone model, press and hold the power button or use the power menu to turn off your phone.
- Wait for a few seconds, then power on your phone again.
- Make sure to unlock your phone and keep it nearby for the casting process.
- Restarting your casting device:
- For a chromecast or any other casting device, unplug it from the power source.
- Leave it unplugged for about 10 seconds, then plug it back in.
- Wait for the device to boot up completely before attempting to cast again.
Remember, it’s important to restart all three devices (headset, phone, and casting device) to ensure a thorough restart and to maximize the chances of resolving any casting issues.
Step 2: Ensure Direct Communication Between Headset And Casting Device
To fix oculus casting not working, follow these 4 easy steps: restart your headset, phone, and casting device. Ensure direct communication between the headset and the casting device. Check for software updates on both devices.
Importance Of Direct Communication Between Devices For Successful Casting
When it comes to casting with your oculus headset, establishing a direct communication between the headset and the casting device is crucial for a smooth and successful casting experience. This direct connection allows for seamless data transfer and ensures that the casting device can accurately mirror the content on the headset.
How To Check If Your Headset And Casting Device Can Communicate Directly
To determine if your oculus headset and casting device can communicate directly, follow these steps:
- Check the wi-fi connection: Ensure that both your headset and casting device are connected to the same wi-fi network. This will enable direct communication between the two devices.
- Test the connection strength: Make sure that the wi-fi signal is strong and stable in the area where you’ll be casting. Weak or inconsistent wi-fi signals can interfere with the communication between the headset and casting device.
- Verify device compatibility: Ensure that your casting device is compatible with the oculus casting feature. Refer to the oculus official website or user manual for a list of compatible devices.
- Confirm software compatibility: Check if both your headset and casting device have the latest software updates installed. Outdated software can cause issues with communication between devices.
Troubleshooting Tips For Establishing Direct Communication
If you’re having trouble establishing direct communication between your oculus headset and casting device, try these troubleshooting tips:
- Restart both devices: Sometimes, a simple restart can resolve communication issues. Turn off both your headset and casting device, wait for a few seconds, and then turn them back on.
- Reset the wi-fi connection: Refresh the wi-fi connection on both devices by turning the wi-fi off and on again. This can help establish a fresh connection and resolve any connectivity problems.
- Move closer to the wi-fi router: If you’re experiencing weak wi-fi signals, try moving closer to your wi-fi router. Proximity to the router can enhance the signal strength, enabling better communication between devices.
- Disable vpn or proxy settings: Virtual private networks (vpns) and proxy settings can sometimes interfere with device communication. Disable these settings temporarily and attempt to cast again.
- Contact customer support: If none of the above troubleshooting steps resolve the issue, it’s recommended to reach out to oculus customer support for further assistance. They can provide specialized guidance and solutions based on your specific situation.
By following these steps and troubleshooting tips, you should be able to establish direct communication between your oculus headset and casting device, ensuring a successful casting experience. Happy casting!
Step 3: Check For Software Updates
To fix oculus casting not working, follow these 4 easy steps: restart your headset, phone, and casting device; ensure direct communication between your headset and casting device; and check for software updates on all devices.
Keeping your oculus headset, phone, and casting device up-to-date with the latest software updates is crucial to ensure a smooth casting experience. Software updates often come with bug fixes, performance improvements, and compatibility enhancements that can help resolve casting problems.
Follow these steps to check for updates on each device:
Headset Software Update:
- Turn on your oculus headset.
- Navigate to the settings menu by selecting the gear icon.
- Scroll down and select the “see all” option to view all settings.
- Look for the “about” section and select it.
- In the about section, locate the “software update” option.
- If an update is available, select the “check for updates” button.
- Follow any prompts or instructions to download and install the update.
- Once the update is installed, restart your headset.
Phone Software Update:
- Open the settings app on your phone.
- Scroll down and select the “about phone” or “software update” option.
- Tap on the “check for updates” button.
- If an update is available, follow the prompts to download and install it.
- After the update is installed, restart your phone.
Casting Device Software Update:
The casting device refers to the device you are using to cast the oculus content, such as a smart tv, chromecast, or airplay device. The process of checking for updates may vary depending on your specific casting device. However, here are some general steps you can follow:
- Turn on your casting device and navigate to its settings menu.
- Look for the “software update” or “system update” option.
- Select the option to check for updates.
- If an update is available, follow the on-screen instructions to download and install it.
- After the update is installed, restart your casting device.
By following these steps, you can ensure that all your devices are running the latest software versions, which can significantly improve the casting experience and help resolve any casting problems you may be facing.
Step 4: Troubleshooting Common Casting Issues
If your oculus casting is not working, follow these 4 easy steps to troubleshoot common issues. Restart your headset, phone, and casting device, ensure direct communication between your headset and device, and check for software updates. Fixing the casting problem is now easier than ever!
Having trouble with oculus casting? Don’t worry, we’ve got you covered. Here are some troubleshooting tips and solutions to common casting problems:
- Interference from other devices: Sometimes, other devices in your home can interfere with the casting signal. Try moving your casting device and your oculus headset closer to each other to minimize interference.
- Wi-fi connectivity issues: Poor wi-fi signal strength can cause casting problems. Make sure your headset and casting device are connected to a stable wi-fi network with a strong signal. Consider moving your router closer or using a wi-fi extender for better coverage.
- Outdated software: Outdated software on your oculus headset or casting device can cause compatibility issues. Ensure that both your headset and casting device have the latest software updates installed. You can check for updates in the oculus app or settings menu.
- Firewall or security settings: Firewalls or security settings on your casting device may block the casting connection. Temporarily disable any firewall or security software and try casting again. If it works, you may need to adjust the settings to allow casting.
- App-specific casting limitations: Some apps or games may not support casting or have specific casting limitations. If you’re having trouble casting a specific app, check its settings or documentation for any restrictions. Alternatively, try casting a different app to see if the issue persists.
- Restarting devices: When all else fails, a simple restart can often resolve casting issues. Try restarting your oculus headset, casting device, and wi-fi router to refresh the connections and clear any temporary glitches.
Remember, these troubleshooting steps should help resolve most casting issues. If you’re still experiencing problems, don’t hesitate to reach out for additional support. Oculus has a vibrant community forum where you can find helpful tips, faqs, and discussions related to casting problems.
You can also contact oculus support for personalized assistance.
Possible Reasons For Specific Issues And How To Address Them:
- Weak wi-fi signal: Move your oculus headset and casting device closer to the wi-fi router or consider using a wi-fi extender.
- Outdated software: Update your oculus headset and casting device to the latest software version.
- Firewall or security settings: Temporarily disable any firewall or security software on your casting device.
- App-specific limitations: Check the app’s settings or documentation for casting restrictions or limitations.
- Interference from other devices: Move your casting device and oculus headset away from other devices that may cause signal interference.
- Restart devices: Restart your oculus headset, casting device, and wi-fi router.
Additional Resources And Support Avenues For Further Assistance With Casting Problems:
If you need further assistance with oculus casting issues, here are some additional resources and support avenues:
- Oculus community forum: Join the oculus community forum to connect with other users, ask questions, and find solutions to common casting problems. The forum is a great place to learn from fellow oculus enthusiasts and share your experiences.
- Support center: Visit the oculus support center for official documentation, troubleshooting guides, and faqs related to oculus casting. You can find step-by-step tutorials, demonstrations, and helpful articles to assist you in resolving casting problems.
- Contact oculus support: If your casting problem persists or you need personalized assistance, don’t hesitate to reach out to oculus support directly. They have a dedicated team of experts who can help troubleshoot your specific issue and provide guidance tailored to your situation.
Remember, oculus casting issues can be frustrating, but with these troubleshooting tips and additional support resources, you’ll be back to enjoying seamless casting in no time. Happy casting!
Frequently Asked Questions On Oculus Casting Not Working? 4 Easy Steps To Fix!
How Do I Fix Oculus Casting Not Working?
If your oculus casting is not working, follow these four quick steps to fix the issue: 1. Restart your headset, phone, and casting device. 2. Ensure that your headset and the device you’re casting to are directly connected. 3. Check for any software updates on your headset, phone, and casting device.
4. Make sure both your tv and oculus quest are connected to the same wi-fi network. To connect your oculus quest to your tv, both devices must be on the same wireless network. Turn on both devices and use the menu system to connect them to the same wi-fi network.
To cast your oculus quest to your tv, press the oculus button on the right-hand controller to access the home menu. Select the camera icon, then choose cast. Select your desired casting device and click next. By following these steps, you should be able to resolve any issues with oculus casting not working.
Why Can’T I Cast Oculus To My Tv?
To cast oculus to your tv, both your tv and oculus device must be connected to the same wi-fi network. Make sure your tv and oculus quest are connected to the same wireless network. Turn on both devices and use the menu system on your oculus quest to connect to the same wi-fi network as your tv.
Press the oculus button on the right-hand controller to bring up the home menu, then click the camera icon and select cast. Choose the device you want to cast to and click next. Ensure that your casting device can directly communicate with the oculus quest.
Check for any software updates on both your oculus quest and casting device. Following these steps should resolve any issues you are experiencing with casting oculus to your tv.
How Do I Get My Oculus Cast To Work?
To get your oculus cast to work, follow these steps: 1. Press the oculus button on the right-hand controller. 2. The home menu will appear. Click on the camera icon. 3. From the options that appear, select cast. 4. Choose the device you want to cast to and click next.
5. Ensure that your headset, phone, and casting device are on the same wi-fi network. 6. If you’re still having issues, restart your headset, phone, and casting device. 7. Make sure your headset and the device you’re casting to can directly communicate with each other.
8. Check for software updates on your headset, phone, and casting device. By following these steps, you should be able to successfully cast your oculus to your desired device and enjoy a seamless vr experience.
Why Isn’T My Oculus Casting Working?
Make sure your headset, phone, and casting device are all updated with the latest software. Restart all devices and ensure they can communicate with each other before attempting to cast.
Conclusion
To fix oculus casting issues, follow these four easy steps. First, restart your headset, phone, and casting device. This can help resolve any temporary glitches. Second, ensure that your headset and the device you’re casting to are able to communicate directly with each other.
This can be done by checking their connectivity settings. Third, check for any software updates on your headset, phone, and casting device. Keeping them up to date can address compatibility issues. Finally, double-check that both your tv and oculus quest are connected to the same wi-fi network.
This is crucial for successful casting. By following these steps, you should be able to troubleshoot and fix any oculus casting problems quickly and easily. Enjoy a seamless casting experience and make the most of your oculus device.