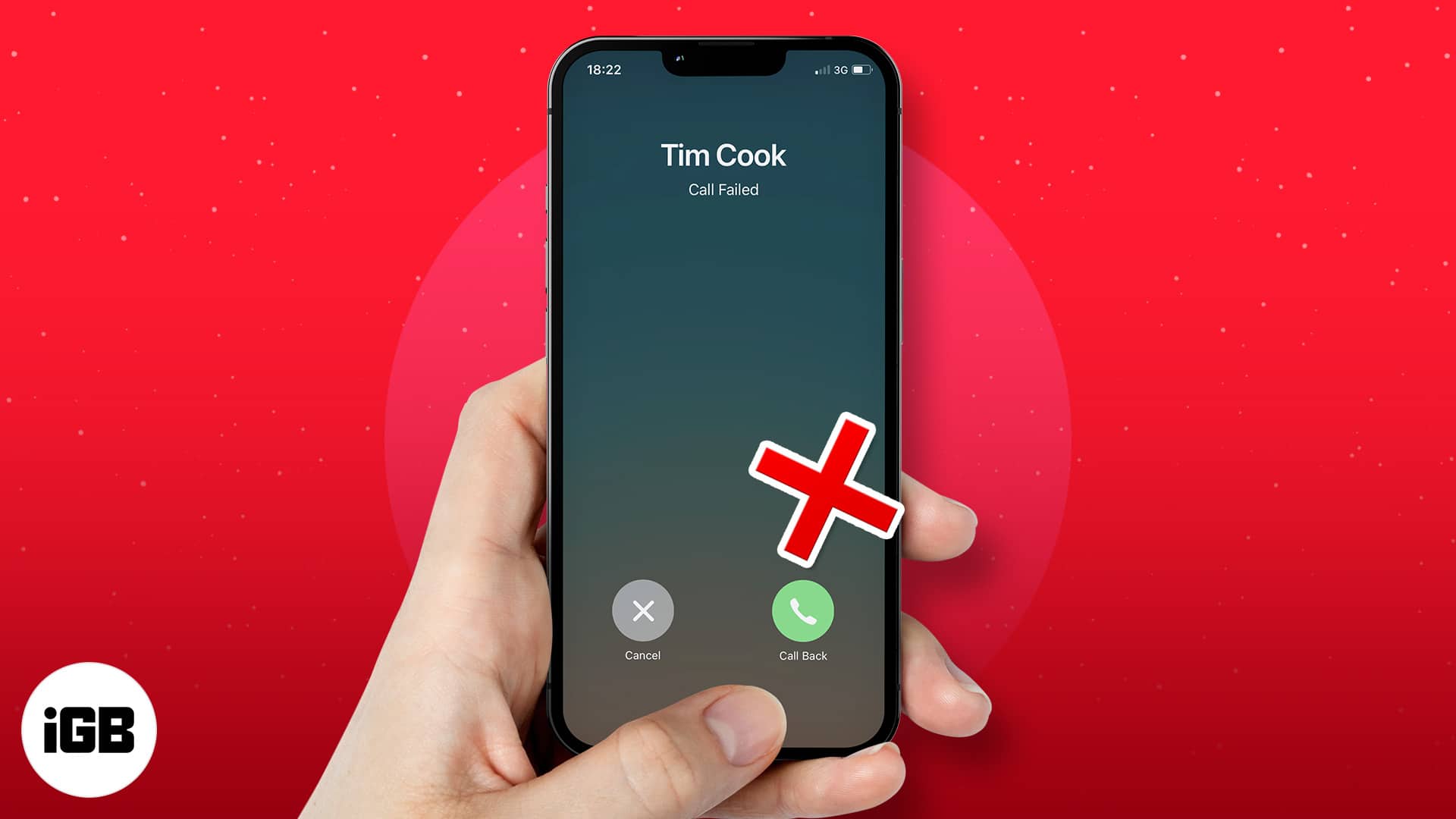To resolve the iphone call failed issue, you can try toggling airplane mode, restarting your phone, resetting your sim card, or resetting network settings.
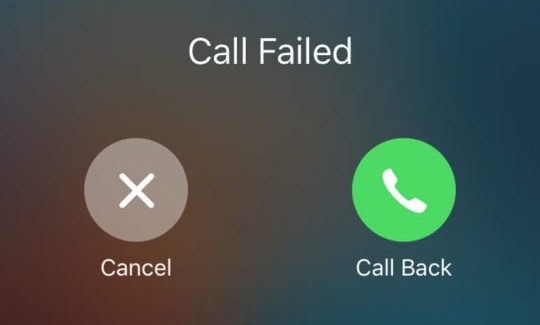
Credit: gadgetstouse.com
Common Causes Of Call Failed Errors
Experiencing call failed errors on your iphone? This issue can be caused by problems with your cellular provider or your iphone itself. Try toggling airplane mode, restarting your phone, or resetting your sim card to resolve the issue.
Network connectivity issues:
- Weak signal strength: If your iphone is not receiving a strong signal from your cellular provider, it may result in call failed errors. This can happen in areas with poor network coverage or if you are far away from cell towers.
- Airplane mode enabled: When your iphone is in airplane mode, it disables all wireless connections, including cellular connectivity. Make sure airplane mode is turned off to avoid call failed errors.
- Network selection settings: Incorrect network selection settings can also cause call failed errors. Ensure that your iphone is set to automatically select the network or manually select the correct network provider.
Sim card problems:
- Incorrect sim card installation: If your sim card is not inserted properly or is loose, it can lead to call failed errors. Ensure that the sim card is securely inserted in the sim card tray of your iphone.
- Damaged or outdated sim card: A damaged or outdated sim card can also cause call failed errors. Contact your cellular provider to replace the sim card if necessary.
Software glitches:
- Outdated software: Using outdated software on your iphone can result in various issues, including call failed errors. Make sure to regularly update your iphone’s software to avoid such problems.
- App conflicts: Certain apps on your iphone might conflict with the calling feature, leading to call failed errors. Try removing any recently installed or suspicious apps to see if the problem is resolved.
- Reset network settings: Resetting your iphone’s network settings can fix software glitches related to call failed errors. Keep in mind that this will erase saved wi-fi passwords and vpn settings.
Remember, if you are experiencing call failed errors on your iphone, it is recommended to try these troubleshooting steps. However, if the problem persists, it is advisable to contact your cellular provider or apple support for further assistance.
Troubleshooting Steps For Call Failed Errors
If you’re experiencing “call failed” errors on your iphone, there are troubleshooting steps you can take. Try toggling airplane mode, restarting your phone, resetting your sim card, or even reinstalling the app causing the issue.
If you’ve been experiencing the frustrating issue of call failed errors on your iphone, don’t worry, you’re not alone. Many iphone users encounter this problem at some point. Thankfully, there are some troubleshooting steps you can take to resolve this issue and get your calls working smoothly again.
Follow the steps below to troubleshoot call failed errors on your iphone.
Step 1: Check Network Connection
- Verify signal strength: Make sure your iphone has a strong and stable network signal. Weak signals can cause call failures.
- Toggle airplane mode: Turning on airplane mode and then turning it off again can help refresh your network connection.
Step 2: Ensure Sim Card Is Properly Inserted
- Remove and reinsert the sim card: Sometimes, the sim card may have become loose or dislodged, causing call failures. Try removing the sim card and then reinserting it securely.
- Clean the sim card: Dust, dirt, or debris on the sim card can interfere with its proper functioning. Gently clean the sim card with a soft cloth or tissue to remove any particles.
Step 3: Update Ios Software
- Check for software updates: Outdated software can cause various issues, including call failures. Go to the settings app on your iphone, navigate to general, and then software update to check if any updates are available.
- Install the latest update: If there are any updates available, download and install them to ensure your iphone’s software is up to date.
Step 4: Restart Your Iphone
- Power off and on your device: Restarting your iphone can help resolve temporary software glitches that may be causing call failed errors. Simply press and hold the power button until the slider appears, then slide it to power off. Wait a few seconds, then press and hold the power button again to turn your iphone back on.
- Perform a force restart if needed: In some cases, a force restart may be necessary to fix more stubborn issues. Follow your iphone model’s specific instructions to perform a force restart.
Step 5: Reset Network Settings
- Access the settings app: Open the settings app on your iphone.
- Reset network settings: Navigate to general, then reset, and select reset network settings. Keep in mind that this will reset your wi-fi passwords and bluetooth connections, so make sure you have those handy to set up again.
Step 6: Contact Your Cellular Provider
- Verify account status and coverage: If the issue persists after trying the above steps, it’s recommended to reach out to your cellular provider. They can help verify if there are any account issues or network coverage problems that could be causing the call failed errors. Contact your provider’s customer support for further assistance.
By following these troubleshooting steps, you should be able to resolve call failed errors on your iphone and make and receive calls without any issues. Remember to reach out to your cellular provider if the problem persists or if you need additional help.
Happy calling!
Additional Tips For Resolving Call Failed Errors
To resolve call failed errors on your iphone, try toggling airplane mode, restarting your phone, and resetting your sim card. You can also check for software updates and ensure a stable wi-fi connection. Consider reinstalling any corrupted apps or logging out and back in to the messaging app.
Check For Carrier Settings Updates:
- Go to the settings app on your iphone.
- Scroll down and tap on “general.”
- Tap on “about” and wait for a few seconds.
- If there are any carrier settings updates available, you will see a prompt to install them.
- Tap on “update” to install the latest carrier settings on your iphone.
- Once the update is complete, restart your phone and check if the call failed error is resolved.
Disable Call Forwarding:
- Open the settings app on your iphone.
- Scroll down and tap on “phone.”
- Tap on “call forwarding.”
- Toggle the switch to turn off call forwarding.
- Check if the call failed error persists.
Disable Or Enable Volte (Voice Over Lte):
- Go to the settings app on your iphone.
- Scroll down and tap on “cellular.”
- Tap on “cellular data options.”
- Toggle the switch for “enable lte” to turn it off.
- If the call failed error persists, toggle the switch back on to enable volte.
Reset All Settings On Your Iphone:
- Open the settings app on your iphone.
- Scroll down and tap on “general.”
- Scroll down again and tap on “reset.”
- Tap on “reset all settings.”
- Enter your passcode if prompted.
- Confirm the reset by tapping on “reset all settings.”
- Note that this will not erase your personal data or apps, but it will reset your preferences and network settings.
- After the reset is complete, check if the call failed error is resolved.
These additional tips can help you troubleshoot and resolve call failed errors on your iphone. Try each method one by one until the issue is resolved. Remember to restart your iphone after making any changes and check if the error persists.
Frequently Asked Questions For Iphone Call Failed: What Do I Do?
Why Is My Iphone Saying Call Failed?
If your iphone is saying “call failed,” it could be due to an issue with your cellular provider or your device itself. To troubleshoot this problem, try the following steps: 1. Toggle airplane mode on and off. 2. Restart your iphone.
3. Reset your sim card by ejecting it and then reinserting it. 4. Change network selection settings on your iphone. 5. Reset your iphone’s network settings, but keep in mind that this will erase saved wi-fi passwords. These steps should help resolve the “call failed” issue on your iphone.
If the problem persists, you may need to contact your cellular provider for further assistance. Remember to ensure a stable wi-fi connection throughout the troubleshooting process.
What Is The Solution For Call Failed?
If you are experiencing a call failed error on your iphone, there are a few solutions you can try. First, toggle airplane mode on and off to reset your network connection. Next, restart your iphone by turning it off and then on again.
You can also try resetting your network settings by going to settings > general > reset > reset network settings. However, keep in mind that this will erase saved wi-fi passwords. Another solution is to remove and reinsert your sim card, as a faulty connection can cause call failures.
Additionally, make sure that the person you are trying to call also has a signal and check for any available software updates for your iphone. Reinstalling a corrupted app or logging out and logging back into a messaging app may also resolve the issue.
Does Call Failed Mean You Are Blocked?
A call failed message does not necessarily mean that you are blocked. It could be due to other factors, such as network issues or problems with your phone. To troubleshoot the issue, you can try the following steps: 1. Check your network connection and ensure that you have a stable signal.
2. Restart your phone to refresh its settings and clear any temporary glitches. 3. Make sure that you have the latest software updates installed on your iphone. 4. Check if the person you are calling also has a signal and is not facing any network issues.
5. Remove and reinsert your sim card to ensure it is properly connected. 6. Reset your network settings if the problem persists, but note that this will erase saved wi-fi passwords. By following these troubleshooting steps, you can resolve call failed issues on your iphone without necessarily being blocked.
How Do I Make My Iphone Look Like A Call Failed?
To make your iphone look like a call failed, follow these steps: 1. Turn on airplane mode and then turn it off. 2. Eject your sim card and reinsert it. 3. Change the network selection settings. 4. Reset your iphone’s network settings.
If these steps don’t work, there may be a problem with your cellular provider or your iphone. You can try restarting your phone or resetting your sim card. Keep in mind that resetting your network settings will erase any saved passwords.
Please note that intentionally making your iphone look like a call failed may not serve a legitimate purpose and could potentially be misleading or deceptive. It is important to use your devices in a responsible and ethical manner.
Conclusion
If you’re experiencing call failed errors on your iphone, don’t worry! There are several troubleshooting steps you can take to resolve the issue. First, check if you have a stable wi-fi connection and ensure that the person you’re calling also has a signal.
Additionally, make sure your iphone is up to date with the latest software updates and try restarting your phone. If these steps don’t work, you can try toggling airplane mode on and off, changing network selection settings, or resetting your network settings.
Lastly, removing and reinserting your sim card may help resolve the problem. Remember that call failed errors can sometimes be caused by a corrupted app, so reinstalling the app or logging out and logging back in may provide a simple fix.
By following these steps, you’ll be able to troubleshoot and resolve call failed errors on your iphone.