To change the time on your Spectrum cable box, start by pressing the “SETTINGS” button on your remote and navigating to the “DEVICE SETTINGS” or “SYSTEM” option. Then, select “CLOCK” and update the time using the on-screen prompts.
Are you struggling to adjust the time on your Spectrum cable box? It’s essential to keep your cable box’s time accurate for smooth scheduling and recording of your favorite shows. In this guide, we’ll walk you through the simple process of changing the time on your Spectrum cable box, so you can get back to enjoying your entertainment without any interruptions.
Let’s dive into the steps to quickly update the time on your Spectrum cable box and ensure your viewing experience is always in sync with the correct time.
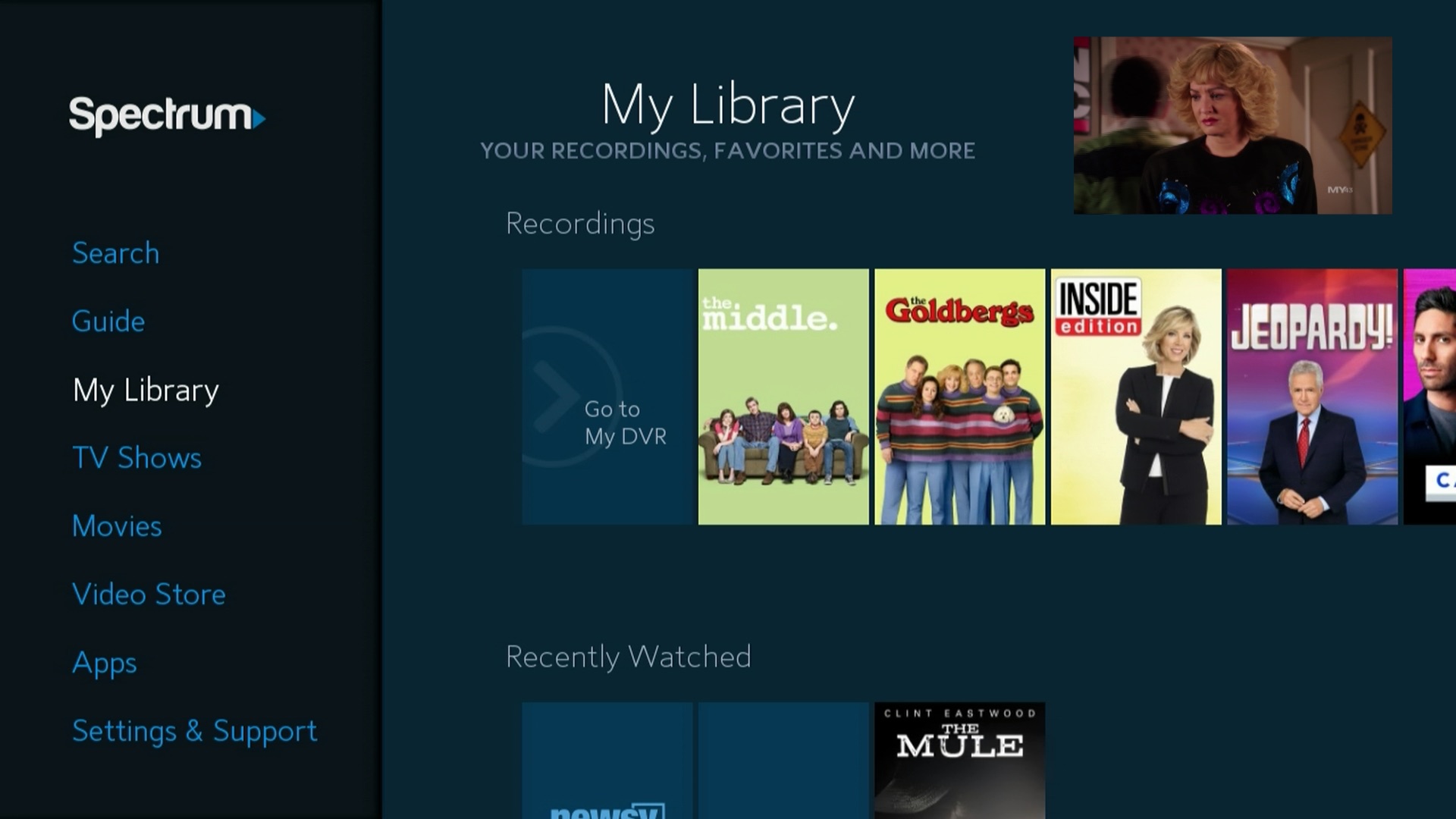
Credit: www.spectrum.net
Understanding Spectrum Cable Box Settings
Brief Overview Of The Spectrum Cable Box Interface
The Spectrum cable box interface is the central control system for your cable TV experience. This interface allows users to navigate through channels, access on-demand content, and make adjustments to various settings to enhance the viewing experience. The interface typically consists of a home screen, a channel guide, and settings options for customization.
Importance Of Accurate Time Settings
Accurate time settings on your Spectrum cable box are crucial for ensuring seamless viewing and recording experiences. The correct time ensures that scheduled recordings take place at the intended times and that any time-sensitive program information is accurate. Additionally, accurate time settings are essential for aligning with any event-based programming, ensuring users don’t miss out on live events or time-bound content.
Accessing The Menu For Time Changes
Accessing the menu to change the time on your Spectrum cable box is a simple process that can be done quickly and easily. By following a few simple steps, you can access the settings menu and update the time and date information to ensure everything is accurate and up to date.
Steps To Reach The Settings Menu
To begin the process of changing the time on your Spectrum cable box, follow these steps to access the settings menu:
- Turn on your Spectrum cable box and TV.
- Using the remote control, press the “Menu” button to bring up the main menu.
- Navigate to the “Settings” option using the arrow keys on the remote and press “OK” to enter the settings menu.
- Select the “System” option from the settings menu to proceed to the system settings.
Once in the system settings, follow these steps to navigate to the correct section for updating the time and date:
- Scroll through the options using the arrow keys to find the “Date/Time” or “Clock” setting.
- Press “OK” to enter the Date/Time settings menu.
- Use the remote control to adjust the time and date settings as needed.
- Once the changes have been made, press “OK” to save the updated time and date information.
How To Change Time: Quick Spectrum Guide
Welcome to our quick Spectrum guide on how to change the time on your cable box. It’s frustrating when your cable box time is incorrect, but fear not, we’ve got you covered. Below, we’ll walk you through the possible reasons for incorrect cable box time, preparing your remote control for the setup, and the actual steps to change the time on your Spectrum cable box.
Possible Reasons For Incorrect Cable Box Time
If you’re wondering why your cable box time is off, there are a few potential culprits:
- Power outage
- Daylight saving time changes
- Signal interruptions
Preparing Your Remote Control For The Setup
Before you start the process of changing the time on your Spectrum cable box, ensure that your remote control is ready for the setup. Here’s what you need to do:
- Make sure the remote has fresh batteries.
- Check that the remote is pointed towards the cable box.
- Ensure there are no obstructions blocking the signal between the remote and the cable box.
Fixing Time Automatically On Spectrum Box
If you use a Spectrum cable box, you might have encountered issues with the time not displaying correctly. Fortunately, Spectrum has a feature that automatically updates the time on your cable box, ensuring it always shows the accurate time. In this section, we will discuss how to enable automatic time updates and troubleshoot any synchronization issues that may arise.
Enabling Automatic Time Updates
To ensure that your Spectrum cable box always displays the correct time, you can enable the automatic time update feature. Follow these simple steps to enable this feature:
- Press the “Menu” button on your Spectrum remote control.
- Navigate to the “Settings” or “Setup” menu using the arrow keys and press “OK.”
- Select “General” or “System” from the menu options.
- Look for the “Time” or “Clock” settings, and then select “Automatic Time Update.”
- Confirm your selection to enable automatic time updates.
Troubleshooting Automatic Synchronization Issues
If you encounter issues with the automatic synchronization of time on your Spectrum box, you can troubleshoot the problem using the following steps:
- Ensure that your cable box is connected to the internet and has a stable connection.
- Check for any software updates for your Spectrum box and install them if available.
- Power cycle your cable box by unplugging it from the power source, waiting for a few minutes, and then plugging it back in.
- Verify that the time zone settings on your cable box are correct.
- If the issue persists, contact Spectrum customer support for further assistance.
Manual Time Adjustment On Cable Box
When it comes to manual time adjustment on your Spectrum cable box, you might find yourself needing to update the time due to daylight saving time, power outages, or simply to keep it in sync with your local time. It’s essential to know the steps to manually change the time on your cable box to ensure smooth viewing experience.
Step-by-step Manual Time Changing
Follow these simple steps to manually adjust the time on your Spectrum cable box:
- Using your remote control, press the “Menu” button to access the main menu.
- Navigate to the “Settings” or “Setup” option using the arrow keys and press “OK.”
- Scroll down to “Display” or “Clock” and select it.
- Select “Time” or “Manual Time Set” to enter the time-setting mode.
- Use the arrow keys to adjust the hour and minute, then press “OK” to confirm each change.
- After setting the correct time, exit the menu.
Confirming Changes And Exiting The Menu
Once you have adjusted the time on your Spectrum cable box, make sure to confirm the changes and exit the menu to ensure the new time is set:
- Press “Exit” or “Menu” on your remote to exit the settings menu.
- Wait a few moments for the changes to take effect and for the new time to display on your cable box.
- Your Spectrum cable box should now reflect the updated time, keeping you in sync with your local time.
Ensuring Time Accuracy For Future
When it comes to your Spectrum cable box, having the correct time settings is essential for ensuring a seamless entertainment experience. Whether it’s staying updated with program schedules or scheduling recordings, having the accurate time on your cable box is important. Here are some tips to maintain correct time settings and when to check and reset the cable box time:
Tips To Maintain Correct Time Settings
- Regular checks: Ensure to check the time settings on your Spectrum cable box periodically to ensure it is accurate.
- Power source: Make sure the cable box remains connected to a stable power source to avoid time discrepancies caused by power interruptions.
- Signal strength: A stable and strong signal reception can also help in maintaining correct time settings on the cable box.
When To Check And Reset The Cable Box Time
Checking and resetting the time on your Spectrum cable box is important in the following scenarios:
- Daylight Saving Time: With the bi-annual time change, it’s crucial to reset the time on your cable box to match the current time.
- Power outages: After power outages or any disruptions in the power supply, it’s recommended to verify and reset the time on your cable box if necessary.
- Time discrepancies: If you notice a significant difference between the time displayed on the cable box and the actual time, it’s time to check and reset the time settings.
Frequently Asked Questions On How To Change Time On Spectrum Cable Box
How Do I Change The Time On My Spectrum Cable Box?
To change the time on your Spectrum cable box, simply press the “Settings” button on your remote, navigate to “System” or “Device Settings,” and select “Clock” or “Time. ” From there, you can adjust the time using the on-screen instructions.
Can I Change The Time On My Spectrum Cable Box Manually?
Yes, you can manually change the time on your Spectrum cable box. Simply access the settings menu using your remote control and navigate to the clock or time settings. From there, you can make manual adjustments to ensure the correct time is displayed.
Why Is The Time Incorrect On My Spectrum Cable Box?
The time on your Spectrum cable box may be incorrect if there was a power outage, or if the box recently rebooted. Additionally, if the box is not connected to the internet, it may not be able to update the time automatically.
In such cases, manual adjustments may be necessary.
What Should I Do If The Time On My Spectrum Cable Box Is Not Updating Automatically?
If your Spectrum cable box is not updating the time automatically, check to ensure that it is connected to the internet and that the network settings are correct. You may need to reset the box or contact Spectrum support for assistance in resolving the issue.
Conclusion
Changing the time on your Spectrum cable box is a simple task that can be easily done using the remote control. By following the step-by-step instructions provided in this guide, you can ensure that your cable box reflects the correct time.
Now, you can enjoy uninterrupted viewing without any time-related issues.


