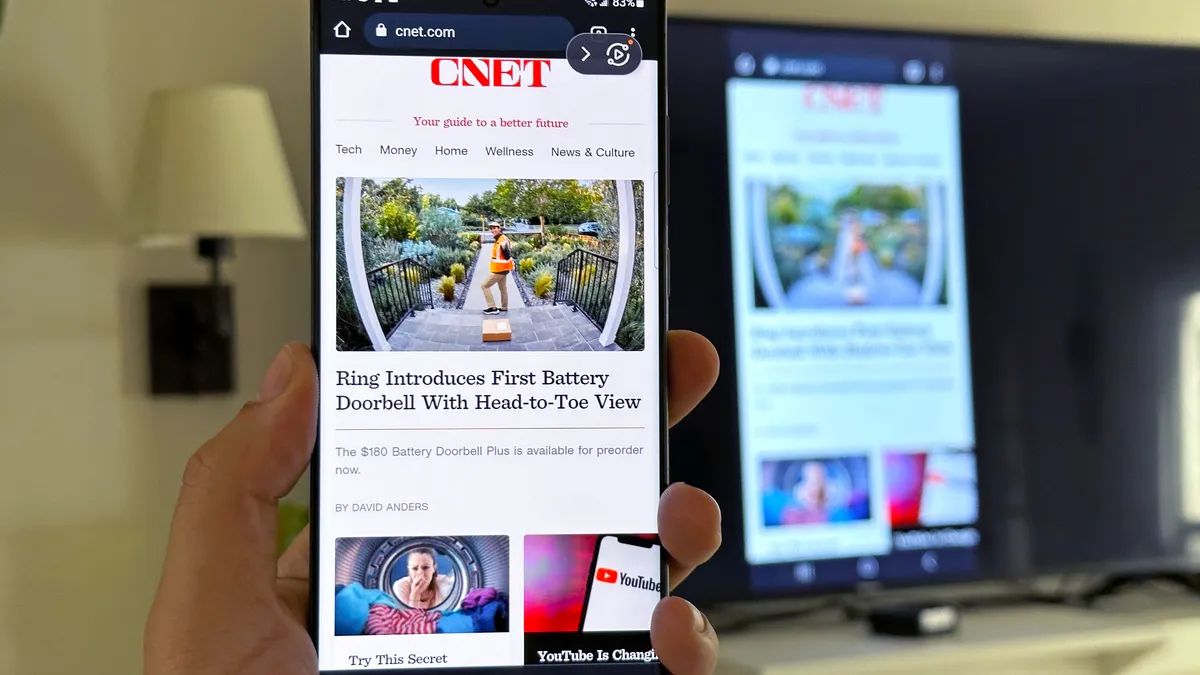To cast the Spectrum app to your TV, open the app on your Android device, go to Settings, select Display, then choose the device you want to cast to.

Credit: www.nbcnews.com
Setting Up Spectrum App Casting
Setting up Spectrum App casting allows you to enjoy your favorite TV shows and movies on a bigger screen. With just a few simple steps, you can cast the Spectrum App to your TV and take your entertainment experience to the next level. In this guide, we will walk you through the process of setting up Spectrum App casting.
Check your TV’s compatibility with the Spectrum App
Before getting started, it is important to check if your TV is compatible with the Spectrum App. Not all TVs support casting, so it’s essential to ensure that your TV has the necessary features.
You can refer to your TV’s user manual or visit the manufacturer’s website to check if your TV supports casting. Most modern smart TVs have built-in casting capabilities, but if your TV doesn’t support casting, you can consider using an external streaming device such as a Chromecast or Roku.
Ensure that your TV and mobile device are connected to the same Wi-Fi network
To successfully cast the Spectrum App to your TV, both your TV and mobile device need to be connected to the same Wi-Fi network. This ensures a stable connection between the devices and allows for seamless casting.
Make sure that your TV and mobile device are connected to the same Wi-Fi network by going to the Wi-Fi settings on both devices. If they are not connected to the same network, connect them to the same network before proceeding with the next steps.
Download and install the Spectrum App on your mobile device
The next step is to download and install the Spectrum App on your mobile device. The Spectrum App is available for both Android and iOS devices from their respective app stores.
- Open the app store on your mobile device.
- Search for “Spectrum App” in the search bar.
- Select the official Spectrum App from the search results.
- Tap on the “Download” or “Install” button to download and install the app.
Once the app is installed, make sure to log in with your Spectrum account credentials to access your subscribed channels and content.
Now that you have set up Spectrum App casting, you can enjoy your favorite shows and movies on the big screen of your TV. Simply open the Spectrum App on your mobile device, select the content you want to watch, and tap on the casting icon. Choose your TV from the list of available devices, and the content will start playing on your TV.
Take your entertainment experience to the next level with Spectrum App casting and enjoy a wide range of content right on your TV.
Using Chromecast To Cast Spectrum App To Tv
How to Cast Spectrum App to TV – Using Chromecast
If you’re a Spectrum cable subscriber looking for a way to stream your favorite shows and movies on your TV, using Chromecast is a great option. Chromecast allows you to cast the Spectrum App from your mobile device onto your TV screen, giving you a seamless viewing experience. In this guide, we’ll walk you through the steps to connect your Chromecast device to your TV, set it up using the Google Home app, and start streaming Spectrum App content on your TV.
Connect your Chromecast device to your TV
Before you can start casting the Spectrum App to your TV, you’ll need to connect your Chromecast device to your television. Follow these steps to do so:
- Plug your Chromecast device into an available HDMI port on your TV.
- Connect the power cable to your Chromecast device and plug it into a power source.
- Ensure that your TV is set to the correct HDMI input that corresponds to your Chromecast device.
Set up your Chromecast device using the Google Home app
Once your Chromecast device is connected to your TV, you’ll need to set it up using the Google Home app. Here’s how:
- Download and open the Google Home app on your mobile device.
- Follow the on-screen instructions to set up your Chromecast device (e.g., connect to your Wi-Fi network).
- Once your Chromecast device is set up, make sure that your mobile device is connected to the same Wi-Fi network.
Open the Spectrum App on your mobile device
Now that your Chromecast device is set up, it’s time to open the Spectrum App on your mobile device:
- Locate and launch the Spectrum App on your mobile device.
- Log in to your Spectrum account if prompted.
Tap on the Cast icon in the top right corner of the screen
To cast the Spectrum App to your TV, you’ll need to tap on the Cast icon in the top right corner of the screen:
- While the Spectrum App is open on your mobile device, look for the Cast icon (a rectangle with a Wi-Fi signal) in the top right corner of the screen.
- Tap on the Cast icon.
Select your Chromecast device from the list
After tapping on the Cast icon, you’ll see a list of available devices. Select your Chromecast device from the list:
- A list of available devices will appear on your screen.
- Select your Chromecast device from the list.
Start streaming the Spectrum App content on your TV
Once you’ve selected your Chromecast device, you’re ready to start streaming the Spectrum App content on your TV:
- After selecting your Chromecast device, the Spectrum App content will start streaming on your TV.
- Use your mobile device to control the playback of the content (e.g., play, pause, rewind, etc.).
That’s it! You’ve successfully cast the Spectrum App to your TV using Chromecast. Enjoy watching your favorite shows and movies on the big screen!
Casting Spectrum App To Tv With An Android Device
Are you looking for a convenient way to enjoy your favorite Spectrum App content on a larger screen? Well, look no further! With an Android device, you can easily cast the Spectrum App to your TV and have a fantastic viewing experience. In this guide, we’ll walk you through the simple steps to cast Spectrum App to TV with an Android device.
Make sure your Android device supports screen mirroring
Before you begin casting, it’s important to ensure that your Android device supports screen mirroring. This feature allows you to mirror everything that’s happening on your device’s screen onto your TV. Most Android devices have this capability, but if you’re unsure, you can check your device’s specifications or consult the user manual.
Open the Settings on your Android device
To start the casting process, you need to open the Settings on your Android device. You can usually find the Settings app in your app drawer or by swiping down from the top of the screen and tapping the gear icon.
Select Display, then Cast
Once you’re in the Settings menu, look for the “Display” option and tap on it. Inside the Display settings, you should see an option called “Cast.” Tap on it to proceed.
Choose your TV from the list of available devices
After tapping on “Cast,” your Android device will scan for available devices to cast to. You should see a list of available devices, including your TV, which must support Chromecast or have built-in casting capabilities. Tap on your TV to connect to it.
Open the Spectrum App and start playing the content you want to cast
Now that your Android device is connected to your TV, it’s time to open the Spectrum App. Locate the app on your device, tap on it to open, and navigate to the content you want to cast.
The content will now be displayed on your TV screen
Once you’ve found the content you want to enjoy on your TV, tap on it to start playing. In a matter of seconds, you’ll see the content being mirrored on your TV screen. Sit back, relax, and enjoy your favorite shows and movies on the big screen!
Casting Spectrum App To Tv With An Iphone
Watching your favorite shows and movies on a bigger screen can enhance your viewing experience. If you have an iPhone and want to cast the Spectrum App to your TV, it’s a simple process that can be done in a few easy steps. In this guide, we’ll show you how to cast Spectrum App to TV with an iPhone.
Ensure that your iPhone and TV are connected to the same Wi-Fi network
To begin, make sure that both your iPhone and TV are connected to the same Wi-Fi network. This is crucial for the casting process to work smoothly. If your devices are connected to different networks, you may encounter difficulties in establishing a connection between your iPhone and TV.
Open the Control Center on your iPhone
To access the Control Center on your iPhone, swipe down from the top-right corner of the screen. This will open the Control Center, which gives you access to various settings and features of your device.
Tap on Screen Mirroring
Within the Control Center, look for the “Screen Mirroring” option and tap on it. This feature allows you to mirror whatever is on your iPhone’s screen to your TV. This includes the Spectrum App and any other apps or content you have open on your device.
Select your TV from the list of available devices
After tapping on “Screen Mirroring,” a list of available devices will appear. Look for your TV in the list and tap on it to establish a connection between your iPhone and TV. Once connected, your TV screen will start mirroring your iPhone’s screen.
Launch the Spectrum App on your iPhone
Once the connection between your iPhone and TV is established, navigate to your iPhone’s home screen and launch the Spectrum App. You can do this by finding the app icon on your device and tapping on it. The app will open, and you can now browse and select the content you want to cast to your TV.
Play the content you want to cast and it will appear on your TV
Once you’ve selected the content you want to cast, simply play it on your iPhone. The content will now appear on your TV, allowing you to enjoy your favorite shows and movies on a bigger screen. You can use your iPhone to control playback and make any adjustments as needed.
By following these steps, you can easily cast the Spectrum App to your TV using your iPhone. Now you can sit back, relax, and enjoy your favorite content on a larger screen.
Troubleshooting Common Casting Issues
Casting the Spectrum App to your TV can be a convenient way to enjoy your favorite shows and movies on the big screen. However, like any technology, there may be times when you encounter casting issues that prevent you from seamlessly streaming content. In this section, we’ll look at some common troubleshooting steps to help you resolve these issues and get back to enjoying your favorite entertainment.
Check your network connection
One of the first things you should do when experiencing casting issues is to check your network connection. A stable and reliable internet connection is crucial for smooth casting. Ensure that your Wi-Fi is working properly and that your TV, mobile device, and Chromecast device are all connected to the same network. If you’re experiencing any connectivity issues, try resetting your router or contacting your internet service provider for assistance.
Ensure that you have the latest version of the Spectrum App installed
Having an outdated version of the Spectrum App can sometimes cause casting issues. Make sure that you have the latest version of the app installed on your mobile device. You can check for updates in the app store or play store and install any available updates. Keeping the app up to date ensures that you have access to the latest features and bug fixes, which can improve casting performance.
Restart your TV, mobile device, and Chromecast device if necessary
Restarting your devices can often help resolve casting issues. Start by turning off your TV and unplugging it from the power source. Then, power off your mobile device by holding down the power button and selecting the “Restart” option. Finally, unplug your Chromecast device from the power source and plug it back in after a few seconds. This simple step can help refresh your devices and clear any temporary glitches that may be causing casting problems.
Reset your Chromecast device to factory settings if needed
If all else fails, you may need to reset your Chromecast device to its factory settings. This should be done as a last resort, as it will erase all your settings and preferences. To reset your Chromecast device, locate the small reset button on the device itself. Use a pin or a small object to press and hold the button for about 20 seconds until the status light begins flashing. Once the reset process is complete, you will need to set up your Chromecast device again from scratch.
Contact Spectrum support for further assistance
If you’ve tried all the troubleshooting steps mentioned above and are still experiencing casting issues with the Spectrum App, it’s advisable to reach out to Spectrum support for further assistance. Their technical experts will be able to provide you with specific instructions and troubleshooting tips tailored to your setup. Don’t hesitate to contact them for expert guidance to help resolve your casting issues.
By following these troubleshooting steps and seeking assistance when needed, you’ll be able to troubleshoot and resolve common casting issues with the Spectrum App, ensuring uninterrupted streaming of your favorite content.
Frequently Asked Questions On How To Cast Spectrum App To Tv
How Do I Cast My Roku Spectrum App?
To cast the Spectrum app on your Roku, follow these steps: 1. Open the Spectrum app on your Roku device. 2. On your phone or tablet, go to the settings and select Display. 3. Choose the option to Cast, then select your Roku device from the list.
4. Your Spectrum app will now be cast to your Roku TV for viewing. 5. Enjoy streaming your favorite content on the big screen!
Can I Cast The Spectrum App To My Tv?
Yes, you can cast the Spectrum app to your TV using devices like Chromecast or Roku. Simply connect your Chromecast dongle to the TV, select your desired content on the Spectrum app, and turn on your TV and Roku device.
How Do I Cast From The Spectrum Tv App?
To cast from the Spectrum TV app, open the app on your Android mobile device, go to Settings, select Display, then Cast. Choose the device you want to cast to and enjoy streaming your favorite shows and movies on the big screen.
What Devices Can I Use To Cast The Spectrum App To My Tv?
You can cast the Spectrum app to your TV using devices like Chromecast, Roku, and compatible smart TVs. Check the Spectrum website for a list of supported devices and instructions on how to cast using each device.
Conclusion
To cast Spectrum App to your TV, follow these simple steps: open Settings on your Android device, select Display, then Cast. Choose the device you want to cast to and enjoy streaming Spectrum App on your TV. No need to worry about compatibility issues as Chromecast works seamlessly with Spectrum Cable App.
With this easy-to-follow guide, you can now enjoy your favorite shows and movies on the big screen.