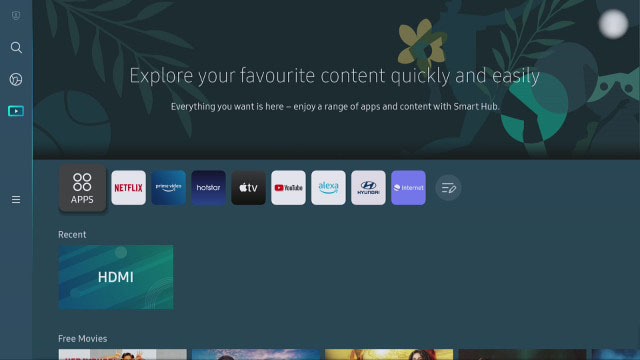To add the Spectrum app to your Samsung TV, go to the app store, search for “Spectrum TV,” and select “Download.” Are you looking to enhance your Samsung TV viewing experience by adding the Spectrum app?
The Spectrum app offers a wide range of entertainment options, including live TV, on-demand content, and DVR options, all accessible directly from your Samsung smart TV. By adding the Spectrum app to your Samsung TV, you can enjoy seamless access to your favorite shows and movies without the need for additional devices.
We’ll guide you through the simple process of adding the Spectrum app to your Samsung TV, helping you unlock a world of entertainment at your fingertips. Let’s get started.
Compatibility Check For Spectrum App
The Compatibility Check for Spectrum App is an essential step before adding the app to your Samsung TV. Ensuring that your TV meets the required specifications will help to avoid any compatibility issues and ensure a smooth installation process.
Samsung Smart Tv Model Requirements
To check if your Samsung TV is compatible with the Spectrum App, you need to ensure that the model of your TV meets the minimum requirements. Not all Samsung Smart TVs support the Spectrum App, so make sure your TV model is listed as compatible.
Software Version Prerequisites
Along with the TV model, the software version of your Samsung TV is crucial for Spectrum App compatibility. The app may require a specific software version to function correctly, so it’s important to verify that your TV’s software meets the prerequisites.
Finding Your Tv’s Model And Software Information
Before you proceed, it’s essential to locate your Samsung TV’s model and software information. You can find this information in the TV’s settings menu. Navigate to the ‘About This TV’ or ‘System’ section to find details such as the model number and software version. Ensure that the information matches the compatibility requirements for the Spectrum App.
Navigating Samsung’s Smart Hub is an essential step to adding the Spectrum app to your Samsung TV. The Smart Hub serves as the central location for accessing various features and apps. Understanding how to navigate the Smart Hub is key to successfully adding and managing apps on your Samsung TV.
Accessing The Smart Hub On Your Samsung Tv
To access the Smart Hub on your Samsung TV, use the remote control to press the “Smart Hub” button. This will open up the Smart Hub interface, providing you with access to a range of features and apps. Alternatively, you can navigate to the Smart Hub by selecting the “Smart Hub” option from the TV’s menu.
Familiarizing With Smart Hub’s Interface
Upon accessing the Smart Hub, take a moment to familiarize yourself with its interface. The Smart Hub typically presents a user-friendly layout, with different sections for apps, settings, and other features. Take note of how to navigate between the different sections and how to return to the main Smart Hub interface.
Locating The App Section
Once you have familiarized yourself with the Smart Hub’s interface, focus on locating the app section. This is usually prominently displayed and easily accessible within the Smart Hub. Look for the section specifically dedicated to apps or a similar category, as this is where you will search for and add the Spectrum app to your Samsung TV.
Installing Spectrum App
Installing Spectrum App on your Samsung TV is a straightforward process that allows you to access a wide range of entertainment options. Whether you want to catch up on your favorite shows or enjoy movies on demand, adding the Spectrum App to your Samsung TV opens up a world of entertainment possibilities. In this guide, we’ll walk you through the process step by step, ensuring that you can start enjoying the Spectrum App in no time.
Detailed Search Instructions For Spectrum App
Before you can install the Spectrum App on your Samsung TV, you need to locate it in the app store. To do this, follow these detailed search instructions:
- Turn on your Samsung TV and navigate to the app store.
- Once in the app store, use the search bar to look for the Spectrum App.
- Select the Spectrum App from the search results.
Selection And Installation Process
Once you’ve located the Spectrum App in the app store, it’s time to proceed with the selection and installation process. Here’s how you can do it:
- After selecting the Spectrum App from the search results, click on the ‘Download’ or ‘Install’ button.
- Wait for the app to download and install on your Samsung TV.
- Once the installation is complete, the Spectrum App will appear on your TV’s home screen.
Confirmation Method For Successful Installation
After you’ve completed the installation process, it’s important to confirm that the Spectrum App has been successfully added to your Samsung TV. To do this, follow these steps:
- Locate the Spectrum App icon on your TV’s home screen and select it.
- If the app opens without any issues, it means that the installation was successful.
- Log in to your Spectrum account and start enjoying the content available on the app.

Credit: hometheaterreview.com
Setup And Activation Of Spectrum App
In order to enjoy Spectrum TV programming on your Samsung TV, it is essential to set up and activate the Spectrum app. The process involves a series of steps including the initial app setup after installation, account sign-in or creation, and activation on the Spectrum website. Following this guide, you will be able to seamlessly set up and activate the Spectrum app on your Samsung TV, ensuring you never miss out on your favorite shows and movies.
Initial App Setup After Installation
Upon successfully installing the Spectrum app on your Samsung TV, the initial setup process is relatively straightforward. The app will prompt you to go through an on-screen setup wizard that will guide you through the essential steps to get started. You will be prompted to enter your Spectrum credentials or create a new account if you are a new user.
Account Sign-in Or Creation Steps
If you are an existing user, you will need to sign in using your Spectrum login details. Simply enter your username and password to access your account and enjoy your subscribed content. For new users, the app provides an option to create a new account directly from the TV screen. Follow the on-screen instructions to set up your account and proceed to the activation process.
Activation Process On The Spectrum Website
After the initial setup and account sign-in or creation, the final step is to activate the app on the Spectrum website. Using a computer or mobile device, navigate to the Spectrum activation page and sign in to your account. Follow the on-screen instructions to link your Spectrum account with the Samsung TV, enabling full access to the Spectrum app and its wide range of content.
Guide To Solving Connectivity Problems
Wifi Versus Ethernet Connections For Stability
In the process of adding the Spectrum app to your Samsung TV, it’s crucial to focus on the type of connection being used. Both WiFi and Ethernet connections have their advantages, but for stability and reliability, Ethernet connections are the preferable option. A wired Ethernet connection provides a more stable and consistent internet connection compared to WiFi, especially in areas with high network congestion or interference. If possible, consider connecting your Samsung TV to the internet using an Ethernet cable to ensure a seamless streaming experience.
Restarting Samsung Tv To Refresh Settings
In certain instances, connectivity issues can be resolved by simply restarting the Samsung TV. This simple troubleshooting step effectively refreshes the device’s settings and can often resolve any connectivity problems. To restart your Samsung TV, follow these steps:
- Press the power button on your Samsung TV’s remote control to turn off the TV.
- Unplug the TV’s power cord from the electrical outlet and wait for at least 60 seconds.
- Plug the power cord back into the outlet and turn the TV on using the remote control.
By restarting the TV, you are allowing the device to reset and clear any temporary glitches, potentially resolving any connectivity issues that were present.
Managing App Updates And Maintenance
Keeping the Spectrum App up to date on your Samsung TV is crucial to ensure the best viewing experience. Managing app updates and maintenance is essential to address any bugs and enjoy new features regularly. Here’s how to ensure your Spectrum App is consistently up to date.
How To Check For App Updates
To ensure your Spectrum App is up to date, it’s essential to regularly check for any available updates. Here’s how to do it:
- Using your Samsung TV remote, navigate to the Smart Hub.
- Scroll to “Apps” and select it.
- Locate the Spectrum App and highlight it.
- Press the “down” button on your remote to access the options menu.
- Click on “Update Apps” to see if there are any new updates available for the Spectrum App.
Steps For Keeping Spectrum App Up To Date
Once you’ve checked for updates, it’s important to ensure that your Spectrum App remains up to date. Here’s how you can keep the app current:
- Enable automatic app updates: Access the settings menu on your Samsung TV, navigate to the “Apps” section, and choose “Auto Update Apps” to allow automatic updates for all installed apps, including the Spectrum App.
- Manually update the app: If automatic updates are disabled or you prefer manual control, you can manually update the Spectrum App as needed. To do this, follow the same steps for checking for updates and select “Update” if a new version is available.
- Restart the TV: After updating the app, restarting your Samsung TV will ensure that the changes take effect, enhancing the app’s performance.
Frequently Asked Questions On How To Add Spectrum App To Samsung Tv
How Do I Download The Spectrum App On My Samsung Tv?
To download the Spectrum app on your Samsung TV, press the “Home” button on your remote, navigate to the “Apps” section, and search for “Spectrum TV. ” Once you find the app, select it and choose “Install” to add it to your TV.
Can I Access Live Tv Through The Spectrum App On My Samsung Tv?
Yes, the Spectrum app on your Samsung TV allows you to access live TV, including your favorite channels and programs. Simply launch the app, sign in with your Spectrum account, and enjoy live TV streaming on your Samsung TV.
What Should I Do If The Spectrum App Is Not Working On My Samsung Tv?
If the Spectrum app is not working on your Samsung TV, start by ensuring that your TV and the app are updated to the latest versions. You can also try uninstalling and reinstalling the app to resolve any technical issues.
If problems persist, reach out to Spectrum customer support for assistance.
Do I Need A Spectrum Cable Subscription To Use The App On My Samsung Tv?
Yes, to access the full range of content and features offered by the Spectrum app on your Samsung TV, you will need an active Spectrum cable subscription. Sign in with your Spectrum account to unlock access to live TV, on-demand content, and more.
Conclusion
Adding the Spectrum app to your Samsung TV is a great way to expand your entertainment options. By following the simple steps outlined in this guide, you can easily enjoy a wide range of content from the comfort of your living room.
With the Spectrum app, you’re just a few clicks away from accessing your favorite movies, shows, and more. So, go ahead and enhance your TV experience with the Spectrum app on your Samsung TV today!