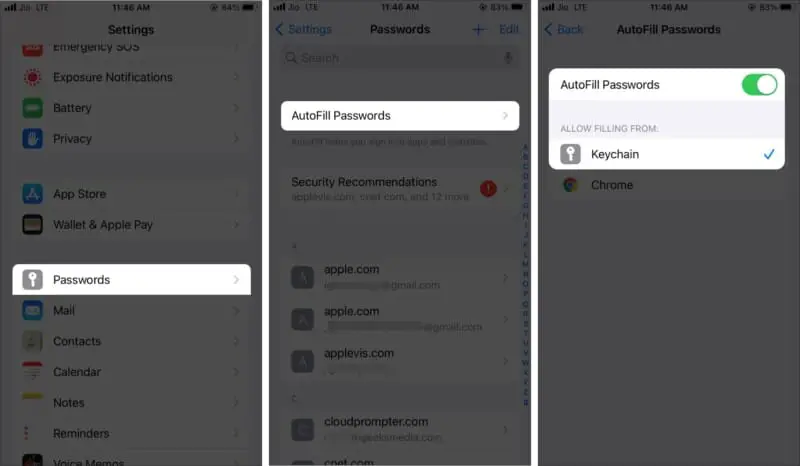To add a password to iphone autofill, go to settings and tap on passwords. From there, you can add or edit passwords for different apps and websites.
It’s a simple process that allows you to securely save and autofill your passwords on your iphone. In today’s digital age, it’s crucial to prioritize the security of our personal information. One of the ways to do this is by adding a password to iphone autofill, which enables you to conveniently access your passwords and logins while ensuring their protection.
In this detailed guide, we will walk you through the step-by-step process of adding a password to iphone autofill. By following these instructions, you can enhance the security of your online accounts and make your digital life more convenient. So, let’s dive in and learn how to safeguard your passwords on your iphone.

Credit: www.wired.com
Introduction To Iphone Autofill
Discover how to easily add a password to iphone autofill with this detailed guide. Learn the step-by-step process to enhance the security of your autofill feature and protect your personal information on your iphone.
Explanation Of Iphone Autofill Feature:
- The iphone autofill feature is a convenient tool that automatically fills in information such as names, addresses, and payment details in online forms.
- It saves time by eliminating the need to repeatedly type in the same information.
- Autofill utilizes the data stored in your iphone’s settings to populate the relevant fields in apps and websites.
- It securely stores information using encrypted passwords and touch id/face id authentication.
Benefits Of Using Autofill For Passwords:
- Convenience: Autofill eliminates the hassle of remembering and typing passwords for different apps and websites. It automatically fills in your saved passwords, saving you time and effort.
- Security: By using autofill, you can create strong, unique passwords for each account without the need to remember them. This reduces the risk of using weak passwords or reusing the same password across multiple platforms.
- Sync across devices: If you use icloud keychain, your saved passwords will sync across all your apple devices. This means you can easily access your passwords on your iphone, ipad, or mac without any additional setup.
- Encrypted storage: Your passwords and other information stored in autofill are protected with strong encryption. This ensures that your sensitive data remains secure and inaccessible to unauthorized users.
- Easy setup: Enabling autofill for passwords on your iphone is a straightforward process. Once set up, you can start using it immediately to simplify your online login experience.
Autofill on iphone is a handy feature that offers convenience, security, and ease of use. By taking advantage of this feature, you can streamline your online activities and enhance your overall digital experience.
Setting Up Autofill Passwords On Iphone
Learn how to easily set up autofill passwords on your iphone with this detailed guide. Add an extra layer of security to your device by following the step-by-step instructions provided.
To enable autofill passwords on your iphone, follow these steps:
- Navigating to the settings menu:
- Open the settings app on your iphone.
- Scroll down and tap on “passwords & accounts.”
- Locating the autofill option and selecting it:
- Within the “passwords & accounts” menu, tap on “autofill passwords.”
- You may need to enter your device passcode to continue.
- Enabling the autofill for passwords feature:
- Toggle the switch next to “autofill passwords” to turn on the feature.
- A prompt may appear, asking you to select the password manager app you want to use. Choose the app you prefer from the list.
That’s it! You have successfully set up autofill passwords on your iphone. Now, whenever you encounter a login field, your device will suggest saved passwords from your chosen password manager. This streamlines the login process and ensures your passwords are easily accessible yet secure.
Adding a layer of protection to your iphone with autofill passwords is essential for keeping your data safe. Implement this feature today and enjoy the convenience of password autofill on your device.
Adding A Password To Iphone Autofill
Learn how to add a password to iphone autofill with this detailed guide. Protect your personal information and ensure secure autofill functionality on your device.
When it comes to adding a password to iphone autofill, the process is simple and straightforward. By following a few steps, you can ensure that your website or app passwords are securely stored and easily accessible whenever you need them.
Here is a detailed guide on how to add a password to iphone autofill:
Accessing The Password Settings:
- Go to the settings app on your iphone.
- Scroll down and tap on “passwords & accounts.”
- Tap on “website & app passwords.”
- Authenticate using your face id, touch id, or passcode.
Selecting The “Add Password” Option:
- In the “website & app passwords” section, tap on the “+” icon located on the top right corner of the screen.
- A prompt will appear asking you to enter the website or app name.
Entering The Website Or App Name:
- Type in the name of the website or app for which you want to add a password.
- You can also search for the website or app using the search bar at the top of the screen.
Creating A Strong And Secure Password:
- Tap on the “password” field to generate a strong and secure password.
- Iphone will suggest a password for you, consisting of a random combination of letters, numbers, and symbols.
- To view and edit the password, tap on the password field again.
- If you prefer to create your own password, tap on “edit” and enter your desired password.
Saving The Password To Autofill:
- After entering the password, tap on “done” to save it.
- The password will be securely stored in iphone autofill and will be automatically filled in whenever you visit the website or app.
By following these steps, you can easily add a password to iphone autofill and ensure that your login information is safe and easily accessible. Now you don’t have to worry about forgetting passwords or manually entering them every time you log in to your favorite websites or apps.
Managing Autofill Passwords On Iphone
Learn how to add a password to iphone autofill with this detailed guide. Manage your autofill passwords on iphone easily and securely.
To make your iphone autofill passwords more secure and convenient, you can manage your saved passwords. Here are the steps to view, edit, delete, and organize your autofill passwords on iphone:
Viewing Saved Passwords
- Open the settings app on your iphone.
- Scroll down and tap on “passwords & accounts.”
- Tap on “website & app passwords.”
- Authenticate with face id, touch id, or your device passcode.
- You will see a list of saved passwords, with the website or app name and username. Tap on any entry to view the password.
Editing Existing Passwords
- Follow the steps mentioned above to navigate to the “website & app passwords” page.
- Find the password you want to edit and tap on it.
- Tap on the “edit” button.
- Update the username or password fields as needed.
- Tap on “done” to save the changes.
Deleting Unwanted Passwords
- Open the settings app on your iphone.
- Scroll down and tap on “passwords & accounts.”
- Tap on “website & app passwords.”
- Authenticate with face id, touch id, or your device passcode.
- Locate the password you want to delete and swipe left on it.
- Tap on the “delete” button to confirm.
Changing The Autofill Preferences
If you want to control how passwords are autofilled on your iphone, you can change the autofill preferences. Follow these steps:
- Open the settings app on your iphone.
- Scroll down and tap on “passwords & accounts.”
- Tap on “autofill passwords.”
- Choose your preferred password manager app or icloud keychain.
- To disable autofill completely, toggle off the “autofill passwords” option.
Organizing Passwords Into Categories
To keep your passwords organized and easily accessible, you can categorize them. Here’s how:
- Open the settings app on your iphone.
- Scroll down and tap on “passwords & accounts.”
- Tap on “website & app passwords.”
- Authenticate with face id, touch id, or your device passcode.
- Tap on the “edit” button.
- Tap on any password entry and then select the “category” option.
- Choose the category or create a new one by tapping on “add category.”
- Tap on “done” to save the changes.
By following these steps, you can efficiently manage your autofill passwords on your iphone, ensuring both security and convenience.
Troubleshooting And Tips For Iphone Autofill
Learn how to add a password to iphone autofill with this detailed guide. Troubleshooting and tips included for a seamless autofill experience on your iphone.
Common Issues With Autofill Passwords:
- Autofill passwords not working for some websites.
- Incorrect passwords being filled in automatically.
- Autofill suggestions not appearing for certain fields.
- Problems with syncing passwords across devices.
- Passwords not being saved or updated properly.
Clearing Cache And Resetting Autofill Settings:
- Open the settings app on your iphone.
- Scroll down and tap on “safari” or “passwords & accounts” (depending on your ios version).
- Tap on “autofill passwords” or “passwords”.
- Select “clear autofill” or “clear all website data”.
- Confirm your action and restart your device.
- After restarting, go back to the autofill settings and make sure it is enabled.
Protecting Your Passwords With Touch Id Or Face Id:
- Enable touch id or face id on your iphone in the settings app.
- Go to “face id & passcode” or “touch id & passcode” and set a passcode if you haven’t already.
- Enable the “use face id” or “use touch id” option under the autofill settings.
- Now, when you access a password using autofill, you will need to authenticate with either your face or fingerprint.
Best Practices For Managing Autofill Passwords:
- Use a strong, unique password for each website or app.
- Regularly update your passwords to ensure security.
- Enable two-factor authentication whenever possible.
- Use a password manager to securely store and generate passwords.
- Be cautious when using autofill on shared or public devices.
Additional Security Measures To Consider:
- Enable automatic app updates to ensure you have the latest security patches.
- Enable find my iphone to track and remotely erase your device if it is lost or stolen.
- Enable a lock screen passcode or biometric authentication.
- Regularly review and delete unnecessary saved passwords.
- Stay informed about the latest security best practices and be vigilant against phishing attempts.
Remember, the security of your passwords is crucial in protecting your personal and sensitive information. By following these troubleshooting tips and implementing best practices, you can enhance the security of your iphone autofill passwords.
Frequently Asked Questions For How To Add A Password To Iphone Autofill: Detailed Guide
How Do I Manually Add Password To Autofill Iphone?
To manually add a password to autofill on your iphone, follow these steps: 1. Go to your iphone’s settings. 2. Tap on “passwords & accounts”. 3. Select “autofill passwords”. 4. Tap on “saved passwords”. 5. Choose the account for which you want to add a password.
6. Tap on “add password”. 7. Enter the website or app name. 8. Type in your username and password. 9. Tap on “done” to save the password. Now, when you visit that website or app, your iphone will automatically fill in the saved password for you.
This saves you time and effort by eliminating the need to manually enter your password each time. Keep in mind that your passwords are securely stored in your icloud keychain, so you don’t have to worry about them being accessed by others.
How Do I Create An Autofill Password?
To create an autofill password, follow these simple steps: 1. Open the settings app on your iphone or ipad. 2. Tap on “passwords & accounts”. 3. Select “autofill passwords”. 4. Toggle on the “autofill passwords” option. 5. You may need to enter your device passcode or use touch id/face id for authentication.
6. You can also choose to enable the “saved passwords” option to remember and suggest passwords for apps and websites. Once autofill passwords are enabled, your device will prompt you to save passwords when you log in to websites or apps.
These passwords will be securely stored in your device’s keychain and can be filled in automatically the next time you visit or log in to the respective app or website. By following these steps, you can easily create and manage your autofill passwords on your iphone or ipad.
How Do I Add A Password To My Iphone Password List?
To add a password to your iphone password list, follow these steps. First, go to your iphone’s settings. Then, tap on “passwords & accounts. ” Next, select “website & app passwords. ” You may be asked to authenticate with face id, touch id, or your passcode.
Once authenticated, you can view your saved passwords. To add a new password, tap on the “+” symbol at the top right corner of the screen. Enter the website or app name, username, and password details. Finally, tap “done” to save the new password.
It will now be added to your iphone password list, ensuring that you can easily access it whenever needed.
How Do I Autofill My Iphone Details?
To autofill your iphone details, follow these steps: 1. Open the settings on your iphone. 2. Scroll down and tap on “passwords” or “passwords & accounts”. 3. Tap on “autofill passwords”. 4. Make sure the autofill passwords feature is turned on.
5. Tap on “saved passwords” and enter your device passcode or use face id/touch id to authenticate. 6. You will see a list of saved passwords. Tap on the one you want to autofill. 7. The selected details will be filled automatically in the respective fields when needed.
By enabling autofill passwords on your iphone, you can save time and effort by automatically filling in your details for websites and apps. Make sure to keep your device passcode or biometric authentication secure to protect your saved passwords.
Conclusion
To summarize, adding a password to iphone autofill can greatly enhance the security of your device and personal information. By following the detailed guide provided in this blog post, you can easily navigate the settings and add a password to your autofill feature.
This ensures that your passwords are securely stored and automatically filled in whenever you log in to websites or apps on your iphone. With the increasing number of cyber threats and data breaches in today’s digital age, taking proactive steps to protect your personal information is essential.
By utilizing iphone autofill and adding a password to it, you can have peace of mind knowing that your login credentials are safe and easily accessible. Stay ahead of potential security risks by implementing this security measure on your iphone today.