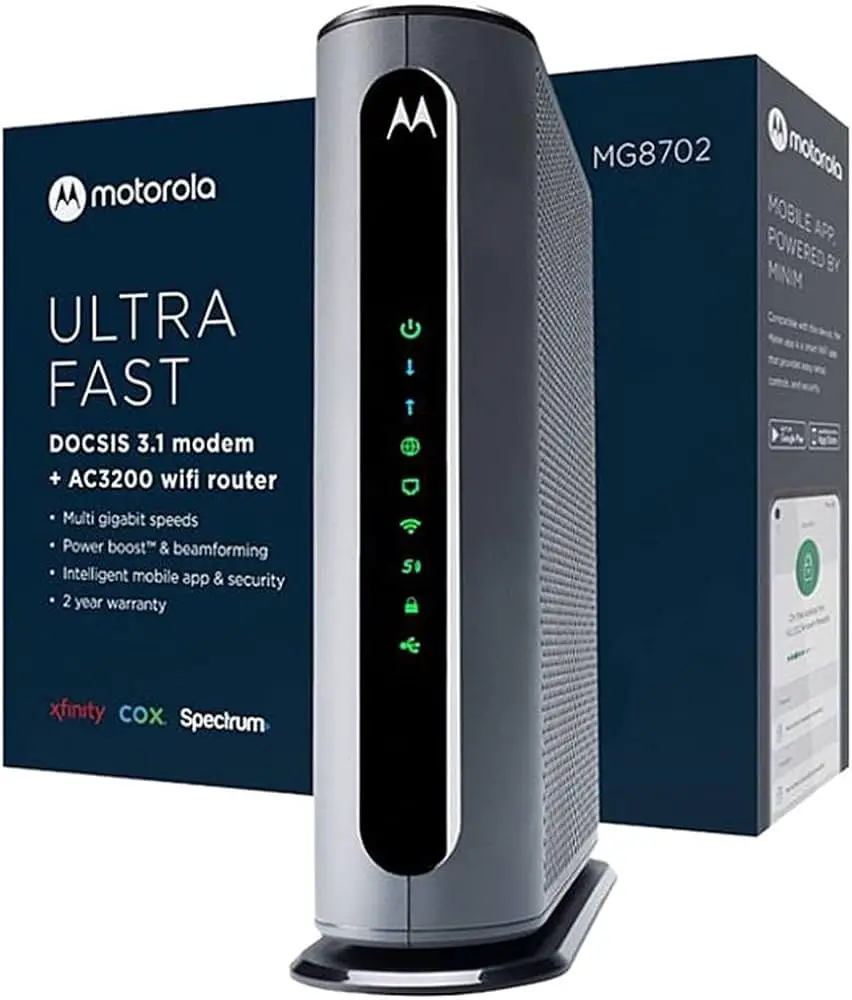To access the 2.4 GHz on a Spectrum router, log in to the router’s admin page and navigate to the wireless settings. Here, you can enable or disable the 2.4 GHz band as needed.
When setting up your Spectrum router, it’s crucial to understand how to access the 2. 4 GHz band. This frequency is ideal for devices that are located farther away from the router or for devices that do not require high-speed connections.
Accessing the 2. 4 GHz band allows you to optimize your network performance and ensure that all your devices can connect seamlessly. In this guide, we’ll walk you through the steps to access the 2. 4 GHz band on your Spectrum router, so you can make the most of your wireless network.
Accessing 2.4 Ghz On Spectrum Routers
Are you looking to optimize your home Wi-Fi network? To understand how to unleash the full potential of your Spectrum router, knowing how to access the 2.4 GHz frequency is crucial. We’ll delve into the essential steps to access and maximize the benefits of this frequency, ensuring a seamless and efficient Wi-Fi connection.
Understanding Dual-band Wi-fi Technology
Dual-band Wi-Fi technology enables a router to provide two separate networks – the 2.4 GHz and 5 GHz frequencies. The 2.4 GHz frequency offers wider coverage and better penetration through walls, making it suitable for devices located farther from the router. On the other hand, the 5 GHz frequency delivers faster speeds but with reduced range. By understanding this technology, you can effectively utilize both frequencies to enhance your wireless connectivity.
Identifying Your Spectrum Router’s Capabilities
Before accessing the 2.4 GHz frequency, it’s vital to ensure that your Spectrum router supports dual-band functionality. To determine this, check your router’s specifications or login to the router’s admin interface. Once confirmed, you can proceed with accessing the 2.4 GHz frequency and harnessing its advantages.
The Benefits Of The 2.4 Ghz Frequency
With a longer range and better wall penetration, the 2.4 GHz frequency is ideal for connecting devices in different rooms or areas of your home. This frequency is also less susceptible to interference from neighboring networks or electronic devices, resulting in a more stable connection. Accessing the 2.4 GHz frequency on your Spectrum router can significantly improve Wi-Fi performance and ensure a reliable network for all your devices.
Steps To Enable 2.4 Ghz Frequency
When it comes to optimizing your Spectrum router’s performance, accessing the 2.4 GHz frequency can have a significant impact on your wireless connectivity. By enabling this frequency, you can ensure better coverage and stability for your devices. Below are the essential steps to enable the 2.4 GHz frequency on your Spectrum router.
Logging Into Your Spectrum Router
To access the 2.4 GHz frequency, you need to log in to your Spectrum router’s admin interface. Follow these steps:
- Connect your computer to the Spectrum router’s network.
- Open a web browser and enter the router’s default IP address (e.g., 192.168.1.1) into the address bar.
- Enter the username and password provided by Spectrum to log in to the router’s admin interface.
Once you’ve logged in to the router, you need to navigate to the wireless settings to enable the 2.4 GHz frequency:
- Locate the “Wireless” or “Wi-Fi” tab in the router’s interface.
- Click on the tab to access the wireless settings.
- Navigate to the “Band” or “Frequency” settings to select the appropriate network band.
Selecting The Appropriate Network Band
After accessing the wireless settings, you can select the 2.4 GHz frequency band:
- Choose the “2.4 GHz” or “802.11b/g/n” option from the available network bands.
- Save the changes to apply the 2.4 GHz frequency settings to your Spectrum router.
Optimize Router Placement For Speed Boost
Improving your router placement can significantly enhance the 2.4 Ghz signal strength and overall performance of your Spectrum router. By analyzing your current setup and considering environmental factors, strategically positioning the router for maximum coverage, and eliminating obstacles and interference sources, you can optimize the 2.4 Ghz frequency to ensure seamless connectivity throughout your home or office.
Analyzing Current Setup And Environmental Factors
Before optimizing your router placement, it’s crucial to evaluate your current setup and environmental factors that may impact the 2.4 Ghz signal. Keep the following considerations in mind:
- Assess the current location of your router and its distance from high-traffic areas or potential sources of interference.
- Take into account the layout and size of your space, as well as any architectural features that may impede signal distribution.
- Identify potential sources of interference, such as neighboring Wi-Fi networks, electronic devices, and construction materials within your home or office.
Strategic Positioning For Maximum Coverage
Strategically placing your router is essential to ensure maximum coverage and signal strength across your desired area. Consider the following tips for positioning your router:
- Place the router in a central location within your space to minimize signal attenuation and provide equal coverage to all areas.
- Ensure the router is elevated and positioned at an optimal height to prevent signal blockage and improve overall reach.
- Avoid placing the router near large metal objects, microwaves, and other electronic devices that may interfere with the 2.4 Ghz signal.
Eliminating Obstacles And Interference Sources
To enhance the 2.4 Ghz signal on your Spectrum router, it’s crucial to eliminate obstacles and minimize interference from external sources. Here are some steps to achieve this:
- Clear obstructions such as furniture, walls, and appliances that may impede the wireless signal’s path and hinder coverage.
- Minimize interference by relocating electronic devices that operate on the same frequency or may cause signal degradation.
- Consider using Wi-Fi signal boosting devices or range extenders to amplify the 2.4 Ghz signal and extend coverage to hard-to-reach areas.
Fine-tuning 2.4 Ghz Wi-fi Settings
When it comes to optimizing your Wi-Fi performance, fine-tuning 2.4 GHz settings on your router can significantly improve the overall stability and speed of your network. By adjusting the channel and bandwidth settings, using the right security protocol, and ensuring optimal SSID settings, you can make the most out of your 2.4 GHz Wi-Fi connection.
Adjusting Channel And Bandwidth Settings
Optimizing the channel and bandwidth settings on your 2.4 GHz Wi-Fi network can help reduce interference and enhance signal stability. To adjust these settings, log in to your router’s admin panel and navigate to the wireless settings section. Here, you can manually select the least congested channel and adjust the bandwidth settings to optimize performance based on your specific network requirements.
Using The Right Security Protocol For 2.4 Ghz
Choosing the appropriate security protocol for your 2.4 GHz Wi-Fi network is crucial for safeguarding your data and preventing unauthorized access. Selecting the WPA2 security protocol ensures a high level of encryption and security for your network. To set your security protocol, access the wireless security settings on your router and choose WPA2-PSK (AES) as the preferred option.
Ensuring Optimal Ssid Settings
Your SSID (Service Set Identifier) is the name that identifies your Wi-Fi network. To optimize your SSID settings, avoid using default names and instead create a unique and memorable SSID. Additionally, enabling SSID broadcast facilitates network discovery and connectivity for your devices. You can customize your SSID settings in the Wi-Fi settings section of your router’s admin panel.
Wi-fi Optimization Tools And Techniques
When it comes to maximizing your Wi-Fi performance, utilizing the 2.4 GHz band on your Spectrum router requires an understanding of various optimization tools and techniques. By leveraging these resources, you can enhance network management, strengthen connectivity, and boost overall speed for a seamless online experience. Let’s dive into the Wi-Fi optimization tools, focusing on Spectrum’s built-in tools for network management, third-party applications, and the significance of firmware updates in enhancing your Wi-Fi connection.
Spectrum’s Built-in Tools For Network Management
Spectrum’s router offers a range of native tools designed to streamline network management and optimize Wi-Fi performance. By accessing the router’s web interface, users can make use of advanced features such as Quality of Service (QoS) to prioritize specific applications or devices, ensure seamless streaming, gaming, or browsing experiences. Additionally, the built-in Wi-Fi Analyzer tool allows users to identify and optimize channel settings for improved signal strength and reduced interference, enhancing overall network reliability and speed.
Third-party Applications And How They Can Help
Third-party applications provide additional opportunities for Wi-Fi optimization, offering advanced tools and functionalities not present in native router settings. Applications like NetSpot, WiFi Analyzer, or inSSIDer enable users to perform in-depth network analysis, identify potential sources of interference, and implement customized optimization techniques to enhance overall Wi-Fi performance. These applications also provide valuable insights into neighboring networks, allowing users to adjust their Wi-Fi settings for minimal interference and optimal signal strength, ultimately resulting in faster and more reliable connections.
The Role Of Firmware Updates In Boosting Speed
Regular firmware updates play a crucial role in boosting the speed and performance of your Wi-Fi network. These updates often include bug fixes, security patches, and performance enhancements that can significantly impact the stability and speed of your connection. By ensuring that your router’s firmware is up to date, you can leverage the latest optimizations and improvements provided by Spectrum, ultimately achieving a faster and more reliable Wi-Fi experience.
Enhancing 2.4 Ghz Performance
The 2.4 GHz band is a crucial component of the wireless spectrum, and optimizing its performance can significantly enhance your overall Wi-Fi experience. By customizing advanced wireless settings, understanding the impact of Quality of Service (QoS) on Wi-Fi speeds, and leveraging network extenders, you can ensure that your 2.4 GHz network operates at its best. Let’s delve into these strategies for enhancing 2.4 GHz performance.
Customizing Advanced Wireless Settings
When it comes to optimizing the 2.4 GHz performance on your router, customizing advanced wireless settings can play a pivotal role. By accessing the router’s configuration interface, you can fine-tune various parameters such as channel width, transmission power, and Wi-Fi mode to improve the 2.4 GHz performance. Adjusting the channel width to minimize interference and optimizing the transmission power based on your specific coverage requirements can lead to improved stability and range.
The Impact Of Qos On Wi-fi Speeds
Quality of Service (QoS) can have a direct impact on Wi-Fi speeds, especially on the 2.4 GHz band. By prioritizing certain types of network traffic over others, QoS can streamline data transmission and reduce latency, leading to a more responsive and reliable Wi-Fi experience. Understanding how to configure QoS settings on your router can help optimize the 2.4 GHz performance for activities such as online gaming, video streaming, or VoIP calls, where consistent and low-latency connectivity is paramount.
Network Extenders And Their Role In Improving Coverage
Network extenders, also known as Wi-Fi range extenders or boosters, can be instrumental in improving the coverage and performance of the 2.4 GHz network. These devices enhance the reach of your Wi-Fi signal, effectively expanding the coverage area and mitigating dead zones. By strategically placing network extenders within your home or office, you can ensure that the 2.4 GHz network reaches every corner, providing a seamless and reliable Wi-Fi experience throughout your space.
Troubleshooting Common Spectrum Wi-fi Issues
If you’re experiencing issues with accessing the 2. 4 GHz on your Spectrum Wi-Fi router, it’s essential to troubleshoot common connectivity problems. By following simple steps such as resetting the router, updating firmware, or adjusting channel settings, you can successfully access the 2.
4 GHz frequency on your Spectrum router.
Dealing With Connectivity Problems
If you’re experiencing connectivity issues with your Spectrum Wi-Fi, there are several steps you can take to resolve them. Start by checking if the problem is with the specific device or with the Wi-Fi connection as a whole. Restarting the device or reconnecting to the Wi-Fi network can often fix minor connectivity issues.
Speed Tests And Interpreting Results
Conducting regular speed tests on your Spectrum Wi-Fi can help you identify any performance issues. Use reliable online speed test tools to measure your download and upload speeds. Once you have the results, compare them to the expected speeds from your Spectrum plan. If there’s a significant discrepancy, it might indicate a problem that needs to be addressed.
When And How To Reset Your Router
If you’ve exhausted all other troubleshooting options and are still facing persistent connectivity or speed issues, resetting your Spectrum router might be necessary. Use the reset button located on the device to perform a factory reset. This will revert the router to its default settings and can sometimes resolve persistent issues.

Credit: www.reddit.com
Frequently Asked Questions For How To Access 2.4 Ghz On Router Spectrum
How Do I Access The 2.4 Ghz Network On My Spectrum Router?
To access the 2. 4 GHz network on your Spectrum router, log in to the router’s configuration page using a web browser. Then, navigate to the wireless settings section and select the 2. 4 GHz network to configure its settings.
You can also enable or disable the network based on your preference.
Why Should I Consider Using The 2.4 Ghz Network On My Spectrum Router?
Using the 2. 4 GHz network on your Spectrum router can provide better coverage and reach in areas with obstacles such as walls or floors. Additionally, it is ideal for connecting older devices that may not be compatible with the newer 5 GHz frequency, ensuring better compatibility with a wider range of devices.
What Are The Common Challenges When Accessing The 2.4 Ghz Network On A Spectrum Router?
Common challenges when accessing the 2. 4 GHz network on a Spectrum router may include signal interference from other electronic devices, potential network congestion, and lower data transfer speeds compared to the 5 GHz network. Additionally, the range of the 2.
4 GHz network may be affected by physical obstacles within the environment.
Conclusion
In today’s fast-paced digital world, accessing the 2. 4 GHz on your Spectrum router is essential for optimizing your wireless network. By following the simple steps outlined in this blog post, you can ensure a seamless and efficient connection for all your devices.
With the right know-how, you can enjoy fast and reliable internet access throughout your home or office.