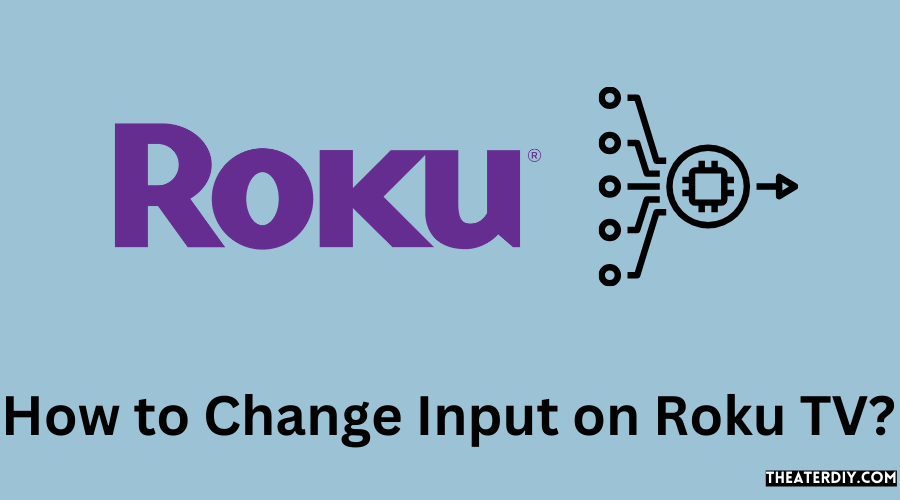If you’re like me, you love your Roku TV. It’s simple to set up and use, and it gives you access to all your favorite streaming content. But what do you do when you want to change the input on your Roku TV?
Effortless Input Change on Roku TV
Whether you’re switching from your cable box to your game console or just changing the channel, here’s a quick and easy guide to help you out.
- On your Roku TV remote, press the Home button
- Scroll up or down and select Settings
- Scroll to the right and select System
- Select Console Settings
- Select Change Input Method
- Use the arrow keys on your remote to select the desired input method, then press the Select button on your remote
How Do You Get to Input on Roku TV?
There are a few ways that you can get input on your Roku TV. The most common way is to use the remote control that came with your Roku TV. You can also use the buttons on the side of your Roku TV, or you can use voice commands if your Roku TV has voice search capabilities.
If you want to use the remote control to get input on your Roku TV, you will need to press the Home button on your remote. This will bring up the main menu for your Roku TV. From here, you can navigate to different menus and select different options using the arrow keys on your remote.
To select an option, you will need to press the OK button in the center of yourremote.
If you want to use the buttons on the side of your Roku TV to get input, you will first need to find the Input button. This button is usually located near the power button and volume controls.
Once you have foundthe Input button, simply press it once and then usethe arrow keys onyour remoteto navigate throughthe different inputs that are available foryour RokuTV. To select an option,press Enter/Selectin themiddleofyourremote control .
Finally, if yourRokuTVhasvoice searchcapabilities,youcan saycommandslike“SearchforInput”or “GoToInput”into themicrophoneonyour remoteto quicklynavigateto a specificinputmenu option .
How Do I Switch My Roku to Hdmi?
If you’re looking to switch your Roku from one HDMI port to another, it’s a pretty simple process. Here’s how to do it:
1. Start by unplugging the Roku from its current HDMI port.
2. Next, plug the Roku into the new HDMI port that you want it to use.
3. Once the Roku is plugged in, turn on your TV and switch it to the correct input.
4. That’s it!
Your Roku should now be switched over to the new HDMI port.
Can You Change TV Input With Roku Remote?
Most Roku devices come with a simple remote control that has only a few buttons. One of those buttons is an input button. You can use this button to change the input on your TV.
To do this, first make sure that your Roku device and TV are on and connected to the same HDMI port. Then, press and hold the input button on your Roku remote for 3 seconds. A menu will appear on your TV screen with all of the available inputs.
Use the arrow keys on your remote to highlight the input you want to use, then press the select button. Your TV will switch to that input automatically.
How Do You Select Input on Roku Without Remote?

There are a few different ways that you can select input on Roku without using the remote. The first way is to go into the settings menu and scroll down to the input selection. From here, you can choose which input you would like to use.
Another way to select input is by using the buttons on the Roku itself. If you press the Home button followed by the Up arrow, this will bring up the input selection menu. You can then use the Left and Right arrows to navigate through the different inputs and select the one that you want to use.
If you have a Roku Stick, there is also a way to select input without using the remote. To do this, simply plug in your Roku Stick into an HDMI port on your TV. Once it’s plugged in, press and hold down the Home button on your remote for 5 seconds.
This will bring up a secret menu where you can navigate to System > Advanced System Settings > Input Selection. From here, you can choose which input you would like to use.

Credit: www.youtube.com
How to Change HDMI Input on Roku TV?
If you’re like many Roku users, you probably use your Roku TV as your primary entertainment device. That means that you might want to change the HDMI input from time to time, whether it’s to switch between different devices or just to change the settings. Here’s how to do it:
1. Go to Settings > System > External Devices and select the HDMI port you want to change.
2. Select Change Settings and then choose the new HDMI input option from the list. 3. That’s it!
Your Roku TV will now be using the new HDMI input.
Roku TV Change Input Without Remote
If you’ve ever lost your Roku remote, or just can’t find it when you need it, you may be wondering if there’s a way to change the input on your Roku TV without the remote. The good news is that there is! Here’s how:
1. Press and hold the power button on your TV for 5 seconds. This will bring up the main menu.
2. Use the arrow keys on your TV to navigate to the Input menu.
3. Select the input you want to use with the Enter key.
And that’s all there is to it! You can now use your Roku TV without the remote, at least as far as changing the input is concerned.
Roku TV Input Button
If you’re a Roku TV user, you may have noticed a button on your remote that says “Input.” What does this button do?
In short, the Input button allows you to change the input source on your Roku TV.
So, if you want to watch a DVD or Blu-ray disc, you would need to press the Input button and then select the appropriate input source.
But there’s more to it than just that! The Input button can also be used to access secret menus, called service menus.
To do this, simply press and hold the Input button for 5 seconds. Doing so will bring up a menu with various options that let you adjust things like picture settings and sound levels.
So there you have it!
The next time you’re wondering what that little Input button does on your Roku TV remote, now you know!
How to Change Input on Roku TV to AV?
If you’re looking to change the input on your Roku TV, there are a few different ways to do it. Here’s a step-by-step guide on how to change the input on Roku TV so you can continue watching your favorite shows and movies.
1. Using the Remote Control
The first way you can change the input on Roku TV is by using the remote control. To do this, simply press the Home button on your remote control. This will bring up the main menu screen.
From here, navigate to Settings > System > Input/Output > HDMI 1 (or whichever HDMI port you’re using). Press Select on your remote to confirm this selection. Your Roku TV will now be set to that specific HDMI input.
2. Using the Buttons On The TV itself If you don’t have access to the remote control or if it’s not working properly, you can also change the input by using the buttons on the TV itself. To do this, start by pressing and holding down the Home button for 5 seconds until a message appears that says “Input Change Mode.”
Once this message appears, use the arrow buttons on your TV to select which HDMI input you want and then press Enter/Select. Your Roku TV will now be set to that specific HDMI input.
How to Change Input on Onn Roku TV Without Remote?

If you’ve lost your Roku remote or it’s broken, you may be wondering how you can change the input on your Onn Roku TV without a remote. Fortunately, there are a few ways to do this.
One way is to use the buttons on the TV itself.
If your TV has an “Input” button, press that until you see the input you want to use (HDMI 1, HDMI 2, etc.). You can also cycle through the inputs by pressing the “Channel Up” or “Channel Down” buttons.
Another way to change inputs is with a smartphone or tablet.
If you have the Roku app installed on your device, open it and tap on the “Remote” tab. Then select the input you want to use from the drop-down menu.
If you don’t have a smartphone or tablet handy, another option is to use a universal remote control that supports Roku TVs.
Just point the remote at your TV and press the button for the input you want to switch to (most remotes will have an “Input” button).
Roku Ultra Change TV Input
If you’ve ever used a Roku device, you know that they’re incredibly simple to use. But did you know that you can actually change the input on your TV using your Roku remote? That’s right – with just a few clicks, you can switch from one input to another without having to get up from your comfortable spot on the couch.
Here’s how:
First, open up the main menu on your Roku device by pressing the home button on your remote. Then, scroll down to the settings icon and click it.
Once you’re in the settings menu, scroll down to “TV inputs” and click it. You should now see a list of all the different inputs on your TV – simply select the one you want to use and press “OK.” And that’s it!
You’ve now changed the input on your TV using your Roku remote.
How to Change Input on Tcl Roku TV?
If you’re like most people, you probably use your TCL Roku TV as your primary source for entertainment. But did you know that you can actually change the input on your TCL Roku TV?
It’s actually quite simple to do.
Just follow these steps:
1. Press the Home button on your remote control.
2. Navigate to Settings and select it.
3. Select System and then select Inputs.
4. Select the input that you want to use and press the Enter button on your remote control. That’s it!
You’ve successfully changed the input on your TCL Roku TV!
Can’t Find TV Input on Roku
If you’re wondering where the TV input option is on your Roku, don’t worry – you’re not alone. Many Roku users have trouble finding this option, but it’s actually quite simple once you know where to look.
The TV input option is located in the settings menu of your Roku.
To access this menu, simply press the Home button on your remote and then scroll down to the Settings icon. Once you’re in the Settings menu, scroll down until you see the TV Input option and select it.
Once you’ve selected the TV Input option, a list of all available inputs will be displayed.
Simply select the input that your TV is connected to and you’re all set!
Conclusion
If you’re Roku TV isn’t displaying the correct input, don’t worry—it’s an easy fix. Just follow these steps:
1. Press the Home button on your Roku remote.
2. Scroll up or down and select Settings.
3. Scroll to the right and select System.
4. Select Display type.
5. Select the appropriate display type for your TV (this will usually be either 1080p – 60Hz or 720p – 60Hz).
6. Press the Home button again to return to the home screen, then try using your Roku TV as normal. The input should now be correctly displayed on your screen!