Anyview Cast is a technology that allows you to share your phone or tablet’s screen with your TV. It’s simple to set up and use, and it doesn’t require any special equipment. All you need is a compatible TV and a phone or tablet running Android 4.2 or higher.
Here’s how to get started:
First, make sure your TV is turned on and connected to the same Wi-Fi network as your phone or tablet. Then open the Anyview Cast app on your device and tap the “Cast Screen” button.
You should see your TV appear in the list of available devices. Tap it to connect, and you’re ready to go!
Anyview Cast is a technology that allows you to cast your Android screen to your TV. This means that you can watch movies, play games, or view photos on your TV, all from your Android device. Anyview Cast is a great way to share content with others, or simply to enjoy your content on a bigger screen.
How to Connect Phone to Vu SmartTV with Anyview Cast ( HINDI )
How Do I Cast to Anyview Cast?
If you’re looking to cast to Anyview cast, there are a few things you need to do. First, make sure that your device is connected to the same Wi-Fi network as your TV. Then, open up the Anyview app on your device and tap the “Cast” button.
This will search for any compatible devices on your Wi-Fi network that can be used for casting. Once you’ve found your TV, simply tap on it and then select the content you want to cast.
How Do I Use Anyview Cast With Iphone?
To use Anyview cast with iPhone, you need to have an Apple TV connected to the same Wi-Fi network as your iPhone. Once you have both devices connected, open the Control Center on your iPhone and tap the “Screen Mirroring” button. Select your Apple TV from the list of available devices and wait for the connection to be established.
Your iPhone’s screen will then be mirrored on your TV.
What is Anyview Cast on a Smart TV?
Anyview cast is a technology that allows you to mirror the screen of your smart device onto your TV. This can be done wirelessly, using either a Wi-Fi or Bluetooth connection. Anyview cast allows you to share content from your smart device with others, without having to physically connect it to the TV.
It’s a great way to show off photos and videos, or even just browse the web on a larger screen.
How Do I Mirror My Iphone to Hisense Anyview Cast?
Assuming you would like a step by step guide on how to mirror your iPhone to Hisense Anyview cast:
1. Download the app “Airbeam” from the App Store onto your iPhone.
2. Open the Airbeam app and select “Get Started”.
3. Select “AnyView Cast” as your TV type.
4. Enter the PIN that appears on your TV screen into the Airbeam app (if no PIN appears, select “No PIN”).
5. On your iPhone, swipe up from the bottom of your screen to open Control Center and tap “Screen Mirroring”.
6. Select Hisense Anyview cast from the list of available devices and wait for it to connect – once it does, your iPhone’s display will appear on your TV!
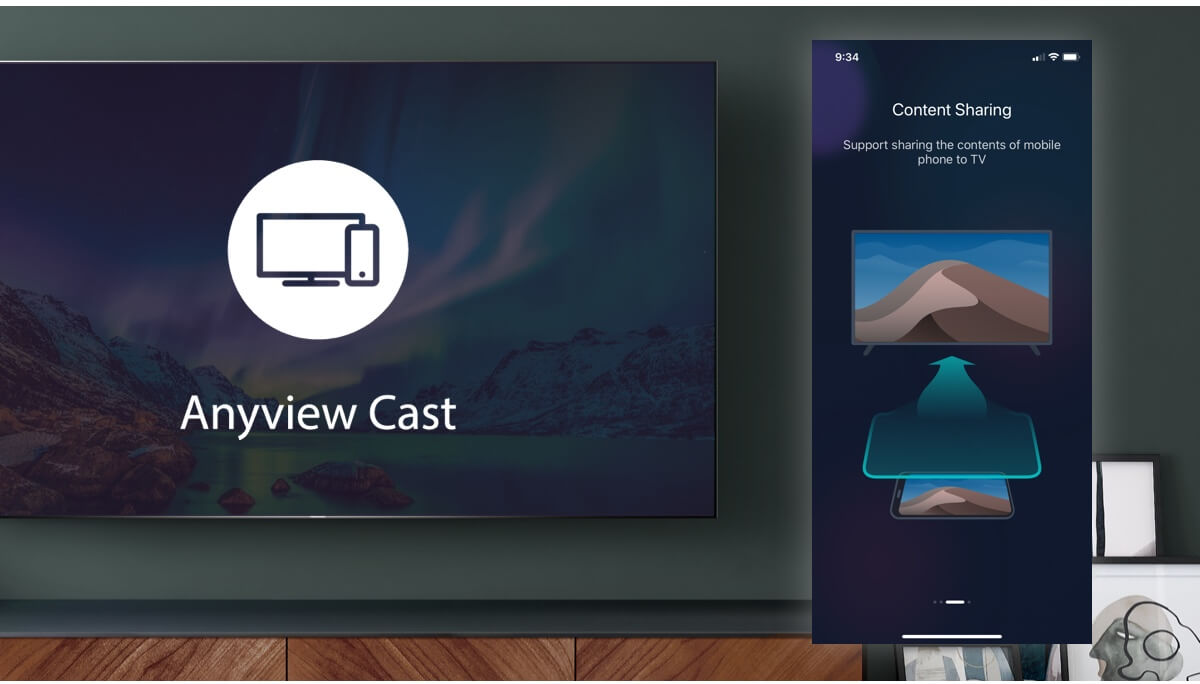
Credit: hisense.com.au
Anyview Cast Hisense
If you have a Hisense TV with the Anyview Cast feature, you can share your phone or tablet’s screen on your TV. Anyview Cast uses WiFi Direct to connect your device to your TV, so no cables are needed. Here’s how to use Anyview Cast on your Hisense TV.
Before you start, make sure that your TV and phone or tablet are connected to the same WiFi network. Then follow these steps:
1. On your TV, open the Source menu and select Anyview Cast.
2. On your phone or tablet, open the Settings app and tap Display.
3. Tap Casting or Wireless Display. This will open a list of available devices.
4. Select Your Hisense TV from the list of available devices.
5. You should now see your phone or tablet’s screen on your TV!
Anyview Cast Windows 10
If you have a Windows 10 laptop or PC and a TV, you can use the Anyview Cast feature to mirror your computer’s display on the television. This is handy if you want to show photos or videos on a bigger screen, or if you want to play a game on your TV. Here’s how to use Anyview Cast.
First, make sure that your TV and computer are connected to the same wireless network. Then, open the Action Center by clicking the icon in the taskbar (it looks like a speech bubble). Click Connect, then click Projecting to this PC.
Select Available everywhere or Available everywhere on secure networks from the drop-down menu.
On your TV, select the input that you’re using for Anyview Cast (it might say “Anyview” or “Screen Mirroring”). You should see your computer’s display appear on your television screen.
To disconnect, just go back to Projecting to this PC in the Action Center and select Disconnect.
Anyview Cast Download
Anyview Cast is a technology that allows you to mirror your smartphone or tablet screen onto your TV. This means that you can watch movies, play games, or view photos stored on your device on the big screen. Anyview Cast is available on select Samsung and LG TVs.
To use Anyview Cast, simply connect your TV and compatible device to the same Wi-Fi network. Then, open the Anyview app on your device and select your TV from the list of available devices. Once connected, you’ll be able to see your device’s screen mirrored on your TV.
You can then use your TV remote to control the playback of whatever content you’re watching or playing.
One of the great things about Anyview Cast is that it doesn’t require any additional hardware – all you need is a compatible TV and device. So if you’re looking for a way to enjoy content from your smartphone or tablet on the big screen, be sure to check out Anyview Cast!
Anyview Cast Android
Anyview Cast for Android is a technology that allows you to share your Android screen with your TV. It’s similar to the Chromecast technology, but it doesn’t require a Chromecast device. All you need is an Android phone or tablet and a TV with an HDMI port.
Once you have those two things, you can set up Anyview Cast in just a few minutes. First, make sure your TV is on and connected to the same WiFi network as your Android device. Then open the Settings app on your Android and find the “Display” section.
Tap on “Cast Screen/Audio” and then select your TV from the list of available devices.
You should now see your Android screen mirrored on your TV. You can use this to watch videos, play games, or do anything else you would normally do on your phone or tablet.
Anyview Cast works with most major video streaming apps, so you can use it to watch Netflix, Hulu, YouTube, etc., on your big screen.
One thing to keep in mind is that Anyview Cast uses WiFi to mirror your screen, so it will impact your battery life more than if you were just using HDMI without Anyview Cast.
Anyview Cast Free
Anyview Cast is a technology that allows you to mirror your smartphone or tablet screen onto your TV. It’s a handy tool if you want to share photos, videos, or other content from your mobile device with a group of people.
Here’s how it works: Anyview Cast uses WiFi to establish a connection between your phone and TV.
Once the connection is made, anything on your phone’s screen will be mirrored on the TV. You can even use your phone as a remote control for the TV.
One of the best things about Anyview Cast is that it’s compatible with many different devices.
As long as your TV has an HDMI port, you should be able to use Anyview Cast. And since most smartphones and tablets nowadays have WiFi built-in, chances are good that you won’t need any extra hardware to get started.
If you’re looking for a way to share content from your mobile device with others, give Anyview Cast a try.
It’s an easy way to make sure everyone in the room can see what’s on your screen.
Anyview Cast Hisense App
If you’re a Hisense TV owner and you want to take advantage of the Anyview Cast feature, there are a few things you need to know. First, Anyview Cast is only available on certain models of Hisense TVs. Second, even if your TV is compatible, you’ll need to make sure your phone or tablet is too.
Third, once you have everything set up, the process is pretty simple.
Anyview Cast uses your WiFi connection to mirror the content from your phone or tablet onto your Hisense TV screen. This means that whatever you’re doing on your device will be show on the bigger screen for all to see.
It’s great for watching videos or browsing photos with friends and family.
To use Anyview Cast, first make sure that both your Hisense TV and compatible phone or tablet are connected to the same WiFi network. Then open up the Anyview Cast app on your device and select your TV from the list of available devices.
Once it’s been selected, anything you do on your device will be mirrored on the TV screen!
Anyview Cast Samsung
Anyview Cast is a technology developed by Samsung that allows users to share their mobile device screen with a compatible television. This feature is available on select Samsung smartphones and tablets, and can be used with any compatible television that has Anyview Cast built-in.
With Anyview Cast, you can share your mobile device’s screen with everyone in the room without having to pass around your phone.
Whether you’re watching a movie, playing a game, or showing off pictures from your last vacation, Anyview Cast makes it easy to share your content with others.
To use Anyview Cast, simply connect your compatible Samsung smartphone or tablet to the same Wi-Fi network as your compatible television. Once connected, open the Anyview Cast app on your mobile device and select your TV from the list of available devices.
Then, sit back and enjoy as your content appears on the big screen!
Hisense Anyview Cast Android
If you have an Android phone or tablet and a Hisense TV, you can now mirror your device’s display on the TV. Hisense Anyview Cast uses your WiFi connection to wirelessly mirror content from your mobile device to your TV screen. This means you can watch movies and play games on the big screen, without having to fumble around with cables.
Anyview Cast is easy to set up. First, make sure that your Hisense TV and Android device are connected to the same WiFi network. Then, open the Anyview Cast app on your TV and select your device from the list of available devices.
Once it’s been selected, you’ll see a notification on your Android device asking if you want to allow Anyview Cast to access your screen. Tap “Allow” and you’re all set!
You can now start streaming content from your Android device to your Hisense TV.
To do this, simply open up the app or video that you want to watch on your phone or tablet and it will automatically appear on the big screen. You can use the Anyview Cast app to control playback of any videos that you’re streaming; just hit pause, play, or skip forward/backward as needed.
Anyview Cast is a great way to enjoy content from your Android device on a larger screen.
It’s perfect for watching movies and playing games, and it’s easy to set up so you can get started right away!
Conclusion
Anyview Cast is a technology that allows you to share your smartphone or tablet screen with your TV. This means that you can watch movies, play games, or view photos and videos from your device on the big screen. Anyview Cast uses WiFi to connect your device to the TV, so there is no need for cables or wires.
