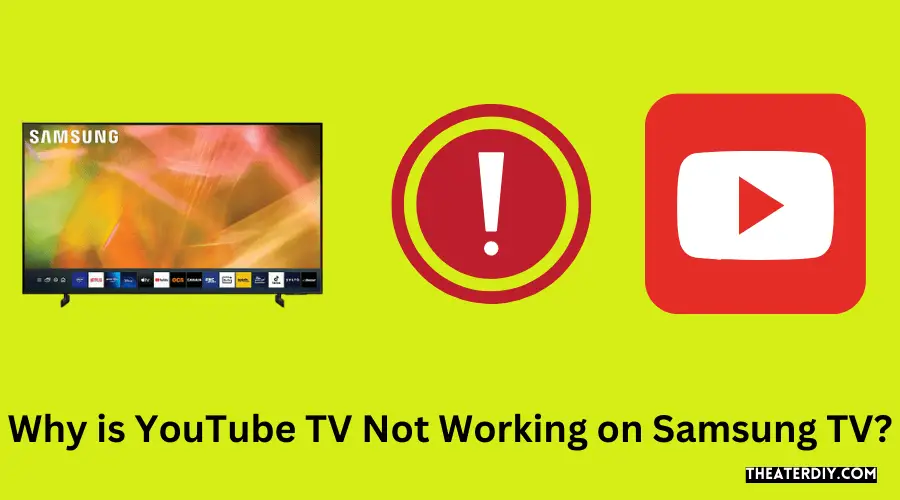If you’re having issues with YouTube TV on your Samsung TV, there are a few things you can try to fix the problem. First, make sure that your Samsung TV is on the latest firmware version. Second, try restarting both your Samsung TV and your modem/router.
Finally, if those two steps don’t work, you can try resetting your Samsung TV to factory settings.
If you’re having trouble getting YouTube TV to work on your Samsung TV, there are a few things you can try. First, make sure that your TV is connected to the internet and that you have the latest firmware installed. If that doesn’t help, try resetting your TV to factory defaults.
If all else fails, you may need to contact Samsung customer support for further assistance.
Why is My YouTube TV Not Working on Smart TV?
There are a few potential reasons why your YouTube TV might not be working on your smart TV. First, make sure that you have a strong and stable internet connection. If you’re using WiFi, try moving closer to your router to see if that helps.
If you’re still having trouble, it’s possible that there’s an issue with your smart TV itself. Try restarting the TV and then opening YouTube TV again. If that doesn’t work, you may need to contact the manufacturer of your smart TV for further assistance.
How Do I Update the YouTube app on My Samsung TV?
If you own a Samsung TV, you might be wondering how to update the YouTube app. After all, YouTube is constantly changing and adding new features, so it’s important to keep your app up-to-date.
Fortunately, updating the YouTube app on your Samsung TV is easy.
Just follow these simple steps:
1. First, make sure that your TV is connected to the internet. If it isn’t, you won’t be able to update the app.
2. Next, open the Settings menu on your TV. You can do this by pressing the Menu button on your remote control.
3. Scroll down and select Support, then scroll down again and select Software Update.
4. Select Auto Update and make sure that it’s turned On. This will ensure that your YouTube app always stays up-to-date with the latest version.
5. Finally, press the Home button on your remote control to return to the main menu.
Your TV will now check for updates and install any that are available for the YouTube app.
How Do I Reset YouTube TV on My TV?
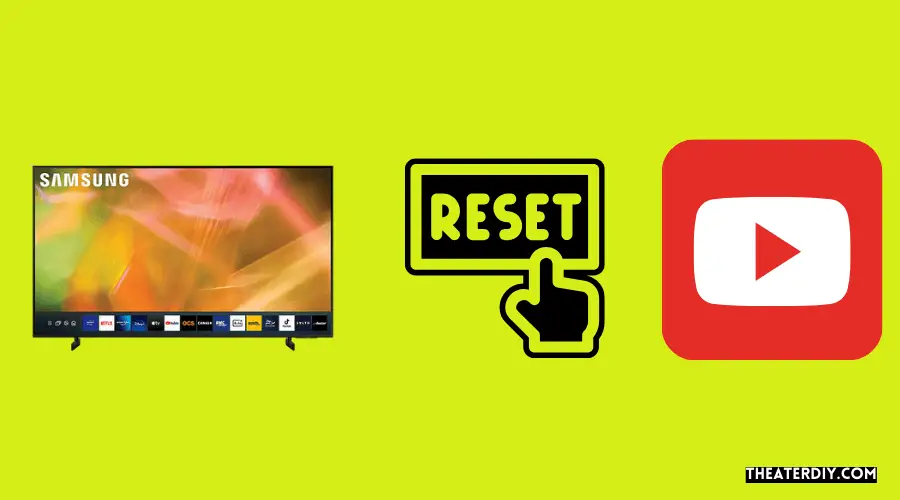
If you’re having trouble with your YouTube TV and need to reset it, there are a few ways to do so. Depending on the issue you’re having, you may only need to clear the app’s cache or sign out and back in again. However, if those steps don’t fix the problem, you can try resetting the app or even factory resetting your TV.
Here’s how to reset YouTube TV on your TV:
1. Clear the app’s cache: On your TV’s home screen, go to Settings > Apps > YouTube TV > Storage > Clear Cache. This will delete temporary files that could be causing problems with the app.
2. Sign out and back in again: Sometimes all you need to do is sign out of your account and then sign back in. To do this, go to Settings > Accounts > Google Account (or whatever account you’re using for YouTube TV) > Remove Account > Disconnect from YouTube TV. Then go back into Settings and select Add Account > Connect to YouTube TV.
Enter your login information and try opening the app again.
3. Reset the app: If clearing the cache and signing out/in doesn’t work, you can try resetting the app itself. On yourTV’s home screen, go to Settings > Apps >YouTube TV>Storage>Clear Data>Reset App.
This will delete all data associated with theapp, so you’ll have to set it up again from scratch after doing this step.
4 . Factory reset your TV: If none of the above steps work, then you may needto factory reset your entire television set (not just the YouTubeTVapp).
This should be considered a last resort option as it willdelete all data stored on yourTVand restore ittofactory default settings.
How Do I Reinstall YouTube on My Samsung Smart TV?
If you’re having trouble with your Samsung Smart TV, you may need to reinstall the YouTube app. Here’s how:
1. First, go to your TV’s app store and search for “YouTube.”
2. Next, select the YouTube app and choose “Install.”
3. Once the installation is complete, launch the app and sign in with your Google account.
4. That’s it!
You should now be able to use YouTube on your Samsung Smart TV.

YouTube TV Not Working on Samsung TV Black Screen
If you’re a YouTube TV subscriber and you’re having trouble watching on your Samsung TV, you’re not alone. Several users have taken to social media to report that they’re seeing a black screen when they try to watch YouTube TV on their Samsung TVs.
There’s no word yet from Samsung or YouTube on what might be causing the issue, but it does appear to be affecting multiple models of Samsung TVs.
If you’re affected, the best thing to do for now is try restarting your TV and see if that clears up the problem. If not, you may need to wait for an update from either Samsung or YouTube before you can start watching YouTube TV again on your television.
YouTube TV Problems Today
If you’re a YouTube TV subscriber, you may have noticed that the service has been having some problems today. Some users are reporting that they’re unable to log in, while others are saying that the channel lineup is not loading properly.
We contacted YouTube TV support and they told us that they are aware of the issue and are working on a fix.
In the meantime, if you’re having trouble accessing YouTube TV, try restarting your device or clearing your cache. We’ll update this post when we know more.
Youtube TV Not Working on TV
If you’re having trouble with YouTube TV on your TV, there are a few things you can try to fix the issue. First, make sure that your TV is connected to the internet and that you have the latest software update installed. If you’re still having trouble, try restarting your TV and router.
You can also try clearing your browser’s cache and cookies. If none of these solutions work, please contact YouTube TV customer support.
YouTube TV on Old Samsung Smart TV
YouTube TV is a live streaming service that allows you to watch your favorite shows, sports, and news on your old Samsung Smart TV. You can also record shows and save them for later viewing. YouTube TV is available in select markets across the United States.
Youtube TV Cuts Out on Samsung TV
If you’re a YouTube TV subscriber and you’ve been having issues with the app cutting out on your Samsung TV, you’re not alone. There are a number of factors that can cause this problem, and we’ve got the scoop on all of them.
One potential cause of this issue is an outdated version of the YouTube TV app.
Make sure that you’re running the latest version of the app by checking for updates in the Samsung App Store.
Another possibility is that your Samsung TV’s firmware is out of date. You can check for a firmware update by going to your TV’s Settings menu and selecting “Support.”
If there’s an available update, follow the prompts to install it.
If neither of those solutions solves the problem, there may be an issue with your Internet connection. Try restarting your router or modem, and if that doesn’t work, contact your Internet service provider for help troubleshooting the issue.
Still having trouble? The YouTube TV team is aware of the issue and working on a fix. In the meantime, try watching YouTube TV on another device, like your smartphone or computer.
YouTube TV No Sound Samsung
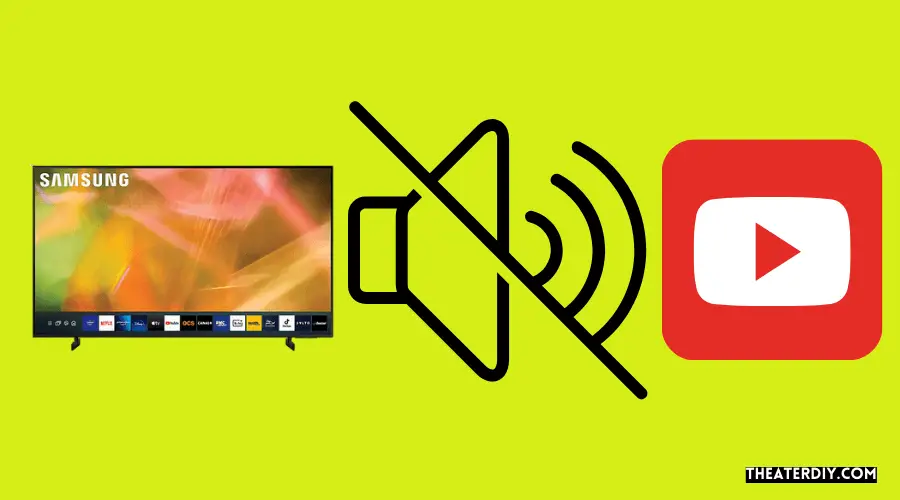
If you’re a YouTube TV subscriber and you’re having audio issues with your Samsung TV, there are a few things you can try to fix the problem.
First, check to make sure that your TV’s speakers are turned on and that the volume is set to an audible level. If you’re using an external sound system, such as a soundbar or home theater system, be sure that it’s turned on and set to the correct input.
Next, try restarting both your TV and your router. If that doesn’t work, try power cycling your modem (unplugging it from the power outlet for 30 seconds and then plugging it back in).
If none of these solutions solve the problem, contact Samsung customer support or YouTube TV support for further assistance.
TV.Youtube TV/Start
YouTube TV is a streaming service that offers live TV from major broadcast and popular cable networks. YouTube TV lets you watch your favorite shows, sports, news, and more without paying for a cable or satellite subscription. You can even add premium channels like Showtime and Starz to your subscription for an additional fee.
YouTube TV is available on select markets in the United States. To see if YouTube TV is available in your area, visit TV.youtube.com/start. If you’re not in a market where YouTube TV is available, you can still sign up to be notified when it launches in your area.
To start watching YouTube TV, simply create an account at TV.youtube.com/start and log in with your Google account. Once you’re logged in, you can browse the channel lineup and start watching live TV. You can also add shows and movies to your DVR so you can watch them later at your convenience.
If you have any questions about YouTube TV, be sure to check out the FAQ section on their website for more information.
YouTube TV Not Working on Sony TV
If you have a Sony TV and you’re having trouble getting YouTube TV to work, there are a few things you can try. First, make sure that your TV is connected to the internet. You can do this by going to the Settings menu on your TV and checking the network connection.
If your TV is connected to the internet, but YouTube TV still isn’t working, try restarting your TV. Sometimes all it takes is a reboot for things to start working again.
If you’re still having trouble getting YouTube TV to work on your Sony TV, there are a few other things you can try.
One is to clear the cache on your Sony TV. To do this, go to the Settings menu and select “Storage.” Then select “Clear Cache.”
This will remove any temporary files that could be causing problems with YouTube TV.
Another thing you can try is resetting your Sony TV back to its factory settings. This will wipe all of the customizations and settings you’ve made on yourTV, so only do this if you’re willing to lose those changes.
To reset your Sony TV, go to the Settings menu and select “Initialize.” Follow the prompts from there to reset your television backto its original state.
If none of these solutions work, it’s possible that YouTube TV simply isn’t compatible with your Sony television model.
In that case, you’ll needto use another streaming device like a Roku or Chromecast in order toget YouTubeTV working on your television.
Conclusion
If you’re having trouble getting YouTube TV to work on your Samsung TV, you’re not alone. Several users have reported the same issue, and it’s likely due to a compatibility issue between the app and certain models of Samsung TVs.
There are a few things you can try to fix the problem:
– Make sure your TV is running the latest firmware version. You can check for updates in the Settings menu.
– Try uninstalling and reinstalling the YouTube TV app.
– If you’re still having trouble, contact Samsung or YouTube TV support for further assistance.