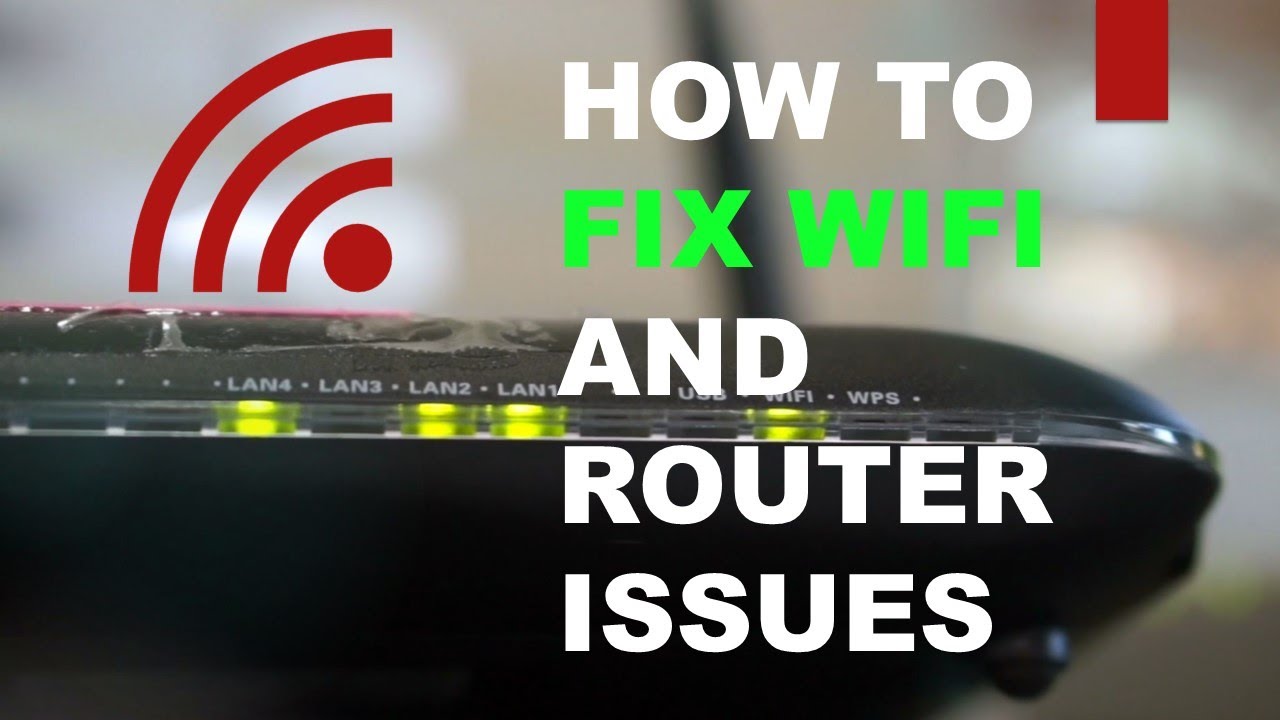If your Spectrum router keeps disconnecting, there are a few possible reasons for this issue. It could be due to loose connections or visible damage to your cables, which may require replacing them.
Another possible cause is wireless interference from too many devices using the WiFi network. To troubleshoot this issue, you can try restarting your modem/router, moving the router to a different location, or checking for internet outages. Updating your internet plan or contacting your ISP for support may also help resolve the problem.
Additionally, checking the modem’s “Online” light can indicate if there’s an issue with the router or your ISP.
Reasons For Spectrum Router Disconnecting
Having a stable internet connection is crucial for most of our daily activities. However, it can be frustrating when your Spectrum router keeps disconnecting. There could be several reasons behind this issue. In this blog post, we will explore some common reasons for the Spectrum router disconnecting and how to fix them. Let’s dive in!
Overheating of Router
One possible reason for your Spectrum router disconnecting is overheating. Routers generate heat while in operation, especially if they are continuously transmitting data. If the router gets too hot, it may cause intermittent connectivity issues or even a complete disconnection.
To prevent overheating, ensure that your router is placed in a well-ventilated area. Avoid placing it near other heat-emitting devices such as modems, game consoles, or heaters. Additionally, make sure that there is enough space around the router for proper air circulation.
Network Congestion
Another reason for your Spectrum router disconnecting could be network congestion. Network congestion occurs when there are too many devices connected to the same network, causing a strain on the available bandwidth. This can lead to slow internet speeds and intermittent disconnections.
To alleviate network congestion, try limiting the number of devices connected to your router. Disconnect any unnecessary devices or consider upgrading to a higher bandwidth plan if your current plan does not meet your needs.
Firmware Issues
Firmware issues can also contribute to your Spectrum router disconnecting. Firmware is the software that runs on your router, and outdated or corrupted firmware can cause connectivity problems.
To resolve firmware issues, regularly check for updates from your router manufacturer. These updates often include bug fixes and performance improvements. Updating the firmware can help address any compatibility issues and improve overall router performance.
In addition to updating the firmware, you can also try resetting the router to factory settings. This can help eliminate any software glitches that may be causing the disconnections.
By addressing these common reasons for Spectrum router disconnecting, you can significantly improve your internet connection stability. Remember to monitor your router’s temperature, manage network congestion, and keep your firmware up to date. With these steps, you should experience fewer disruptions and enjoy a smoother online experience.
Troubleshooting Tips For Spectrum Router Disconnecting
If you’re facing frequent disconnections with your Spectrum router, it can be frustrating and disruptive to your internet experience. However, there are several troubleshooting tips you can try before contacting customer support. Let’s explore these options:
In many cases, a simple restart can resolve router connectivity issues. Here’s how you can do it:
- Locate the power button on your Spectrum router and press it to switch off the device.
- Wait for a few seconds, and then press the power button again to turn on the router.
- Allow the router to boot up completely before testing your internet connection.
Restarting the router can help in clearing temporary glitches and refresh network connections, potentially resolving the disconnection problem.
If your Spectrum router keeps disconnecting, it’s essential to ensure all the cables are securely plugged in. Sometimes, loose connections can cause intermittent internet drops. Follow these steps to check your cables:
- Unplug the power cable that connects your Spectrum router to the power source.
- Inspect all the cables, including the power cable, Ethernet cables, and coaxial cable (if applicable).
- Make sure all cables are firmly connected and there are no visible signs of damage.
- Reconnect the power cable and ensure it is inserted securely into the power source.
By verifying the cable connections, you can rule out any physical issues that may be responsible for the frequent disconnections.
Outdated router firmware can sometimes lead to connectivity problems. Spectrum periodically releases firmware updates to ensure a stable and reliable internet connection. Here’s how you can update your router’s firmware:
- Open a web browser on a device connected to your Spectrum network.
- Type ‘192.168.1.1’ in the address bar and press Enter to access your router’s login page.
- Enter the router username and password. If you haven’t changed these credentials, the default values can usually be found on the router label.
- Navigate to the firmware update section in the router settings. Consult your router’s user manual or Spectrum’s support website for specific instructions.
- If a firmware update is available, follow the on-screen prompts to download and install it.
- After the update is complete, restart the router and test your internet connection.
Updating your router’s firmware ensures you have the latest bug fixes and optimizations, which can significantly improve its performance and stability.
By following these troubleshooting tips, you can address the issue of your Spectrum router frequently disconnecting. Keep in mind that if the problem persists after trying these steps, it may be necessary to contact Spectrum customer support for further assistance.
Restarting The Router
Unplugging the router for 30 seconds
If your Spectrum router keeps disconnecting, one of the first troubleshooting steps you can take is to restart the router. This simple action can often resolve connectivity issues and restore a stable internet connection. To restart the router, begin by unplugging it from its power source.
Once you’ve unplugged the router, leave it disconnected for at least 30 seconds. This brief period allows the router to fully power down and reset any temporary issues it may be experiencing. It also gives the router time to clear its cache and refresh its settings, which can help resolve connection problems.
After the 30-second interval, you can plug the router back in, ensuring it is securely connected to the power source. Wait for a few moments to allow the router to boot up and establish a connection with your devices. This simple step can often fix intermittent disconnection problems and get you back online quickly.
Restarting the modem
In some cases, restarting just the router may not be sufficient to resolve the disconnection issues. You may also need to restart the modem, which is the device that connects your router to the internet service provider’s network. Restarting the modem can help refresh its connection and resolve any temporary glitches that might be affecting your internet connection.
Before you begin, make sure you know where your modem is located. It is typically a separate device from the router and may be located near your cable or telephone connection. Once you’ve identified the modem, locate the power cord and unplug it from the power source. Leave it disconnected for about 30 seconds to ensure a complete power cycle.
After the brief interval, plug the modem back in, ensuring that it is securely connected to the power source. Wait a few moments for the modem to boot up and establish a connection with your internet service provider. Once the modem has initialized, restart your router as well to synchronize the devices and ensure a stable connection.
Connecting the router again
Once you have restarted both the router and the modem, it’s time to reconnect the router to your devices. Start by locating the Ethernet cable that connects the modem to the router. Ensure that the cable is securely plugged into the Ethernet port on both devices.
If your devices are connected wirelessly, you’ll need to navigate to your device’s Wi-Fi settings and select your Spectrum router from the available networks. Enter the Wi-Fi password if prompted to establish the connection. Double-check that the router’s network name matches the one displayed on your device to avoid connecting to a different nearby network.
After establishing the connection, monitor the router’s behavior to see if the disconnection issues persist. If the problem persists, you may need to reach out to your internet service provider for further assistance. They can help diagnose the issue and take additional steps to resolve the problem.
Checking For Loose Cables
Inspecting cable connections
One of the common reasons why your Spectrum router keeps disconnecting is due to loose cables. Over time, cable connections can become loose, resulting in intermittent connection issues. To troubleshoot this problem, it’s important to inspect the cable connections and ensure they are secure.
Reconnecting loose cables
If you find any loose cables during the inspection, it’s essential to reconnect them properly. Here are the steps to reconnect loose cables:
- First, ensure that your router is turned off to avoid any electrical hazards.
- Identify the loose cables and gently disconnect them from the router.
- Inspect the cable ends for any damage or corrosion. If you see any signs of damage, it’s recommended to replace the cable.
- Once you have inspected the cables, align the connectors properly and insert them back into the corresponding ports on the router.
- Make sure the cables are inserted firmly, but avoid using excessive force to prevent any damage.
- Once all the cables are reconnected, you can turn on your router and check if the issue persists.
Testing the internet connection
After reconnecting the cables, it’s important to test your internet connection to ensure that the problem is resolved. Here’s how you can test the internet connection:
- Connect a device, such as a laptop or smartphone, to your Spectrum Wi-Fi network.
- Open a web browser and try to access a website or perform a speed test to check the stability of your internet connection.
- If the connection is stable and you can browse the web without any issues, it means that reconnecting the loose cables has resolved the problem.
- However, if the disconnection issue still persists, you may need to further troubleshoot your router or contact Spectrum customer support for assistance.
By inspecting cable connections, reconnecting any loose cables, and testing the internet connection, you can effectively troubleshoot and resolve the issue of your Spectrum router keep disconnecting. Ensuring that your cables are secure is essential for maintaining a stable internet connection and avoiding frequent disconnections.
Updating Router Firmware
One possible solution to fix the issue of your Spectrum router constantly disconnecting is to update the router firmware. Router firmware is the software that controls and manages the functions of your router. Outdated firmware can lead to connectivity problems, including frequent disconnections. By updating the router firmware, you can ensure that your router remains stable and reliable.
Accessing router settings
In order to update the router firmware, you need to access the router settings. Here are the steps to access the settings on a Spectrum router:
- Connect your computer or mobile device to the router’s Wi-Fi network.
- Open a web browser and enter the default IP address of the router in the address bar. The default IP address for Spectrum routers is usually 192.168.0.1.
- You will be prompted to enter the router’s username and password. The default username is usually admin, and the default password is either admin or password.
- Once logged in, you will have access to the router settings interface.
Checking for firmware updates
Now that you are in the router settings, the next step is to check if a firmware update is available. Follow these steps to check for firmware updates:
- Navigate to the Administration or Management section in the router settings.
- Look for an option labeled Firmware Update or Router Update.
- Click on the Check for Updates button or a similar option to check if a new firmware version is available.
- If a firmware update is available, follow the on-screen instructions to download and install the update.
Updating the router firmware
Once you have confirmed that a firmware update is available, it’s time to update the router firmware. Here’s how to do it:
- Select the option to download and install the firmware update.
- Wait for the update process to complete. Do not interrupt the update process, as it may result in a bricked router.
- After the update is completed, the router will restart automatically.
- Once the router is back online, test the internet connection to ensure that the disconnection issue has been resolved.
Updating the router firmware can significantly improve the stability and performance of your Spectrum router. It’s recommended to regularly check for firmware updates and install them to avoid any connectivity issues.

Credit: dongknows.com
Other Potential Solutions
If you’re experiencing frequent disconnections with your Spectrum router, there are various other potential solutions you can try before contacting customer support. Below are a few troubleshooting steps that can help you resolve the issue:
Moving the router to a different location
One possible reason for your router disconnecting could be its physical placement. Ensure your router is placed in a central location and away from obstructions such as walls, appliances, or other electronic devices. These obstructions can interfere with the Wi-Fi signal and cause disruptions. By moving the router to a more open and central position, you can improve the signal strength and potentially resolve the disconnection issue.
Checking for internet outages
Internet outages in your area can also cause your router to disconnect. Before troubleshooting further, check if there are any reported outages in your region. You can visit your ISP’s website or contact their customer support to inquire about any ongoing service disruptions. If there is an outage, all you can do is wait for the issue to be resolved on the provider’s end.
Ensuring there is no ISP throttling
ISP throttling is a practice where your internet service provider intentionally slows down your internet connection, leading to frequent disconnections. This can happen if you’ve exceeded your monthly data limit or if your ISP is targeting specific activities like streaming or gaming. To ensure there is no ISP throttling affecting your router’s performance, contact your ISP and inquire about any potential data restrictions or throttling practices. If necessary, consider upgrading your internet plan to a higher speed or switching to a different ISP.
By trying these solutions, you can potentially resolve the issue of your Spectrum router frequently disconnecting. Remember, each of these steps tackles a specific aspect that might be causing the problem, so it’s worth attempting all of them if you’re still facing disconnections.
Moving The Router To A Different Location
Finding a central location for the router
When it comes to troubleshooting a Spectrum router that keeps disconnecting, one effective solution is to move the router to a different location in your home. Finding a central location for the router can greatly improve its signal strength and reduce the chances of frequent disconnections.
The first step is to assess the layout of your home and identify a central area where the router can be placed. Consider areas that are free from obstructions and interference, such as thick walls, large furniture, or appliances that emit wireless signals.
Moving the router to a central location allows the Wi-Fi signals to cover a larger area and reach devices in different rooms more effectively. This can help create a more stable and reliable connection, eliminating the frustration of constant disconnections.
Avoiding obstacles and interference
Once you have identified a central location, it’s important to ensure that the router is placed away from obstacles and sources of interference. Obstacles like walls and furniture can weaken the Wi-Fi signal and result in dropped connections.
To avoid obstacles, make sure that the router is positioned on an elevated surface, such as a shelf or a table. This helps in reducing signal interference caused by nearby objects and improves the overall coverage of your Wi-Fi network.
In addition, it is important to keep the router away from other wireless devices that operate on the same frequency, such as cordless phones or microwave ovens. These devices can cause signal interference and disrupt the connection. By separating the router from such devices, you can minimize the chances of disconnections and maintain a stable internet connection.
Testing the connection after relocation
After relocating the router to a more central location and ensuring there are no obstacles or sources of interference nearby, it is essential to test the connection to ensure the problem of frequent disconnections has been resolved.
To test the connection, connect your device to the Wi-Fi network and perform various activities, such as streaming videos, browsing websites, or downloading files. Check for any signs of connectivity issues or intermittent disconnections.
If the connection remains stable and you no longer experience frequent disconnections, congratulations! Moving the router to a different location has successfully resolved the issue.
However, if the problem persists, you may need to explore other troubleshooting options, such as resetting the router or contacting your ISP for further assistance.
In conclusion, relocating your Spectrum router to a central location can significantly improve its performance and help eliminate the problem of frequent disconnections. By considering the placement of the router, avoiding obstacles, and testing the connection after relocation, you can enjoy a stable and uninterrupted internet experience.
Checking For Internet Outages
If you find yourself constantly dealing with a spectrum router that keeps disconnecting, it’s important to start troubleshooting the issue by checking for internet outages. Internet outages can occur due to various reasons, including technical difficulties with your internet service provider (ISP). By exploring potential outages, you can determine whether the problem lies with your router or the ISP.
Contacting ISP for potential outages
One of the first steps in checking for internet outages is to contact your ISP directly. ISPs often experience technical glitches that can cause internet disruptions. To rule out the possibility of an outage, get in touch with your ISP’s customer support team. Ask them about any ongoing outages in your area and inquire about the estimated time of resolution. This will help you determine if the router disconnection issue is external to your home network.
Testing the connection on other devices
Another way to investigate internet outages is by testing the connection on other devices. If only specific devices in your home are experiencing disconnections while others are not, it could indicate an issue with those devices rather than the router or ISP. Connect different devices such as smartphones, computers, or tablets to the network and see if they also face connectivity issues. If multiple devices encounter the same problem, it’s more likely to be an internet outage.
Troubleshooting with ISP support
If you’ve confirmed that there are no ongoing outages in your area and multiple devices are affected by disconnections, it’s time to troubleshoot directly with your ISP’s support team. They can guide you through specific troubleshooting steps to identify and resolve the issue. This may involve resetting your router, checking the cables and connections, or assisting with router firmware updates. By collaborating with your ISP’s support, you can ensure that every possible avenue is explored to address the problem effectively.
In conclusion, if your spectrum router keeps disconnecting, it’s essential to check for internet outages as a potential cause. By contacting your ISP for any existing outages, testing the connection on multiple devices, and troubleshooting with your ISP’s support, you can determine whether the issue lies within your home network or is an external problem. Remember to keep a record of the steps you’ve taken and any relevant information to provide accurate details when seeking assistance from your ISP.
Ensuring There Is No Isp Throttling
If you’ve been experiencing frequent disconnections with your Spectrum router, one possible cause could be ISP throttling. Throttling occurs when your internet service provider intentionally slows down your internet connection, leading to poor network performance. To address this issue and ensure a smooth and uninterrupted internet experience, it’s crucial to identify signs of throttling, contact your ISP to address the problem, and consider switching to a different ISP if necessary.
Identifying Signs of Throttling
It’s essential to recognize the signs that indicate your internet connection might be throttled by your ISP. Here are some common signs to look out for:
- Slow download and upload speeds that are consistently below your subscribed plan.
- Streaming services buffering frequently, even with a strong signal.
- Inconsistent internet speeds at different times of the day.
- Difficulty accessing certain websites or online services.
If you’re experiencing any of these signs, it’s important to investigate whether throttling is the cause and take necessary steps to resolve the issue.
Contacting ISP to Address the Issue
Once you suspect ISP throttling, contacting your ISP is the next step to address the issue. Follow these steps when reaching out to your ISP:
- Gather evidence: Take note of the specific instances where you noticed throttling, such as slow download speeds or frequent disconnections. This evidence will help when discussing the problem with your ISP.
- Contact customer support: Reach out to your ISP’s customer support through their designated channels, such as phone, online chat, or email. Provide a detailed explanation of the issue, including the evidence you gathered.
- Request a technician visit: If the issue persists, request a technician visit to your location to diagnose any potential hardware or connection issues that could be causing the problem.
By proactively engaging with your ISP, you increase the chances of having the throttling issue resolved and enjoying a stable internet connection.
Considering Switching to a Different ISP
If the ISP throttling issue persists or if you’re unsatisfied with your current ISP’s response, considering switching to a different ISP can be a viable solution. Before making the switch, here are a few steps to take:
- Research alternative ISPs: Look for other providers in your area and compare their plans, prices, and customer reviews to find a better fit for your needs.
- Check availability: Ensure that the alternative ISPs you’re considering are available in your location.
- Cancel your current service: Once you’ve chosen a new ISP, follow the cancellation process with your current ISP. Make sure to check for any contract obligations or early termination fees.
- Set up the new service: Contact your chosen ISP to set up the new service. Verify installation requirements and choose an appropriate plan.
- Test the new connection: Once the new ISP service is installed, test the connection to ensure it meets your expectations and provides a stable internet connection.
Switching to a different ISP can offer a fresh start and potentially resolve the router disconnection issues you were facing due to throttling.
How To Determine If The Spectrum Router Is Faulty
Having a reliable internet connection is crucial in today’s digital age, and nothing is more frustrating than a router that keeps disconnecting. If you’re experiencing this issue with your Spectrum router, it’s important to determine whether the problem lies with the router itself or with your internet service provider (ISP). By following a few simple steps, you can easily identify if your Spectrum router is faulty and take appropriate action. Here are some methods to help you troubleshoot the issue:
Checking the modem’s “Online” light
An easy way to determine if there is an issue with your Spectrum router is by checking the modem’s “Online” light. This light indicates whether your router is connected to your ISP’s network. If the “Online” light is off, it could mean that there’s a problem with your router or your internet service. To check the “Online” light:
- Locate your Spectrum modem.
- Look for the “Online” light on the front panel of the modem.
- If the “Online” light is off or blinking, it indicates a connectivity issue.
If the “Online” light is off or blinking, try restarting your modem and router by unplugging them from the power source for about 30 seconds, then plugging them back in. Wait for the modem and router to fully reboot before testing your internet connection.
Testing the connection with a different router
To further determine if the problem is with your Spectrum router, you can test the connection using a different router. This will help you isolate whether the issue lies with your router or with your ISP. Here’s how you can test your connection with another router:
- Obtain a different router that you know works properly.
- Disconnect your Spectrum router and connect the other router in its place.
- Configure the new router with your Spectrum account details.
- Test your internet connection by connecting devices to the new router.
- If the connection is stable with the new router, it indicates that the issue lies with your Spectrum router.
Contacting Spectrum customer support
If you’ve determined that your Spectrum router is likely faulty, it’s time to contact Spectrum customer support. They have specialized technicians who can further diagnose the issue and help you find a resolution. Here’s how you can get in touch with Spectrum customer support:
- Visit the Spectrum website and locate the customer support section.
- Find the contact information for technical support or customer service.
- Call the provided phone number or use the live chat option to speak with a representative.
- Explain the issue you’re experiencing with your router and follow their instructions for further troubleshooting or potential replacement.
Remember, contacting Spectrum customer support should be your last step after ruling out other possible causes for the disconnections, such as improper setup or network interference. They will be able to guide you through the necessary steps to determine the exact issue and provide a resolution.
By following these steps, you can determine if your Spectrum router is faulty and take the necessary actions to resolve the disconnection issue. Don’t let a faulty router hinder your internet experience. Take control and ensure a smooth and stable internet connection.
Frequently Asked Questions On Why Does My Spectrum Router Keep Disconnecting
Why Does My Spectrum Router Keep Getting Disconnected?
Your Spectrum router may keep disconnecting due to various reasons. Try restarting your modem and router, moving the router to a different location, checking for internet outages, and ensuring you’re not experiencing ISP throttling. You can also troubleshoot from the easiest to the most difficult process on your router or contact Spectrum customer support for assistance.
Why Does My Router Randomly Disconnect?
Your router may disconnect randomly due to various reasons. Ensure there are no loose cable connections and check for visible damage. Consider restarting your modem/router, changing its location, or resetting it to factory settings. Verify if there are internet outages or ISP throttling issues.
Upgrading your internet plan or changing your ISP can also help. Avoid multiple network connections.
How To Fix A Wifi Router Which Keeps On Disconnecting Frequently?
To fix a wifi router that keeps disconnecting frequently, try these steps: 1. Restart your modem/router. 2. Move the router to a different location. 3. Reset the router/modem to factory settings. 4. Check for internet outages. 5. Make sure you’re not experiencing ISP throttling.
6. Update your internet plan to fiber. 7. Disable multiple network connections.
How Do I Know If My Spectrum Router Is Bad?
To know if your Spectrum router is bad, start troubleshooting by checking your cables for loose connections or visible damage. Also, check if the “Online” light on your modem is on, as it indicates any issue with the router or your ISP.
If you suspect faulty cables, try using spare ones. If the problem persists, contact Spectrum customer support.
Conclusion
If you’re constantly experiencing the frustration of your Spectrum router disconnecting, there are several potential solutions to consider. Restarting your modem/router, moving the router to a different location, checking for internet outages, and ensuring you’re not experiencing ISP throttling can all help stabilize your connection.
Additionally, updating your internet plan, changing your ISP, and disabling multiple network connections are other steps to consider. By troubleshooting these issues, you can hopefully resolve the problem of your Spectrum router constantly disconnecting.