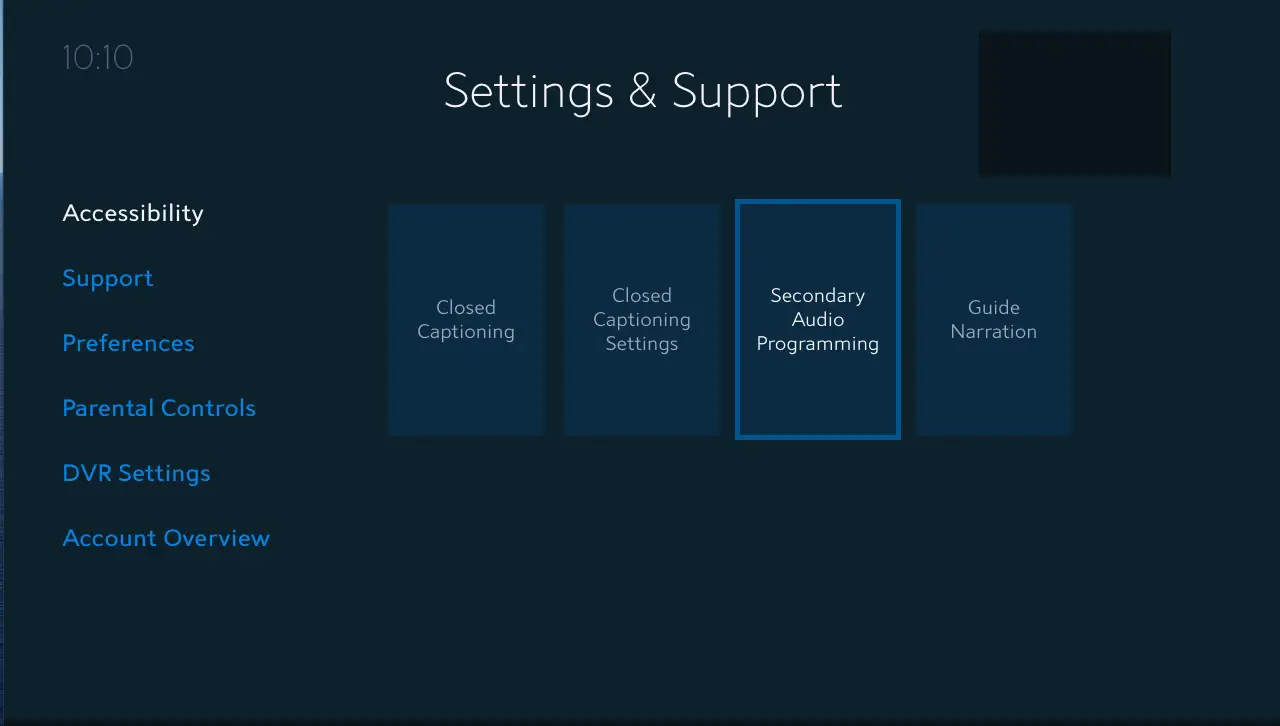The Cc button on a Spectrum remote is located near the bottom of the remote. To activate closed captions, simply press the Cc button.
For Spectrum users, finding the Cc button on the remote is essential for enabling closed captions. Closed captions provide invaluable support for those who are hearing impaired, as well as for viewers who prefer to read the dialogue. With the rise of inclusive content consumption, closed captions play a vital role in ensuring that all viewers can enjoy the content.
Understanding the position and function of the Cc button on the Spectrum remote ensures a seamless viewing experience for all users. Whether it’s for enhancing accessibility or simply following along with dialogue, the Cc button is an essential feature that can easily enhance the viewing experience.

Credit: shavercheck.com
Spectrum Remote Accessibility Features
The Spectrum remote control is designed with accessibility in mind, offering a range of features to meet the needs of all users. Understanding the design and user interface and exploring the special features for better accessibility can enhance the experience for individuals with varying abilities. Let’s delve into the accessibility features of the Spectrum remote control, focusing on where the Cc button is located.
Understanding The Design And User Interface
The Spectrum remote control is designed with simplicity and ease of use in mind. Its ergonomic layout and intuitive button placement make it accessible to a wide range of users, including those with disabilities. The buttons are strategically positioned for easy navigation and functionality, catering to users with different needs.
Exploring The Special Features For Better Accessibility
In addition to its user-friendly design, the Spectrum remote control offers special features to enhance accessibility. These include customizable button settings, voice command capabilities, and tactile indicators for improved usability. The remote is also compatible with assistive technologies, further expanding its accessibility for users with diverse requirements.
Where Is The Cc Button On Spectrum Remote
For those who rely on closed captioning when watching TV, finding the Cc button on a Spectrum remote can be essential for a seamless viewing experience. Closed captioning (Cc) functionality allows users to display text on the screen, providing subtitles for the dialogue and sound effects happening in a video or TV show. In this guide, we’ll walk you through the process of locating the Cc button on a Spectrum remote and accessing the closed captioning feature.
H3 headings adhering to HTML syntaxLocating The Closed Captioning Functionality
Before pressing the Cc button, it’s crucial to understand where the closed captioning functionality is located on your Spectrum remote. Typically, this functionality is integrated into the remote, allowing for easy access and control over closed caption settings without the need for additional equipment. By locating the closed captioning functionality, users can customize the display to suit their preferences, ensuring an inclusive and accessible viewing experience.
Step-by-step Guide To Finding The Cc Button
- Locate the “Settings” button on your Spectrum remote and press it to access the on-screen menu.
- Navigate through the menu using the arrow keys to find the “Accessibility” or “Closed Captioning” option.
- Once you’ve selected the “Accessibility” or “Closed Captioning” option, you can enable the closed captioning feature and adjust the settings according to your preferences.
- To toggle closed captioning on and off, simply press the Cc button on your Spectrum remote, which is often labeled as such or represented by a “Cc” or “CC” icon.
By following these simple steps, you can easily find and utilize the Cc button on your Spectrum remote, enabling closed captioning and enhancing the accessibility of your TV viewing experience.
When it comes to utilizing the Spectrum remote effectively, finding the right buttons and understanding their functions is essential. Navigating the Spectrum remote can be a straightforward process when you familiarize yourself with the button layout and explore the specifics of button functions and shortcuts. Whether you’re accessing the closed captioning feature or adjusting settings, understanding the remote control is crucial for an enhanced entertainment experience.
Familiarizing With Button Layout
Before delving into the specific functions of the Spectrum remote, it’s essential to familiarize yourself with the button layout to navigate seamlessly. The remote features a well-organized layout, each button strategically placed for easy access. Here’s a brief overview of the essential buttons and their locations:
- Power Button: Located at the top of the remote, this button powers the device on and off.
- Channel Navigation: The channel navigation buttons are typically located in the center of the remote, facilitating easy access to channel changing.
- Volume Controls: Positioned conveniently near the channel navigation buttons, the volume controls allow users to adjust the audio levels effortlessly.
- Closed Caption Button: This crucial button, often denoted by “CC,” enables users to toggle the closed captioning feature on and off for an inclusive viewing experience.
Specifics Of Button Functions And Shortcuts
Understanding the specific functions and shortcuts of the Spectrum remote can greatly enhance your overall user experience. Each button serves a distinct purpose, catering to various needs and preferences. Here’s a breakdown of some noteworthy button functions and shortcuts:
| Button | Function/Shortcut |
|---|---|
| Info Button | Provides detailed information about the current program being viewed. |
| Menu Button | Grants access to the main menu for navigating through different options and settings. |
| Guide Button | Opens the interactive program guide, allowing for easy browsing of channels and schedules. |
| Shortcuts (1-9) | Enables quick access to favorite channels by assigning specific channels to the numbered buttons. |
Spectrum Remote’s Cc Control Steps
When using a Spectrum remote, activating closed captioning (Cc) can enhance the viewing experience, especially for those who are hearing impaired or in noisy environments. Understanding how to control Cc on a Spectrum remote is essential for accessing this feature whenever needed.
Detailed Instructions To Activate Closed Captioning
Here are the detailed steps to activate closed captioning on your Spectrum remote:
-
Press the “Menu” button on your Spectrum remote control.
-
Using the arrow keys, navigate to “Settings” and then select “Display.”
-
Select “On” to activate closed captioning, and then press the “OK” button to confirm your selection.
-
Exit the menu to start watching your program with closed captions enabled.
Troubleshooting Common Issues With Cc Activation
If you encounter issues with activating closed captioning on your Spectrum remote, here are some troubleshooting steps to help resolve the problem:
-
Ensure that your television is compatible with closed captioning and that it is properly set up to display this feature.
-
If the closed captions are not appearing, check that you have selected the correct input on your television and that the program being viewed actually supports closed captioning.
-
Restart your Spectrum receiver or cable box, as this can sometimes resolve technical glitches that may be preventing closed captioning from functioning properly.
-
If the issue persists, contact Spectrum customer support for further assistance.
Enhancing Viewing Experience
Having the ability to customize closed captioning settings and optimize your Spectrum remote usage can significantly enhance your viewing experience. Whether you prefer subtitles, need larger text for easier reading, or want to personalize your remote to your specific needs, there are various tweaks and tips that can improve your overall TV-watching experience.
Customizing Closed Captioning Settings
Customizing closed captioning settings on your Spectrum remote allows you to tailor the display of subtitles to your preferences. Here are some steps to adjust the settings:
- Press the “Menu” button on your Spectrum remote.
- Navigate to “Settings” and select “Display”.
- Choose “Closed Captioning” and adjust the font size, color, and background according to your preferences.
Additional Tips For Spectrum Remote Usage
Aside from customizing closed captioning settings, there are additional tips and tricks to optimize your Spectrum remote usage:
- Explore the “Info” button to access program details and options.
- Use the “Guide” button to browse through available channels and programs.
- Try the “On Demand” button for access to a wide variety of entertainment options.
Tv Settings For Closed Captioning
Syncing The Spectrum Remote With Tv Settings
When it comes to enabling closed captioning using the Spectrum remote, syncing it with your TV settings is the first step. By ensuring that your remote is properly synced with your TV, you can have better control over the closed captioning feature.
Adjusting Closed Captioning Via Tv Menus
If you are looking to adjust closed captioning on your Spectrum remote, you have to navigate through your TV menus. This allows you to specifically tailor the closed captioning settings to your preferences. Here’s how you can do it:
“` In order to adhere to the HTML syntax, the response is presented with suitable HTML tags and formatting, allowing easy integration with a WordPress post. The content is concise, directly addressing the topic, and is formatted for search engine optimization.Frequently Asked Questions Of Where Is The Cc Button On Spectrum Remote
Where Can I Find The Cc Button On Spectrum Remote?
You can find the Cc button on the Spectrum remote control, usually located near the bottom or side of the remote. It is typically labeled as “CC,” “Subtitles,” or “Closed Captions. “
How Do I Turn On Closed Captions Using The Cc Button?
To turn on closed captions using the Cc button on your Spectrum remote, simply press the button while watching a program. This will enable the display of closed captions on your screen, providing subtitles for the content you are viewing.
What Should I Do If I Can’t Find The Cc Button On My Spectrum Remote?
If you are unable to locate the Cc button on your Spectrum remote, refer to the user manual provided with the remote for specific instructions. You can also visit the Spectrum support website or contact customer service for assistance in finding the Cc button.
Conclusion
Finding the Cc button on your Spectrum remote is essential for accessing closed captioning. By following the steps outlined in this post, you can easily locate and use the Cc function to enhance your viewing experience. Embracing accessibility features like closed captioning ensures that everyone can enjoy the content.