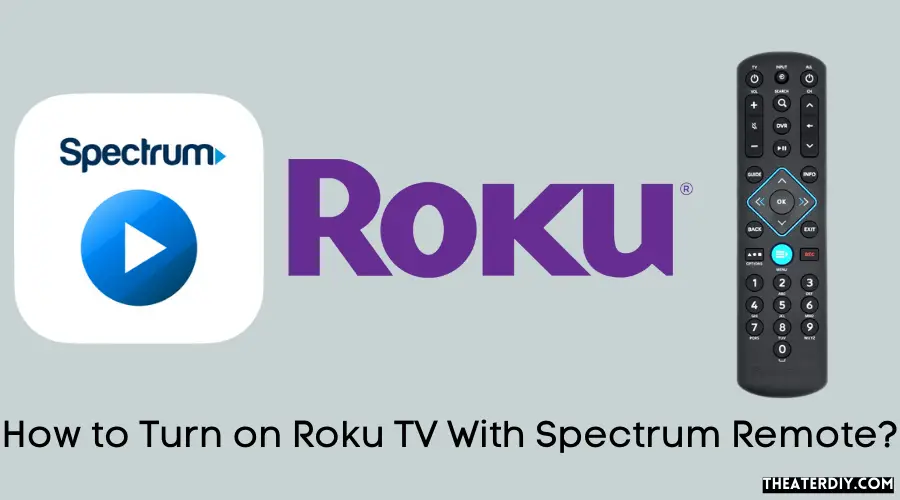Aim the Spectrum remote at your Roku TV and press the Home button on the remote. Next, press and hold down both Fast Forward (FF) and Rewind (RW) buttons simultaneously for 5 seconds until you see a pop-up confirming that your device has been paired with your Spectrum Remote. Then, release both of these buttons together once you have seen this confirmation message appear onscreen; this will turn on your Roku TV automatically.
Mastering Roku TV Control with Spectrum Remote
You may need to wait up to 20 seconds before anything appears on the display, but eventually you should be met with the main home screen of your Roku TV where you can start watching all of its supported streaming services such as Netflix, Hulu Plus or Amazon Prime Video by using their respective apps available in Roku’s Channel Store library..
- Step 1: Locate your Spectrum Remote Control
- Make sure that you have fresh batteries in the remote to ensure proper connection with the Roku TV
- Step 2: Turn on the Roku TV by pressing the power button located on either its side or back, depending on your model
- Step 3: Aim your Spectrum Remote at the Roku TV and press and hold down both of its arrow buttons simultaneously for 5 seconds or until it turns off
- This will enable pairing mode between your remote and device
- Step 4: Press any button on your remote to pair it with the device; a blue light should appear when successful
- Now you can use all of its buttons to navigate through menus, adjust volume levels, change channels etc
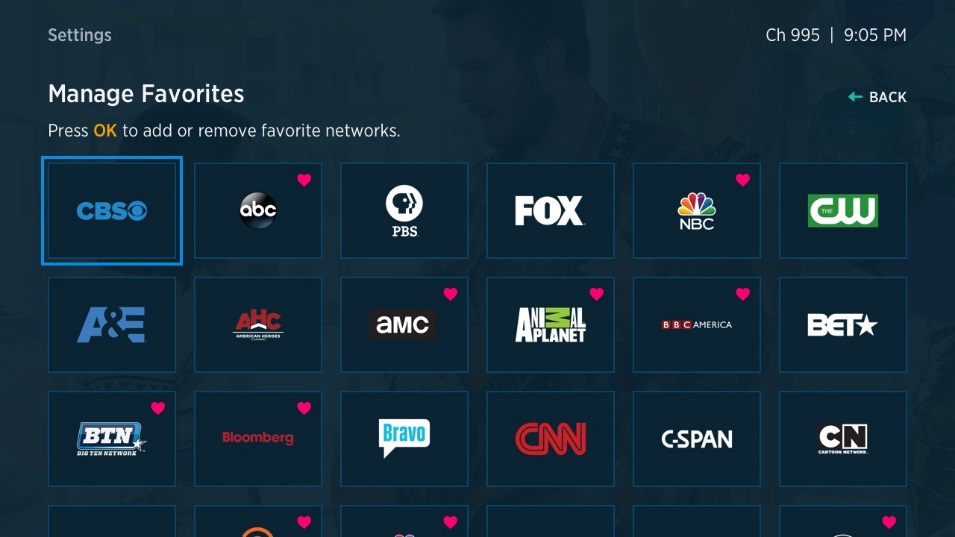
Credit: www.spectrum.net
How Do I Sync My Spectrum Remote to My Roku TV?
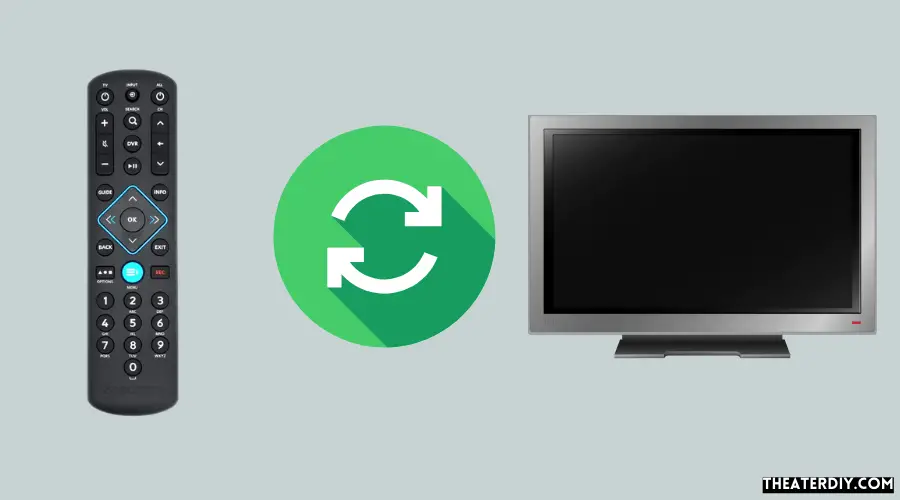
Syncing your Spectrum remote to your Roku TV is a fairly simple process. First, make sure both devices are powered on and that the batteries in your remote are fresh. Then press the ‘Cable’ button at the top of the remote followed by the ‘Setup’ button.
The Setup button will cause four blinking lights at the top of the remote to appear. Now hold down both buttons until you see two blinks from each light at which point you can release them. Next, navigate to Settings > System > Remote Control and select “Set up Remote for TV Control”.
Follow any additional on-screen instructions if prompted and then select “Yes” when asked if you have a Cable or Satellite box connected using an HDMI cable. Finally, use your original remotes (e.g., AppleTV or Firestick) to test out basic functions such as volume control and channel changes on your Roku TV – these should all be working now! Congratulations – You’ve successfully synced your Spectrum Remote with Your Roku TV!
Can You Use a Spectrum Remote for a Roku TV?
Yes, you can use a Spectrum remote for a Roku TV! Most modern Spectrum remotes are universal and they come with support for the streaming platform. To set up your remote, connect it to your Roku TV using the manufacturer’s instructions that came with the device.
Once connected, you’ll need to program your Spectrum remote so that it can control all of your devices including your Roku TV. You can do this by pressing the “A/V” button on the top right corner of your remote or search through its menu options until you find the programming section. From there, follow any prompts given by the on-screen instructions in order to pair your devices together successfully.
Afterward, you should be able to navigate through menus and control playback functions like volume and mute from one central location—your trusty old Spectrum Remote!
How Do I Get My Spectrum Remote to Turn on My TV?
If you’ve recently switched to Spectrum for your cable and internet services, you may be wondering how to get your Spectrum remote to turn on your TV. Fortunately, it’s a fairly simple process that can be completed in just a few steps. First, make sure the batteries are installed in the remote and that all cables from the TV to other components (like DVD players) are securely connected.
Next, press the “CBL” button at the top of your remote and hold down both the “OK/Select” button and mute button simultaneously until all four mode buttons light up. Finally, release both buttons after 3-5 seconds and then press “TV Power” followed by “OK/Select”; this should turn on your TV set! If not, repeat these steps or contact customer service for additional assistance.
With just a little bit of effort you can have full control over all aspects of entertainment options available through Spectrum with their easy-to-use remote!
Why didn’t my TV Turn on With My Spectrum Remote?
If your Spectrum remote won’t turn on your TV, there are several possible explanations. The first thing to check is the batteries in your remote. Make sure they are fresh and installed correctly.
If that doesn’t work, you can try a power cycle of both the TV and cable box by unplugging them for 30 seconds before plugging them back in. You may also need to reprogram the remote with your TV’s model number; this involves entering specific codes into the device settings menu on the remote itself or downloading an app so it recognizes the TV automatically. Additionally, if you have multiple remotes lying around (from different providers), make sure that yours is set up properly – sometimes another one might be overriding its commands.
If all else fails, contact Spectrum directly as they may need to send out a technician to troubleshoot further or provide you with a new compatible remote control unit altogether!
Spectrum Remote TV Codes
Using a Spectrum remote can make controlling your TV easier. To set up your remote, you’ll need to know the appropriate codes for your TV model. Fortunately, finding the correct code is an easy process with access to Spectrum’s online database of manufacturers’ codes.
With these codes, you can program your remote so that it can control all of your devices – from TVs and DVD players to soundbars and streaming media players.
Spectrum Remote Roku TV Code
The Spectrum Remote Roku TV Code is used to connect your Spectrum remote control with a Roku TV. Once the code has been entered, you can use the remote to control all of your favorite features on the Roku TV, such as selecting channels and adjusting volume levels. You’ll need to enter the correct code for your specific model of Roku in order for it to work properly.
Program Spectrum Remote to Tcl TV
Programming your Spectrum Remote to work with a TCL TV is easy and straightforward. All you need to do is find the correct setup code for your model of TCL TV, then press and hold the “CBL” button on your remote until it blinks twice. Then enter in the setup code that corresponds with your model number, followed by pressing ‘OK’ or ‘Select’ on the remote.
Once done correctly, you should be able to control most functions of your TCL TV using only one remote!
Spectrum Remote for Smart TV
Spectrum remote for Smart TVs is a convenient device that allows users to control their TV with the click of a button. It is compatible with most major brands and models of smart TVs, such as Samsung, Sony, LG and Vizio. With this remote you can easily adjust volume levels, switch inputs or access streaming services like Netflix and Hulu.
You can even program your favorite channels so that you don’t have to manually search for them every time. This makes it easy to find what you’re looking for quickly and conveniently from the comfort of your couch!
How to Program Spectrum Remote to TV?
Programming your Spectrum remote to your TV is an easy process. First, you will need to locate the code for your specific TV make and model in the user guide that came with your remote. Once you have found the correct code, press and hold both the “Setup” button on the top of your remote until it lights up then enter in the three-digit code provided.
After entering in this code, press “TV” at the top of your remote twice and wait for a confirmation message to appear on screen indicating that programming has been successful.
Spectrum Remote Not Working With Cable Box
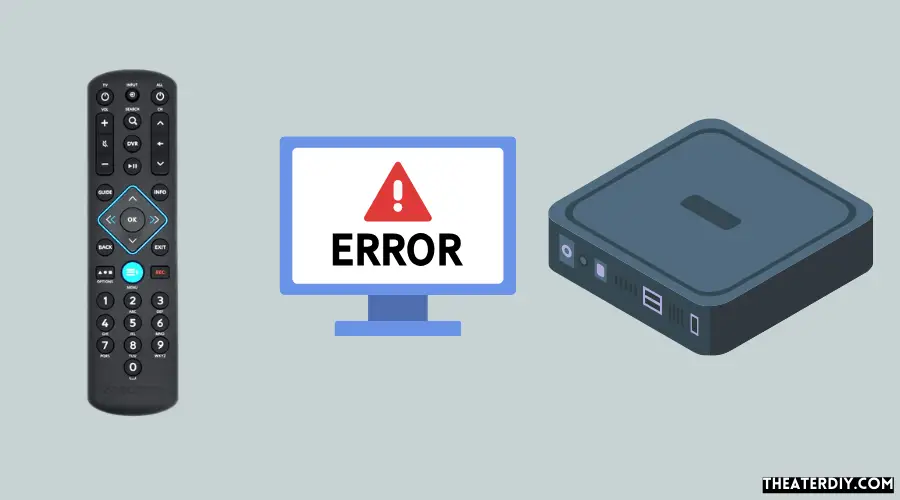
If you’re having trouble getting your Spectrum remote to work with your cable box, there are a few steps you can take to troubleshoot the issue. First, check that the batteries in your remote are fresh and working properly. If they are not, replace them and try again.
Additionally, make sure that no other electronic devices near the TV or cable box could be interfering with the signal by turning off any Bluetooth speakers or wireless headphones nearby. Finally, if these measures do not resolve the problem, it may be necessary to contact Spectrum customer service for further assistance.
Spectrum Universal Remote
The Spectrum Universal Remote is a great way to control all of your home entertainment devices with just one remote. It works with TVs, Blu-ray players, Apple TV and even cable boxes. With features like multiple device control, menu navigation, favorite channel shortcut keys and an ergonomic design that fits comfortably in the hand, it makes controlling your entire home entertainment system easy and hassle free.
Plus you can program up to four different devices at once so you don’t have to keep switching back and forth between remotes.
Sr-002-R Remote Codes
SR-002-R remote codes are a series of six-digit numerical codes used to control home entertainment devices such as TVs, DVD players, and cable boxes. These codes can be found in the user manual or on the manufacturer’s website for your specific device. They allow you to quickly program your remote to access all available features and functions with just one button press.
With SR-002-R remote codes, you can easily keep track of which buttons do what without having to remember dozens of different combinations.
Conclusion
In conclusion, turning on your Roku TV with a Spectrum remote is easy and straightforward. All you need to do is pair the remote and TV by putting them in pairing mode simultaneously and pressing the ok button. Once they are paired, using the volume up button will turn on your Roku TV.
With this guide, you should have no trouble getting your Roku TV up and running in no time!