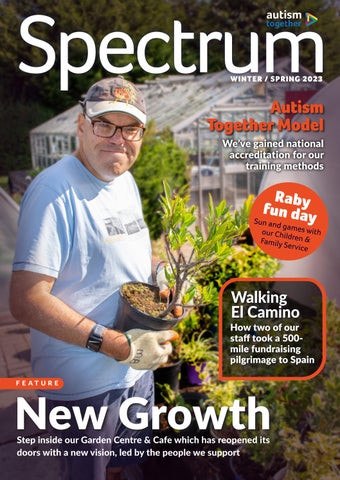To turn off closed caption on Spectrum, you can navigate to the settings menu and disable the closed caption feature. Closed captioning is a useful feature that allows viewers to read the dialogue or captions on their TV screens.
However, there may be times when you want to turn off closed captioning on Spectrum. Whether you find it distracting or simply don’t need it, disabling closed captioning is a quick and easy process. We will guide you through the steps to turn off closed captioning on Spectrum, allowing you to enjoy your favorite shows and movies without the distraction of on-screen text.
So, let’s get started and learn how to disable closed captioning on Spectrum in just a few simple steps.
What Are Closed Captions And Their Importance?
Definition of closed captions
Closed captions are a text-based representation of the audio content of television programs, movies, and videos. They display the dialogue, sound effects, and other relevant audio cues in real-time, synchronized with the video. Closed captions are typically accessed through a menu on your television or streaming device and can be turned on or off according to your preference. They are designed to enhance the viewing experience for individuals who are deaf or hard of hearing, as well as for those who prefer to watch content with captions enabled.Importance of closed captions for various users
Closed captions play a crucial role in ensuring equal access to media content for various groups of users. Here are some key reasons why closed captions are important:1. Accessibility for individuals who are deaf or hard of hearing
For individuals who are deaf or hard of hearing, closed captions are essential for understanding the audio content of TV shows, movies, and videos. By providing a written representation of the dialogue and audio cues, closed captions enable these individuals to fully engage with the content and follow the storyline. It allows them to enjoy the same level of entertainment and information as people without hearing impairment.2. Language comprehension and learning
Closed captions also benefit individuals who may not have a hearing impairment but struggle with language comprehension. Whether it’s due to a language barrier, learning disabilities, or cognitive differences, closed captions provide visual support that aids in understanding spoken words. This is particularly beneficial for language learners, children, and individuals with conditions such as dyslexia or attention deficit disorders.3. Improved retention and engagement
Studies have shown that closed captions can improve retention and engagement for all viewers, not just those with hearing difficulties. By providing both visual and auditory information, closed captions reinforce the content and help viewers focus on the details. It can enhance comprehension, especially in complex or fast-paced scenes, and ensure that important dialogue or plot points are not missed.4. Watching in noisy environments
Closed captions can be a lifesaver in situations where the audio is difficult to hear due to noisy environments. Whether you’re watching a video in a crowded cafe or on public transportation, closed captions allow you to follow the conversation without straining to hear over the background noise. It ensures that the message of the content is not lost even in challenging listening conditions.5. Enhancing search engine optimization (SEO)
From an SEO perspective, closed captions can greatly benefit content creators and website owners. Search engines like Google can crawl and index the text within closed captions, leading to better discoverability and visibility in search results. By providing closed captions for your videos, you increase the chances of attracting more viewers and improving your website’s ranking. By understanding the definition of closed captions and their importance, you can appreciate the value they bring to both individuals with hearing difficulties and the wider audience. Embracing closed captions not only fosters accessibility but also enhances engagement, comprehension, and overall inclusivity within the media landscape. So, the next time you watch a TV show or video, consider turning on closed captions and unlock a world of benefits for yourself and others.Spectrum’S Closed Caption Feature
Overview of Spectrum’s closed caption feature
Are you tired of missing out on crucial dialogue in your favorite shows and movies? The closed caption feature provided by Spectrum is here to make sure you never miss a word again. Spectrum’s closed caption feature allows you to easily turn on or off subtitles when watching television. Whether you’re hard of hearing, watching in a noisy environment, or just prefer to read along, closed captions are a game-changer.
Benefits of using Spectrum’s closed captions
Using closed captions on Spectrum has a range of benefits that can enhance your viewing experience. Let’s take a closer look at some of the advantages:
1. Enhanced Accessibility
One of the primary benefits of Spectrum’s closed caption feature is improved accessibility. For individuals who are deaf or hard of hearing, closed captions ensure they can fully comprehend the content being shown. This feature allows everyone to enjoy their favorite TV shows and movies, regardless of their hearing abilities.
2. Clearer Understanding
Even if you have perfect hearing, there may be times when dialogue is muffled, background noise interferes, or accents make it difficult to catch every word. Closed captions provide text-based subtitles that can help clarify and reinforce understanding. With closed captions, you won’t miss any vital details or struggle to decipher what’s being said.
3. Language Flexibility
Spectrum’s closed caption feature also offers language flexibility. With closed captions enabled, you can easily follow along with TV programs and movies in any language, as the subtitles provide a translated transcript. This is particularly useful for those learning a new language or wanting to experience international content.
4. Noise-Free Viewing
Do you find yourself watching TV in a noisy environment? Closed captions ensure that you can still enjoy your favorite shows without any disruption. Whether you’re at a crowded cafe, a family gathering, or a busy airport, closed captions allow you to follow along effortlessly, keeping you engaged in the story.
5. Personal Preference
Each person has their own preferences when it comes to watching TV. Some individuals have a preference for reading over listening, or they may enjoy having subtitles to catch every word. Spectrum’s closed caption feature caters to such preferences, ensuring an immersive and customizable viewing experience.
By utilizing Spectrum’s closed caption feature, you can reap these benefits and have a seamless television viewing experience. Whether you have hearing impairment, are in a noisy environment, or simply prefer to have subtitles, the closed caption feature provided by Spectrum has you covered. Turn on closed captions today and never miss a word again!
Step-By-Step Guide To Turning Off Closed Captions
In this step-by-step guide, we will walk you through the process of turning off closed captions on your Spectrum device. Closed captions can be helpful for those who are hard of hearing or for those who prefer to read along, but there may be times when you want to turn them off. Follow these simple steps to disable closed captions and enjoy your favorite shows and movies without any distractions.
Accessing the Closed Caption Settings
The first step is to access the closed caption settings on your Spectrum device. To do this, follow these instructions:
- Using your remote control, navigate to the “Menu” button.
- Press the “Menu” button to open the main settings menu.
- Scroll through the menu options using the arrow keys until you find the “Settings” option.
- Select “Settings” by pressing the OK or Enter button.
- Within the settings menu, locate and select “Accessibility.”
Once you have accessed the Accessibility settings, you will need to navigate through the menu to find the closed caption options. Follow these steps:
- Using the arrow keys, scroll down to find the “Closed Captions” or “CC” option.
- Select the “Closed Captions” option by pressing the OK or Enter button.
Locating the Closed Caption Options
After navigating to the Closed Captions section, you will find various options for customizing your closed caption preferences. To turn off closed captions completely, follow these simple steps:
- Locate the “Enable Closed Captions” or “CC Enabled” option.
- Select this option to toggle the closed captions off.
Deactivating Closed Captions
Now that you have found the option to disable closed captions, you are ready to deactivate them. Follow these steps:
- Use the arrow keys to select and highlight the “Disable” or “Off” option.
- Press the OK or Enter button to confirm your selection and deactivate closed captions.
And that’s it! You have successfully turned off closed captions on your Spectrum device. Enjoy your favorite shows and movies without any distractions. If you ever need to turn the closed captions back on, simply follow these steps and select the appropriate option to enable them.
Keyboard Shortcuts For Turning Off Closed Captions
Are you tired of seeing closed captions on your Spectrum TV? If so, you’ll be glad to know that there are keyboard shortcuts available to easily turn them off. These shortcuts make it quick and convenient to disable closed captions, allowing you to enjoy your favorite shows and movies without any distractions.
Shortcut keys to disable closed captions
Here are the keyboard shortcuts you can use to turn off closed captions on your Spectrum TV:
| Shortcut Key | Action |
|---|---|
| Ctrl + Shift + C | Disable closed captions |
| Alt + Shift + C | Toggle closed captions on/off |
| Ctrl + Shift + S | Adjust closed caption settings |
With these shortcut keys at your fingertips, you can easily turn off closed captions whenever you want. Whether you’re binge-watching your favorite series or catching up on the latest movies, you can now enjoy them without the distraction of captions on your screen.
How to customize shortcut keys
If the default shortcut keys don’t suit your preferences, you can customize them to better fit your needs. Spectrum TV allows you to personalize the shortcut keys for turning off closed captions, making it even more convenient for you to control your viewing experience.
- Open your Spectrum TV settings.
- Navigate to the Closed Caption section.
- Find the option to customize shortcut keys.
- Select the desired keys you want to use.
- Save your changes.
By following these simple steps, you can customize the shortcut keys for turning off closed captions on Spectrum TV. This allows you to have a personalized experience and easily disable captions using your preferred keys.
So, take advantage of these keyboard shortcuts and enjoy your Spectrum TV viewing experience without the distraction of closed captions. With just a few keystrokes, you can turn off closed captions and fully immerse yourself in the content you love.
Common Problems With Closed Captions
Closed captions are a valuable feature for Spectrum users who are deaf or hard of hearing, as well as for those who prefer to read along with the dialogue. However, there can be some common problems that may arise when using closed captions. In this section, we will discuss the main issues that users may encounter and explore possible solutions.
Caption display issues
One of the most common problems that users face with closed captions is the display not showing up on the screen. This can be frustrating, especially if you rely on captions to understand the content. Here are a few possible reasons for this issue:
- Incorrect settings: Ensure that the closed captioning feature is turned on in the settings of your Spectrum device. Double-check that the correct display method, such as “CC1” or “CC3,” is selected.
- Signal interference: Sometimes, weak or inconsistent signals can disrupt the display of closed captions. Check your antenna or cable connection to ensure a strong signal.
If you have checked the settings and signal strength but still have trouble displaying closed captions, it may be helpful to contact Spectrum customer support for further assistance.
Caption synchronization problems
Another frequent issue users face is caption synchronization problems. This occurs when the captions do not match the spoken dialogue, leading to confusion and difficulty following along. Here are a couple of reasons why this may happen:
- Delayed caption display: Sometimes, closed captions can lag behind the actual dialogue. This can be due to processing delays or issues with the broadcast signal. Resetting your Spectrum device or refreshing the content may help resolve this problem.
- Incorrect caption timing: Occasionally, the captions may be out of sync with the dialogue from the start. In such cases, adjusting the caption timing settings in your device’s settings menu can often fix the issue and ensure accurate synchronization.
If these troubleshooting steps do not resolve the caption synchronization problem, it’s recommended to reach out to Spectrum customer support for further assistance.
Caption size and style difficulties
In some cases, users may experience difficulties with the caption size or style. Some common issues include:
- Small caption text: If the closed captions appear too small to read comfortably, you can typically adjust the font size in your device’s settings. Look for the accessibility or closed caption options and choose a larger text size.
- Unsuitable caption style: Closed captions are usually displayed in a default style provided by the service provider. However, if you find the style distracting or hard to read, you may have the option to customize it. Check your device’s settings to see if there are any options to adjust the font, color, or background of the captions.
If you are unable to find the appropriate settings or the customization options are limited, consider contacting Spectrum customer support for guidance.
Closed captioning is an essential accessibility feature that can greatly enhance the TV viewing experience. By addressing and troubleshooting these common problems with closed captions, you can ensure a seamless and enjoyable watching experience for all Spectrum users.
Troubleshooting Solutions
In case you are facing issues with closed captioning on your Spectrum TV, fret not! We have got you covered with some effective troubleshooting solutions. Whether it’s adjusting caption settings, updating Spectrum software, or seeking assistance from Spectrum support, we’ve got all the solutions you need. Let’s dive right into it!
Adjusting Caption Settings
If closed captions are showing up on your Spectrum TV and you wish to turn them off, adjusting the caption settings is your go-to solution. Follow these simple steps:
- Press the “Menu” button on your Spectrum remote control.
- Navigate to the “Settings” option using the arrow keys on your remote.
- Select “Accessibility” from the menu.
- Choose “Captioning.”
- Toggle the “Closed Captioning” option to “Off.”
By following these steps, you can easily adjust the caption settings and disable closed captions on your Spectrum TV.
Updating Spectrum Software
Another way to troubleshoot closed caption issues on Spectrum TV is by ensuring that your Spectrum software is up to date. Outdated software can sometimes cause glitches in closed captioning. Follow these steps to update your Spectrum software:
- On your Spectrum remote, press the “Menu” button.
- Using the arrow keys, navigate to the “Settings” option.
- Select “Device” and then choose “Update Spectrum Software.”
- Wait for the update process to complete.
Updating your Spectrum software can often fix the closed captioning issues you are facing, as it ensures compatibility with the latest features and bug fixes.
Contacting Spectrum Support for Assistance
If the above troubleshooting solutions do not resolve your closed captioning issues, it is recommended to seek assistance from Spectrum support. Their team of experts is dedicated to helping you with any concerns you may have. Contact Spectrum support by following these steps:
- Dial the Spectrum customer support number on your phone.
- Listen to the automated options and press the appropriate number for technical support.
- Explain your closed captioning issue to the representative and follow their guidance for further assistance.
By contacting Spectrum support, you can get personalized assistance from trained professionals who can help resolve your closed captioning issues.
Remember, troubleshooting closed captioning issues on Spectrum TV can be resolved by adjusting caption settings, updating Spectrum software, or seeking assistance from Spectrum support. Give these solutions a try to enjoy a seamless viewing experience without any distractions!
Customizing Closed Caption Settings
HTML Syntax: “`Changing caption font, size, and color
“` Customizing closed caption settings allows you to personalize your viewing experience and make closed captions as accessible as possible. Spectrum provides various options for customizing caption settings, including the ability to change caption font, size, and color. Changing the caption font, size, and color can significantly enhance the readability of closed captions for individuals with visual impairments or those who prefer a different visual style. With Spectrum, you have the freedom to choose a font that suits your preferences, adjust the caption size for optimal visibility, and even change the color to differentiate captions from the background. To modify the caption font, size, and color on Spectrum, simply follow these steps: 1. Access the settings menu: Depending on your device or platform, the method for accessing the settings menu may vary. Generally, you can find the settings option by navigating to the main menu or by pressing the “Settings” button on your remote control. 2. Locate the closed caption settings: Once you’re in the settings menu, navigate to the closed caption settings section. It may be listed under “Accessibility” or “Closed Captioning.” 3. Select the option to customize captions: Within the closed caption settings, you should find an option to customize captions. Select this option to delve into the various customization choices. 4. Changing the caption font: Within the customization menu, you’ll likely find an option to change the caption font. Click on this option and choose a font from the available options. Spectrum offers a range of fonts that cater to different preferences and readability needs. 5. Adjusting the caption size: Next, you’ll want to adjust the caption size. Look for the caption size option in the customization menu and select a size that enhances the legibility of the captions. Experiment with different sizes until you find the one that suits you best. 6. Altering the caption color: Spectrum also allows you to change the caption color. Locate the caption color option and select your preferred color from the available choices. Choosing a color that contrasts well with the background can make the captions stand out more effectively.Customizing caption background and opacity
In addition to changing the font, size, and color of closed captions, Spectrum also provides the option to customize the caption background and opacity. These settings further enhance the visibility of captions, ensuring they don’t blend into the background and remain easy to read. To customize the caption background and opacity on Spectrum: 1. Access the closed caption settings: Follow the steps outlined above to access the closed caption settings in the Spectrum settings menu. 2. Enter the customization menu: Once you’re in the closed caption settings, navigate to the customization menu where you can modify the caption appearance. 3. Select the background customization option: Look for the background customization option within the menu and click on it to access the available choices. 4. Choose a background color: Spectrum offers a variety of background color options to customize your closed captions. Select the color that provides the most contrast and ensures the text is easy to read. 5. Adjust the caption opacity: The caption opacity controls the transparency of the closed captions. Find the caption opacity option and adjust it to your preferred level. Increasing the opacity makes the captions more solid, while decreasing it can make the captions more translucent. By customizing the caption font, size, color, background, and opacity on Spectrum, you can tailor closed captions to your unique visual preferences. These settings ensure that closed captions are accessible and visually appealing, allowing you to enjoy your favorite shows and movies without any barriers.
Credit: www.udemy.com
Enabling Closed Caption Features
One of the many great features of Spectrum is the ability to customize your closed caption experience. Whether you’re watching your favorite show or catching up on the latest movie, closed captions can enhance your viewing experience for a variety of reasons. In this blog post, we’ll walk you through the steps to enable closed captioning on Spectrum and explore some additional features that can take your captioning experience to the next level.
Enabling enhanced captions for descriptive audio
If you require descriptive audio to fully enjoy your favorite movies or TV shows, Spectrum offers enhanced captions that go beyond just displaying the dialogue. These enhanced captions include descriptions of sound effects, music, and other auditory elements, allowing you to fully immerse yourself in the on-screen action.
To enable enhanced captions on Spectrum, follow these simple steps:
- Using your Spectrum remote, press the “Menu” button.
- Navigate to the “Settings” option and select it.
- Choose “Accessibility” from the list of options.
- Scroll down to the “Closed Captioning” section and select it.
- Toggle the switch next to “Enhanced Captions” to ON.
| Step | Action |
|---|---|
| 1 | Using your Spectrum remote, press the “Menu” button. |
| 2 | Navigate to the “Settings” option and select it. |
| 3 | Choose “Accessibility” from the list of options. |
| 4 | Scroll down to the “Closed Captioning” section and select it. |
| 5 | Toggle the switch next to “Enhanced Captions” to ON. |
Utilizing Spectrum’s language options for captions
Another useful feature of Spectrum is its language options for closed captions. Whether you prefer to watch with captions in a different language or you simply want to switch between languages for certain programs, Spectrum has you covered.
To utilize Spectrum’s language options for captions, follow these steps:
- Using your Spectrum remote, press the “Menu” button.
- Navigate to the “Settings” option and select it.
- Choose “Accessibility” from the list of options.
- Scroll down to the “Closed Captioning” section and select it.
- Select your preferred language from the available options.
| Step | Action |
|---|---|
| 1 | Using your Spectrum remote, press the “Menu” button. |
| 2 | Navigate to the “Settings” option and select it. |
| 3 | Choose “Accessibility” from the list of options. |
| 4 | Scroll down to the “Closed Captioning” section and select it. |
| 5 | Select your preferred language from the available options. |
By enabling closed captioning on Spectrum, you can ensure that you never miss a moment of your favorite movies and TV shows. Whether you require enhanced captions for descriptive audio or you want to switch between languages, Spectrum has the options to meet your needs. Take advantage of these features and enhance your viewing experience today!
Utilizing Advanced Closed Caption Settings
Enabling closed captions on multiple devices
One of the great features of Spectrum cable service is the ability to customize your closed caption settings on multiple devices. Whether you’re watching your favorite show on your TV, streaming content on your computer, or catching up on the latest news on your mobile device, you can easily enable closed captions to enhance your viewing experience.
To enable closed captions on your TV, simply navigate to the settings menu on your Spectrum remote control. From there, select the closed captioning option and toggle it on. You’ll then be able to customize the text size, style, and color to suit your preferences.
For those who prefer to watch their favorite content on their computer, enabling closed captions is just as easy. When streaming a show or movie on the Spectrum website, look for the closed caption button or icon. Clicking on it will activate closed captions and display the text on your screen.
Mobile users also have the option to enable closed captions on their devices. Whether you’re using an Android or iOS device, you can simply open the Spectrum TV app and navigate to the settings menu. Look for the closed captioning option and toggle it on. You’ll then be able to adjust the text size, color, and style to your liking.
Setting up individual device preferences
One of the advantages of Spectrum’s advanced closed caption settings is the ability to set up individual preferences for each device. This means that you can customize the closed caption appearance on your TV, computer, and mobile device separately, ensuring a personalized viewing experience across all platforms.
To set up individual preferences for closed captions on your TV, access the closed caption settings as mentioned earlier. Once you’ve enabled closed captions, you’ll find additional options to adjust the text size, style, and color. Feel free to experiment with different settings until you find the one that suits you best.
On your computer, you can also customize the closed caption appearance to your liking. Simply click on the closed caption button or icon while streaming content on the Spectrum website, and you’ll be presented with various options to adjust the text size, style, and color. Choose the settings that are most comfortable for you.
Mobile users can enjoy the same level of customization by accessing the closed captioning options within the Spectrum TV app. After enabling closed captions, look for the additional settings to adjust the text size, style, and color. Tailor the closed caption appearance to your preferences, ensuring a seamless viewing experience on your mobile device.
Utilizing advanced closed caption settings on Spectrum allows you to enhance your viewing experience on multiple devices. By enabling closed captions and customizing your individual device preferences, you can ensure that the text is comfortably readable and suits your personal taste. So go ahead, explore the closed caption settings on your Spectrum devices and elevate your entertainment to a whole new level.
Frequently Asked Questions For Turn Off Closed Caption On Spectrum
How Do I Turn Off Closed Caption On Spectrum?
To turn off closed caption on Spectrum, press the Menu button on your remote control, navigate to Settings, then select Closed Captioning. Choose the option to turn off closed captioning and save your settings. This will disable closed captioning for all channels on your Spectrum TV.
Can I Customize The Appearance Of Closed Captioning On Spectrum?
Yes, you can customize the appearance of closed captioning on Spectrum. After navigating to Settings and selecting Closed Captioning, choose the option to customize. You can adjust the font size, color, background, and other display settings to suit your preferences.
How Do I Enable Closed Captioning On Spectrum?
To enable closed captioning on Spectrum, press the Menu button on your remote control, navigate to Settings, then select Closed Captioning. Choose the option to enable closed captioning and save your settings. Closed captioning will now appear on supported channels.
Does Spectrum Offer Closed Captioning For All Channels?
Yes, Spectrum offers closed captioning for most channels. However, there may be certain channels that do not provide closed captioning. If you encounter a channel without closed captioning and would like to request it, you can reach out to Spectrum’s customer support for assistance.
Conclusion
To sum up, turning off closed captions on Spectrum is a simple and effective way to enhance your viewing experience. Whether you prefer watching without text distractions or you have no hearing impairment, disabling closed captions is a breeze. With this guide, you can easily navigate through the settings to enjoy seamless entertainment without the need for captions.
Don’t let closed captions interrupt your enjoyment of your favorite shows and movies; switch them off and immerse yourself in the audiovisual experience.