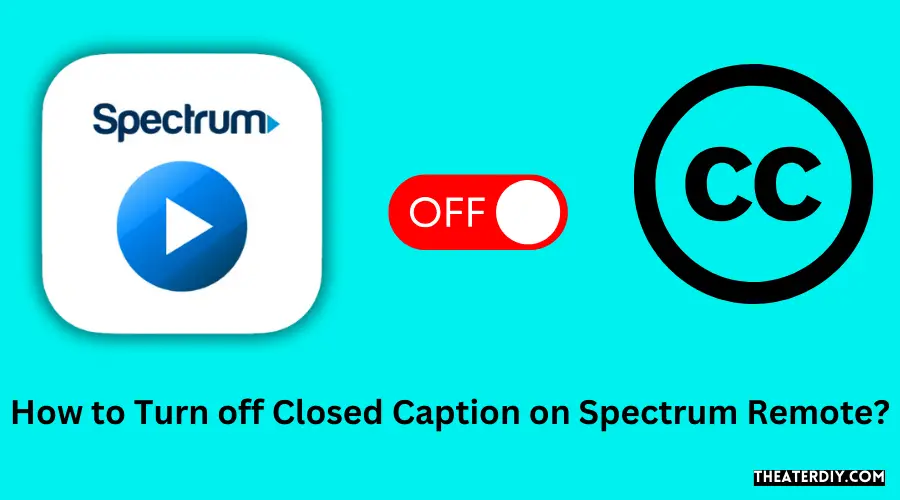To turn off closed captioning on a Spectrum remote, press the ‘Menu’ button and navigate to ‘Settings & Support’. From there, select ‘Accessibility’ and then ‘Closed Captioning’ to toggle it off.
Quick Fix: Disable Closed Caption on Spectrum Remote Today
Closed captioning enhances the viewing experience for those with hearing impairments, but there are times when viewers prefer to disable this feature. Spectrum, a leading provider of cable television services, understands this need and has made the process straightforward through their remote control.
Whether you’re settling in for a movie night or just enjoying your favorite TV series, the ability to easily manage closed captions ensures a seamless viewing experience. Navigating the Spectrum remote options can be quick and intuitive, making the adjustment of accessibility features like closed captions hassle-free for all users. Remember, these captions can always be reactivated should the need arise, offering flexibility and control to the user’s preferences.
Understanding Spectrum Remote Closed Captioning
Understanding Spectrum Remote Closed Captioning is an essential aspect for many viewers who rely on written text to understand audio content on their screens. Whether due to hearing impairments or noisy environments, closed captions can enhance the viewing experience by providing a textual representation of the sound. The Spectrum remote, a key tool for navigating the Spectrum TV service, offers simple ways to control closed captioning for a seamless viewing experience.
Basics Of The Spectrum Remote Control
The Spectrum remote control offers a user-friendly interface designed to make your viewing experience straightforward and enjoyable. With clearly labeled buttons and an ergonomic design, users can access a range of features, including power, volume control, channel navigation, and menu access, with ease. Here’s a quick guide to the common functions:
- Power: Turns your TV or cable box on and off.
- Menu/Settings: Opens the main menu where you can adjust various settings.
- Arrow Keys: Navigate through menus and channel lists.
- OK/Select: Confirms your selections within menus.
- Volume Up/Down: Adjusts the audio level.
Navigating to specific settings, like closed captioning, is a matter of using these basic controls effectively.
Significance Of Closed Captioning
Closed captioning plays a vital role in making television accessible to a broader audience. Closed captions are not just for individuals with hearing impairments; they benefit viewers who prefer reading dialogue, parents who need a silent environment for sleeping children, and language learners looking to improve their comprehension. As part of the Americans with Disabilities Act (ADA), TV providers are required to support closed captioning, ensuring no viewer is left out.
Where To Find Closed Caption Settings
Finding the closed caption settings on your Spectrum TV service using the Spectrum remote is simple. Here’s a step-by-step rundown of where to look:
- Press the Menu or Settings button on your Spectrum remote to access the main menu.
- Use the arrow keys to navigate to Settings & Support.
- Select Accessibility to find various options related to screen reading and closed captions.
- Under the Closed Captioning section, you will find the option to turn it off or on and customize its appearance.
Make sure your TV is set to receive closed captions through the Spectrum TV receiver and not through its own settings for the changes to take effect. In the rare case that automatic changes do not apply, you may need to power cycle your cable box and television.
Locate Closed Caption On Spectrum Menu
Tackling closed captions on your Spectrum TV service is straightforward once you know where to look. Whether you need to turn them off for a clearer screen or simply to prevent distractions during your favorite show, the Spectrum menu holds the key to customizing your viewing experience. Closed captioning can be essential for some but an inconvenience for others. Let’s dive right into locating the Closed Caption settings using your Spectrum remote with these simple steps.
Steps To Access The Spectrum Menu
Becoming familiar with your Spectrum remote is the first step to master your viewing preferences. Here are the straightforward actions to reach the main menu:
- Power on your TV and Spectrum receiver.
- Press the ‘Menu’ button on your Spectrum remote.
- A list of options will appear on your TV screen, showcasing different settings and services.
This will grant you access to a range of customizable features your TV service offers, including Closed Caption settings.
With the menu open, the next step is finding the specific Closed Caption options. Follow this guided path:
- Using the arrow keys on your remote, scroll to ‘Settings & Support.’
- Press ‘OK’ or ‘Select’ to enter the sub-menu.
- Locate the ‘Accessibility’ or ‘Closed Caption’ section, which might be under ‘Preferences.’
- Highlight this option and again, press ‘OK’ or ‘Select.’
Finding the Closed Caption options is just a few clicks away once you know where to navigate within the comprehensive Spectrum menu. From here, you can effortlessly customize your viewing experience.
Spectrum Remote Quick Guide: Closed Caption Off
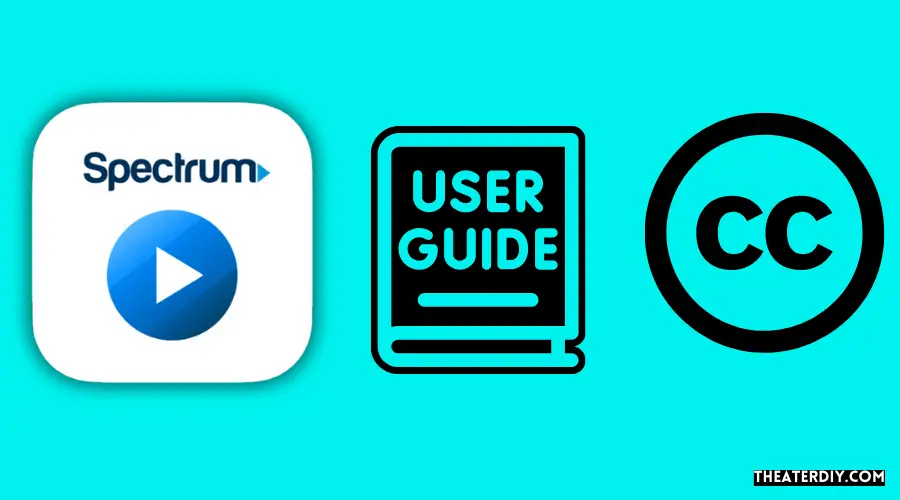
Encountering difficulties with turning off closed captions on your Spectrum TV service? Fear not! The Spectrum remote is designed with user convenience in mind, providing straightforward solutions for managing closed captions. This quick guide will walk you through the essential steps and alternative methods for different Spectrum remote models to ensure you can enjoy your viewing experience exactly as you prefer.
Familiarizing with Remote Shortcuts
Familiarizing With Remote Shortcuts
For many users, closed captions are an invaluable feature, but sometimes you just want them turned off. Let’s start by mastering your Spectrum remote’s shortcuts:
- Direct Access: Most Spectrum remotes have a dedicated CC or Closed Caption button. Press this button to cycle through the captioning options.
- Menu Navigation: If direct access is unavailable, navigate using the Menu button. From here, select Settings & Support, then Accessibility, and finally toggle Closed Captions off.
- Key Combination: On some remotes, pressing the # button for several seconds can disable captions.
Check your remote control for such shortcuts and you’ll be turning off closed captions with the touch of a button.
Alternative Methods for Different Spectrum Remote Models
Alternative Methods For Different Spectrum Remote Models
Different Spectrum remote models might require alternative methods to turn off closed captions:
| Remote Model | Method |
|---|---|
| URC1160 | Navigate through Menu > Settings & Support > Accessibility > Closed Captioning to turn it off. |
| URC2060 | Press and hold the Options button, then select Closed Captions to disable. |
| Atlas DVR/PVR 5-Device | Access through Menu > Preferences > Closed Caption and switch it to off. |
Remember, the key to deactivating closed captions effectively lies in understanding the specific features and shortcuts available on your particular Spectrum remote model. Should you encounter any hiccups, consult the user manual or Spectrum’s online customer support for your remote’s particularities.
Closed Caption Troubleshooting

Welcome to the troubleshooting guide for managing closed captions on your Spectrum remote. Closed captions are a crucial feature for many individuals, providing essential accessibility for the hearing impaired or just for those who prefer reading dialogue over listening. Sometimes, however, users may find themselves facing issues when attempting to turn off closed captions. This section will delve into common problems and provide actionable remedies to ensure your viewing experience is as seamless as possible.
Common Issues With Turning Off Closed Captions
Experiencing difficulty with deactivating closed captions on your Spectrum remote? You’re not alone. Here are some frequently encountered glitches:
- Closed captions persist even after being toggled off.
- Settings appear to save, but captions reappear on the next startup.
- Difficulty navigating through the Spectrum menu to locate the closed captioning options.
- The remote itself may not respond to the ‘CC’ button.
These issues can be attributed to various factors, from software hiccups to incorrect menu navigation. Fortunately, a few steps can usually resolve these stubborn closed caption settings.
Tips For Resolving Stubborn Closed Caption Settings
When closed captions won’t disappear even after you’ve turned them off, consider the following tips for resolution:
- Verify Remote Functionality: Make sure the Spectrum remote is in working order, with fresh batteries and unobstructed line of sight to the cable box.
- Soft Reset Your Cable Box: Sometimes, a soft reset of your cable box can clear minor software issues. Unplug the device, wait a minute, then plug it back in.
- Access Menu via Spectrum Remote: Navigate to the Settings or Menu option, often found by pressing the ‘Menu’ or ‘Settings’ button. From there, seek the closed captioning options and ensure they are set to ‘Off’.
- Double-Check Individual Channel Settings: On rare occasions, some channels may have independent caption settings. Browse the audio or language settings while tuned into the troublesome channel.
- Update Firmware: Ensure your Spectrum device has the latest firmware as outdated software might be the culprit.
If these steps don’t solve the issue, a call to Spectrum’s customer service team may be necessary for more in-depth troubleshooting or to report a potential bug within the system.
Remember, the goal is to provide you with a seamless and enjoyable viewing experience. Armed with these insights, you will have your closed captioning concerns sorted out in no time!
Customize Viewing Experience On Spectrum
Unlocking the full potential of your Spectrum viewing experience means tailoring it to your preferences. Whether you need to turn off closed captioning or tweak other accessibility features, Spectrum’s interface allows for personalized settings to enhance your enjoyment. By exploring the intuitive menus, you can create an environment that’s perfectly suited to your needs, ensuring a seamless and enjoyable viewing.
Adjusting Other Accessibility Settings
Going beyond closed captions, Spectrum offers a variety of accessibility settings to meet diverse user requirements. With a Spectrum remote control, you can:
- Adjust the audio guide: Modify voice guidance intensity for visual assistance.
- Change fonts and colors: Customize the appearance of captions to improve readability.
- Enable video description: Activate narrations for visual elements during a program.
Following these steps ensures a viewing experience that caters to all individual needs.
Saving Preferences For Future Viewing
To provide a consistent and user-friendly experience, Spectrum allows viewers to save their accessibility preferences. These settings remain intact across different sessions, ensuring that your viewing experience is personalized every time you turn on your Spectrum TV. To save your settings:
- Navigate to the Settings or Menu on your Spectrum interface.
- Locate the Accessibility section and make your adjustments.
- Select the Save option to keep your preferences for future viewing sessions.
With these preferences in place, enjoy your tailor-made viewing experience, knowing that your Spectrum service will remember your settings.

Credit: www.spectrum.net
Frequently Asked Questions
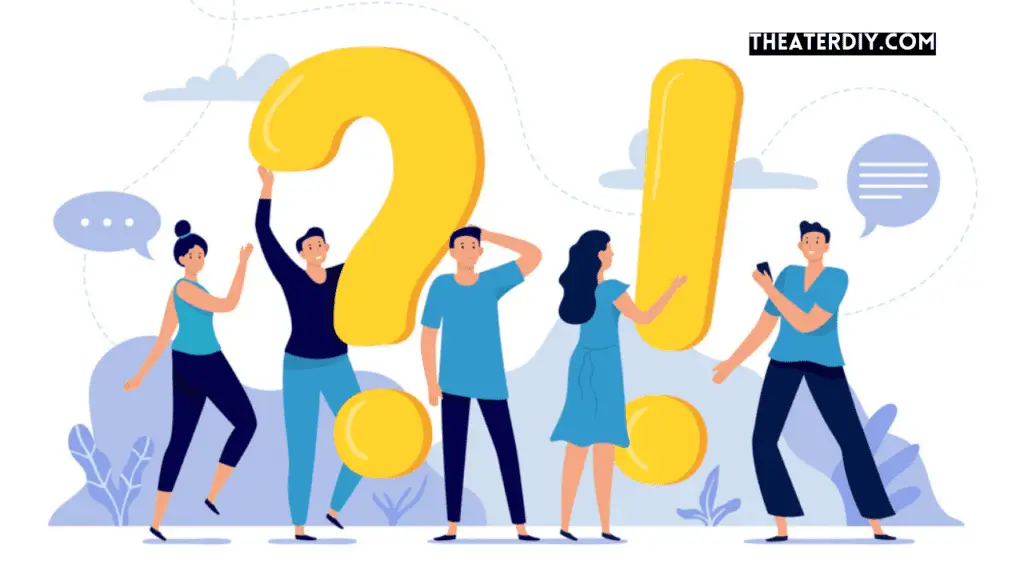
How Do I Disable Spectrum Subtitles Using My Remote?
To turn off closed captions on a Spectrum remote, press the ‘Menu’ button, navigate to ‘Settings & Support’, select ‘Accessibility’, and then choose ‘Closed Captioning’ to toggle it off. Confirm your selection and exit the menu to save the changes.
Can I Remove Closed Captions On Spectrum Without A Remote?
Yes, you can disable closed captions on Spectrum without a remote. Access the Spectrum app on a connected device or visit the Spectrum account online. Find the ‘Settings’ option, select ‘Accessibility’ and then turn off the ‘Closed Captioning’ feature.
What Quick Method Turns Off Cc On Spectrum Tv?
For a quick method, use the Spectrum remote’s CC button if available. Pressing the CC button repeatedly cycles through the closed captioning options until it turns off. This method provides a speedy way to disable closed captions without navigating through menus.
Is It Possible To Turn Off Cc For Specific Channels On Spectrum?
Turning off CC for specific channels isn’t directly possible; closed caption settings on Spectrum apply across all channels. However, individual channels may offer their own CC controls through the video player’s settings on streaming apps.
Conclusion
Deactivating closed captioning on your Spectrum remote is straightforward with these steps. Remember, easy access enhances your viewing experience. Mastering your Spectrum remote’s features lets you tailor TV to your preferences. Seek Spectrum’s customer service for any lingering questions. Enjoy clear, uninterrupted screen time now that you’ve tackled closed captions.