The Spectrum WiFi 6 router does not have a WPS button, but you can still establish a Wi-Fi connection using the web-based method. By following the specific instructions for this method, you can easily connect your devices to the router without the need for a WPS button.
Why Is The Wps Button Important For Spectrum Wifi 6 Routers?
When it comes to connecting devices to your Spectrum Wifi 6 router, the WPS button plays a crucial role. The WPS (Wi-Fi Protected Setup) button is a convenient feature that simplifies the process of connecting wireless devices to your network. It allows you to establish a secure connection without the need for entering complicated network passwords. Instead, by pressing the WPS button on both your router and your device, they can quickly and securely establish a connection. This is especially useful for devices that do not have a keyboard or an easy way to input passwords, such as smart TVs, gaming consoles, or wireless printers.
The WPS button on your Spectrum Wifi 6 router simplifies the process of connecting devices to your network in a few simple steps. Here’s how it works:
- Make sure that your wireless device is turned on and within range of your router.
- Locate the WPS button on your Spectrum Wifi 6 router. It is usually marked with the WPS symbol.
- Press and hold the WPS button on your router for a few seconds, until the WPS LED starts flashing.
- Within a couple of minutes, go to the wireless settings on your device and select the option to connect using WPS.
- Follow the on-screen instructions on your device to complete the connection process. Your device will automatically establish a secure wireless connection with your Spectrum Wifi 6 router.
Using the WPS button eliminates the need to manually enter network passwords, making the connection process quick and hassle-free. It is a convenient feature that saves you time and effort, especially when connecting multiple devices to your network.
The WPS button on your Spectrum Wifi 6 router offers convenience and efficiency when it comes to establishing seamless connectivity for your devices. By simplifying the connection process, the WPS button ensures a smooth and hassle-free experience. Whether you’re setting up a new device or adding an additional device to your network, the WPS button allows you to quickly and securely connect without the need for complex passwords or configuration.
Moreover, using the WPS button eliminates the risk of entering incorrect passwords or struggling with network settings. It ensures a secure connection between your device and your router, safeguarding your data and protecting your network from unauthorized access.
In conclusion, the WPS button is an essential feature of Spectrum Wifi 6 routers that makes connecting devices to your network a breeze. Its simplicity, convenience, and efficiency ensure a seamless connectivity experience for all your wireless devices. So, take advantage of the WPS button on your Spectrum Wifi 6 router and enjoy the benefits of hassle-free and secure wireless connections.

Credit: www.amazon.com
How To Enable The WPS Button On Your Spectrum Wifi 6 Router?

If you’re looking to enable the WPS (Wi-Fi Protected Setup) button on your Spectrum Wifi 6 Router, you’ve come to the right place. By enabling WPS, you can easily connect devices to your router without the need for complex passwords. In this guide, we will walk you through the step-by-step process of locating and enabling the WPS button on your Spectrum Wifi 6 Router. Additionally, we will explain the necessary settings and configurations to activate the WPS feature. Lastly, we will provide troubleshooting tips and common issues that you may encounter when enabling the WPS button on your Spectrum Wifi 6 Router.
To enable the WPS button on your Spectrum Wifi 6 Router, follow these simple steps:
- Locate the WPS button on your router. It is usually located on the front or back panel.
- Press and hold the WPS button for three seconds.
- Release the button.
- To confirm that the WPS button has been enabled, go to the Network menu on your device and check if the WPS option is visible.
Explaining the necessary settings and configurations to activate the WPS feature
Once the WPS button is enabled, you may need to configure additional settings on your Spectrum Wifi 6 Router. To activate the WPS feature, follow these necessary steps:
- Access the router’s admin panel by typing in the router’s IP address (usually 192.168.1.1 or 192.168.0.1) into your web browser.
- Enter your router’s username and password. If you haven’t changed these credentials, the default username is usually “admin” and the default password is often “password” or “admin”.
- Navigate to the Wireless settings or Security settings section.
- Look for the WPS option and make sure it is enabled.
- Save the settings and exit the admin panel.
While enabling the WPS button on your Spectrum Wifi 6 Router is a straightforward process, there may be some common issues that you could encounter. Here are a few troubleshooting tips to help you resolve any problems:
- Ensure that your Spectrum Wifi 6 Router supports WPS. Some older router models may not have this feature.
- Double-check your router’s IP address and login credentials to ensure you are accessing the correct admin panel.
- If you are unable to locate the WPS button on your router, refer to the router’s user manual for specific instructions or contact Spectrum customer support for assistance.
- If the WPS option is not visible in the Network menu of your device, try restarting both your router and device.
By following these steps and troubleshooting tips, you should be able to enable the WPS button on your Spectrum Wifi 6 Router and enjoy the convenience of connecting devices with ease. If you have any further questions or need additional support, don’t hesitate to reach out to Spectrum customer support for assistance.
Alternative Methods For Connecting Devices To Spectrum Wifi 6 Router Without Wps Button

When it comes to connecting devices to your Spectrum Wifi 6 router without a WPS button, don’t worry – there are alternative options available. In this article, we will explore these alternative methods, providing you with step-by-step instructions to establish a secure and reliable Wi-Fi connection. Whether you have a new Spectrum router or an older model without a WPS button, these methods will ensure that you can connect your devices seamlessly.
If your router doesn’t have a WPS button, you can still establish a Wi-Fi connection through alternative methods. The specific instructions for each method may vary depending on your router model, but here are some common alternatives:
- Utilizing the web-based method for establishing a Wi-Fi connection
- Using the manual setup option on your router
- Using the Spectrum mobile app to connect your devices
Utilizing the web-based method for establishing a Wi-Fi connection
One of the alternative methods for connecting your devices to your Spectrum Wifi 6 router is by utilizing the web-based method. To do this, follow these steps:
- Open a web browser on a device that is already connected to your router.
- Type in the router’s IP address in the address bar. This address is usually “192.168.1.1” or “192.168.0.1” but may vary. Refer to your router’s manual or contact Spectrum customer support for the correct IP address.
- You will be prompted to enter your router’s username and password. Enter the credentials to access the router’s settings page.
- Once you’re logged in, navigate to the Wi-Fi settings section.
- Look for the option to add a new device or connect a device.
- Follow the on-screen instructions to connect your device to the Wi-Fi network.
Other methods and technologies available for connecting devices to your Spectrum Wifi 6 router
In addition to the web-based method, there are other methods and technologies available for connecting your devices to your Spectrum Wifi 6 router:
| Method | Description |
|---|---|
| Manual setup | You can manually configure the Wi-Fi settings on your device by entering the network name (SSID) and password (network key) provided by your router. |
| WPS PIN method | If your device supports it, you can enter the WPS PIN provided by your router to establish a connection. |
| Spectrum mobile app | The Spectrum mobile app allows you to easily connect your devices to your router by scanning a QR code or entering the network information manually. |
| Wi-Fi Protected Access (WPA3) | Wi-Fi Protected Access (WPA3) is the latest security protocol that provides enhanced security for your Wi-Fi network. If your devices support WPA3, you can use this method to connect to your router. |
By exploring these alternative methods and technologies, you can connect your devices to your Spectrum Wifi 6 router seamlessly, even without a WPS button. Remember to refer to your router’s manual or contact Spectrum customer support for specific instructions based on your router model.
Frequently Asked Questions
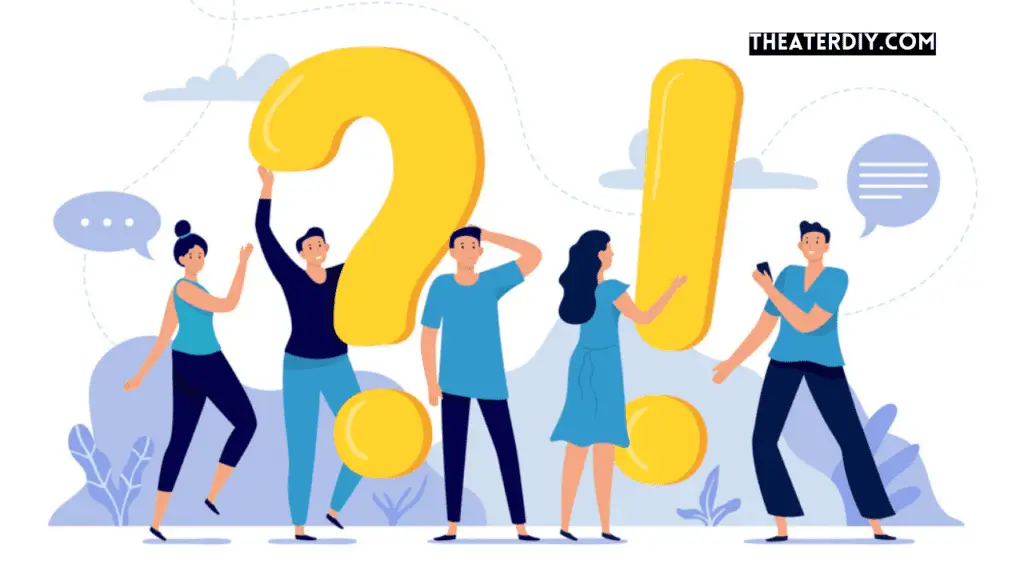
Does Spectrum Router 6 Have A Wps Button?
Yes, Spectrum router 6 does have a WPS button. Press and hold the button for a few seconds to enable it and improve the efficiency of your device. If your router doesn’t have a WPS button, you can establish a Wi-Fi connection using the web-based method provided with your router device.
What If My Router Doesn’T Have A Wps Button?
If your router doesn’t have a WPS button, you can establish a Wi-Fi connection using the web-based method. Check the specific instructions that come with your router for the details.
How Do I Enable Wps On My New Spectrum Router?
To enable WPS on your new Spectrum router, simply press and hold the WPS button for a few seconds. This will turn it on and prepare it for use. You can then check if it has been enabled by going to the Network menu and seeing if it is visible.
How Do I Connect My Spectrum Wi-Fi 6 Router?
To connect your Spectrum Wi-Fi 6 router, locate the built-in WPS button on the router. Press and hold the button for three seconds to turn it on. Check the Network menu to see if it is visible. If your router doesn’t have a WPS button, you can establish a Wi-Fi connection using the web-based method.
Follow the specific instructions that come with your router device
.
Conclusion
Overall, enabling the WPS button on your Spectrum Wifi 6 router is a simple and effective way to enhance the performance of your device. By activating this feature, you can establish a faster and more secure Wi-Fi connection without any hassle.
If your router doesn’t have a physical WPS button, don’t worry, you can still enable it using the web-based method provided by your router device. So, make sure to take advantage of this convenient feature to optimize your Spectrum Wi-Fi experience.


