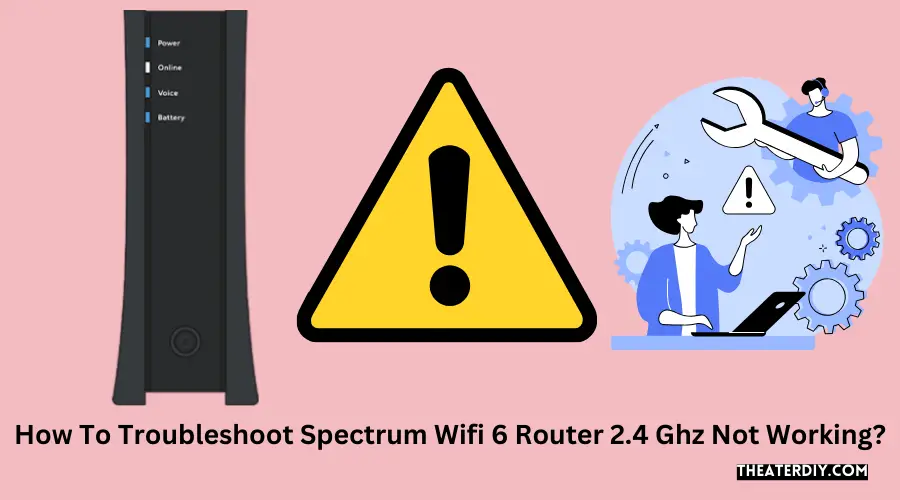The 2.4 GHz functionality on your Spectrum Wifi 6 Router may not be working. If you’re experiencing issues with the 2.4 GHz network on your Spectrum Wifi 6 Router, there may be a problem with the settings or the router itself.
Troubleshooting Spectrum Router 2.4GHz Problems: Quick Fixes
The 2. 4 GHz frequency is commonly used by many devices, so it’s possible that there may be interference from other devices or networks in your area. We will explore the possible reasons why your Spectrum Wifi 6 Router’s 2.
4 GHz network may not be working and provide some troubleshooting steps to help you resolve the issue. By following these steps, you will be able to get your 2. 4 GHz network up and running again, ensuring a stable and reliable internet connection for all your devices.

Credit: www.ekahau.com
Understanding The 2.4 Ghz Frequency Band
Understanding the 2.4 GHz Frequency Band
The 2.4 GHz frequency band plays a crucial role in the functioning of Spectrum Wifi 6 routers. It is important to understand how this frequency band works and why it is essential for connecting devices to your network. In this section, we will delve into the significance of the 2.4 GHz frequency band in Spectrum Wifi 6 routers, explain how devices connect to this band, and explore the possible reasons for this band not working.
The importance of the 2.4 GHz frequency band in Spectrum Wifi 6 routers
The 2.4 GHz frequency band is a fundamental component of Spectrum Wifi 6 routers. It is one of the two frequency bands supported by these routers, alongside the 5 GHz frequency band. While the 5 GHz band offers faster speeds and is ideal for bandwidth-intensive tasks like gaming and streaming, the 2.4 GHz band has its own significance.
The 2.4 GHz frequency band provides a wider coverage range compared to the 5 GHz band. This means that devices located further away from the router can still connect and stay connected with a stable signal. Additionally, the 2.4 GHz band exhibits better penetration through walls and other obstacles, making it suitable for devices in different rooms or separated by physical barriers.
How devices connect to the 2.4 GHz frequency band
Devices connect to the 2.4 GHz frequency band of a Spectrum Wifi 6 router using Wi-Fi technology. When a device is within range of the router, it scans and detects the available networks. It then establishes a connection by sending a connection request to the router. The router, in turn, responds by granting access to the network and providing the necessary authentication.
Once connected, devices can access the internet and communicate with other devices on the same network. Devices can be anything from smartphones and laptops to smart TVs and gaming consoles. The 2.4 GHz frequency band allows these devices to connect seamlessly, ensuring a smooth browsing and online experience.
The possible reasons for the 2.4 GHz frequency band not working
If you encounter issues with the 2.4 GHz frequency band of your Spectrum Wifi 6 router not working, there can be several potential reasons. Some common factors that can cause this problem are interference from other electronic devices, outdated router firmware, or incorrect configuration settings.
Interference can occur when other devices, such as microwaves or cordless phones, are operating on a similar frequency as the 2.4 GHz band. This can disrupt the Wi-Fi signal and result in connection issues. Updating your router’s firmware regularly can address compatibility issues and improve its performance.
Additionally, incorrect configuration settings can cause the 2.4 GHz frequency band to malfunction. Double-checking your router settings, such as the wireless channel and security settings, can help resolve these issues.
In conclusion, understanding the importance of the 2.4 GHz frequency band in Spectrum Wifi 6 routers is key to troubleshooting any connectivity problems. By taking into account the potential reasons for its malfunction and implementing the necessary steps to rectify them, you can ensure a seamless and reliable Wi-Fi experience for all your devices.
Resetting The Spectrum Wifi 6 Router
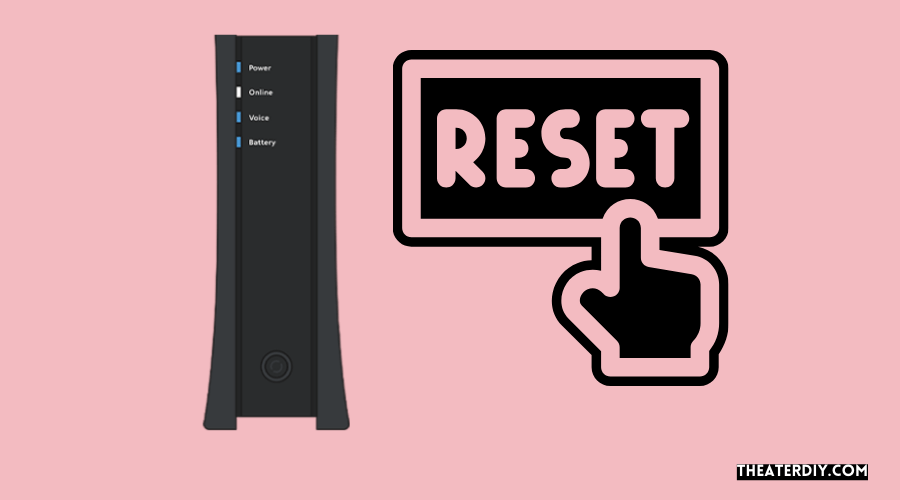
Experiencing issues with your Spectrum Wifi 6 Router’s 2.4 GHz network? Don’t panic! Sometimes, a simple router reset can do wonders in resolving connectivity problems. In this guide, we’ll walk you through the step-by-step process of resetting your Spectrum Wifi 6 Router to get your 2.4 GHz network up and running smoothly again.
Step-by-step guide to resetting the router
Resetting your Spectrum Wifi 6 Router is a relatively straightforward process. Just follow these simple steps:
- Locate the reset button on your router. It is usually found on the back or bottom of the device.
- Take a pin or a paperclip and insert it into the reset button. Apply gentle pressure until you feel a slight click.
- Hold down the reset button for about 10 seconds or until you notice the router’s lights blinking, indicating that the reset process has initiated.
- Release the reset button and wait for the router to reboot. This may take a few minutes.
By following these steps, you will have successfully reset your Spectrum Wifi 6 Router, clearing any configuration issues that may have been causing problems with the 2.4 GHz network.
How to access the router’s settings
In order to configure your Spectrum Wifi 6 Router after resetting it, you will need to access its settings. Here’s how:
- Connect your computer or mobile device to the router’s network. You can do this by selecting the Wifi network name (SSID) of your router from the available networks list.
- Open a web browser on your device and type in the IP address of the router. In most cases, the default IP address for Spectrum routers is 192.168.1.1.
- Press the enter key to be directed to the router’s login page.
- Enter the username and password for your router. If you haven’t changed these credentials, you can usually find the default login details in the router’s user manual or on the manufacturer’s website.
- Once logged in, you will have access to the router’s settings interface where you can configure various options, including the 2.4 GHz network settings.
When resetting your Spectrum Wifi 6 Router, it is crucial to use a pin or a paperclip to press the reset button. This is because the button is often recessed, and using your finger or other objects might not provide the necessary precision.
By using a pin or paperclip, you ensure that the reset button is properly activated, allowing the router to reset to its default settings and address any network issues you may be experiencing.
**Note**: Remember to update the content within
tags (paragraphs) as per your requirement. You can add relevant keywords wherever necessary in order to make the content more SEO-friendly.
Checking The Router’S Firmware
If you’re experiencing issues with your Spectrum Wifi 6 router’s 2.4 GHz frequency band, one of the potential causes could be outdated firmware. Firmware is essentially the software that runs on your router and controls its functionality. Just like any other software, it needs to be regularly updated to ensure optimal performance.
Why outdated firmware can cause issues with the 2.4 GHz frequency band
When the firmware on your Spectrum Wifi 6 router is outdated, it can lead to several problems with the 2.4 GHz frequency band. Here are a few reasons why:
- Incompatibility: Firmware updates often include bug fixes, security enhancements, and compatibility improvements. Outdated firmware may not be compatible with the latest devices or protocols, causing connectivity issues specifically on the 2.4 GHz frequency band.
- Performance limitations: Firmware updates can improve the overall performance of your router, leading to better Wi-Fi speeds and stability. Without these updates, you may experience slower speeds, dropped connections, or intermittent service on the 2.4 GHz band.
- Wireless interference: Outdated firmware may not effectively manage wireless interference. The 2.4 GHz frequency band is particularly susceptible to interference from other devices, such as cordless phones, microwaves, baby monitors, and neighboring networks. Up-to-date firmware can help mitigate these interference issues.
How to check for firmware updates on the Spectrum Wifi 6 router
To ensure that your router’s firmware is up to date and resolve any connectivity problems with the 2.4 GHz frequency band, follow these simple steps:
- Access the router’s administration panel: Open your web browser and enter “http://192.168.1.1” in the address bar. Press Enter to open the Spectrum Wifi 6 router’s administration panel.
- Enter the administrator credentials: Enter your router’s username and password when prompted. If you haven’t changed them, the default credentials can usually be found on the back or bottom of your router.
- Navigate to the firmware settings: Look for a “Firmware” or “Software Update” tab in the administration panel. Click on it to access the firmware settings.
- Check for updates: Click on the “Check for Updates” button or a similar option to scan for available firmware updates. If updates are found, make sure to download and install them.
The process of updating the firmware to resolve connectivity problems
Updating the firmware on your Spectrum Wifi 6 router can help resolve connectivity problems and ensure a smooth experience on the 2.4 GHz frequency band. Here’s the process in a nutshell:
- Access the router’s administration panel: Open your web browser and enter “http://192.168.1.1” in the address bar.
- Enter the administrator credentials: Log in with your router’s username and password.
- Navigate to the firmware settings: Find the “Firmware” or “Software Update” tab in the administration panel.
- Check for updates: Look for a “Check for Updates” button and click on it to scan for available firmware updates.
- Download and install updates: If updates are found, follow the on-screen instructions to download and install them. It’s essential to let the process complete without interruption.
- Reboot the router: Once the firmware update is successfully installed, reboot your router by powering it off and then on again. This will ensure that the new firmware is fully applied.
By regularly checking for firmware updates and keeping your Spectrum Wifi 6 router up to date, you can maintain a reliable and optimized connection on the 2.4 GHz frequency band. Don’t forget to repeat this process periodically to ensure you’re benefiting from any future firmware enhancements.
Analyzing Interference Issues
When it comes to troubleshooting WiFi connectivity issues, interference can be a significant culprit. If you find that your Spectrum WiFi 6 Router’s 2.4 GHz frequency band is not working properly, it is essential to analyze and address any potential sources of interference. In this section, we will discuss the various factors that can contribute to interference and provide solutions and tips to help minimize and reduce the impact of interference on your WiFi connection.
Identifying potential sources of interference for the 2.4 GHz frequency band
Before diving into the solutions, it’s crucial to identify the possible sources of interference that might affect the 2.4 GHz frequency band of your Spectrum WiFi 6 Router. Some common sources of interference include:
- Neighboring WiFi networks: The overlap of WiFi signals from nearby networks can cause congestion and interference, leading to a weak or unstable connection.
- Household appliances: Certain appliances like microwave ovens, cordless phones, and baby monitors can emit radio waves that interfere with the WiFi signal.
- Electronic devices: Devices such as Bluetooth speakers, wireless cameras, and baby monitors can also generate interference, especially if they operate on the same frequency as the router.
By identifying these potential sources of interference, you will have a clearer understanding of the factors that might be affecting your WiFi signal. Now, let’s explore some solutions to minimize interference from neighboring WiFi networks.
Solutions to minimize interference from neighboring WiFi networks
If you live in a densely populated area or an apartment building, the chances are high that multiple WiFi networks are operating within close proximity to each other. To reduce interference from neighboring networks, consider implementing the following solutions:
- Change WiFi channel: By default, most routers automatically select a channel for your WiFi network. However, changing the channel manually can help you avoid overlap with neighboring networks. You can access the router’s settings and experiment with different channels to find the one that offers the least interference.
- Use WiFi analyzer apps: Several smartphone apps are available that can scan your surroundings and identify the least congested channels for your WiFi network. Utilize these apps to choose an optimal channel configuration that minimizes interference.
Now, let’s move on to some effective tips for reducing interference from household appliances and electronic devices.
Tips for reducing interference from household appliances and electronic devices
Household appliances and electronic devices can significantly impact WiFi performance, especially if they are in close proximity to your router. To minimize interference from these devices, try the following tips:
- Keep router away from appliances: Position your Spectrum WiFi 6 Router away from devices like microwave ovens, cordless phones, and baby monitors. Physical distance can reduce the radio wave interference between the router and these appliances.
- Use wired connection when possible: If you have devices that require a high-speed and stable internet connection, consider using Ethernet cables to connect them directly to the router. This method bypasses the WiFi altogether, eliminating any potential interference.
- Consider device placement: Properly placing WiFi-connected devices away from electronic devices and appliances can help minimize interference. Ensure that there is enough distance between the router and any potentially problematic devices.
By following these simple tips, you can take significant steps to reduce interference from household appliances and electronic devices, resulting in improved WiFi performance.
In conclusion, analyzing interference issues is key to resolving WiFi connectivity problems with your Spectrum WiFi 6 Router’s 2.4 GHz frequency band. By identifying potential sources of interference, implementing solutions to minimize interference from neighboring WiFi networks, and reducing interference from household appliances and electronic devices, you can enjoy a stable and reliable WiFi connection.
Adjusting Router Settings For 2.4 Ghz Frequency Band
Adjusting Router Settings for 2.4 Ghz Frequency Band
If you’re experiencing issues with your Spectrum Wifi 6 Router’s 2.4 Ghz frequency band, there are several router settings you can adjust to improve its performance. In this guide, we will explore the optimal settings that can help enhance the connectivity of your router’s 2.4 Ghz frequency band.
Optimal settings to improve performance of the 2.4 Ghz frequency band
To optimize the performance of your Spectrum Wifi 6 Router’s 2.4 Ghz frequency band, there are a few key settings you can adjust:
1. Configuring the router’s channel and bandwidth settings
The frequency band channels can become congested, especially in crowded areas such as apartment buildings. By selecting the right channel for your router, you can minimize interference and improve your connectivity.
To configure the channel and bandwidth settings, follow these steps:
1. Access your router’s web interface by typing the router’s IP address into your web browser’s address bar.
2. Enter your router’s login credentials.
3. Locate the available channel and bandwidth settings.
4. Select a less crowded channel. Channels 1, 6, and 11 are usually recommended as they have minimal overlap with neighboring channels.
5. Adjust the bandwidth setting to 20 MHz. While a wider bandwidth may provide faster speeds, it can also lead to more interference. A narrower bandwidth can help minimize interference and improve connectivity.
2. Enabling or disabling specific features to enhance connectivity
Your Spectrum Wifi 6 Router may have additional features that can be adjusted to enhance connectivity. By enabling or disabling specific features, you can optimize performance for the 2.4 Ghz frequency band.
Here are some features you may want to consider:
– **Beamforming**: Enabling beamforming can help direct the signal to your connected devices, improving their performance and range.
– **WMM (Wi-Fi Multimedia)**: Enabling WMM can prioritize network traffic, enhancing the performance of applications that require real-time data, such as streaming media or online gaming.
– **QoS (Quality of Service)**: Adjusting the QoS settings can allocate bandwidth based on the type of traffic, ensuring that more important applications receive priority over others.
By adjusting these settings, you can maximize the performance of your Spectrum Wifi 6 Router’s 2.4 Ghz frequency band, reducing connection issues and providing a seamless online experience.
Remember to save your changes after adjusting the settings to ensure they take effect. If you encounter any difficulties or are unsure about specific settings, consulting the router’s user manual or contacting Spectrum customer support can provide valuable assistance.
Now that you know how to adjust the router settings for the 2.4 Ghz frequency band, you can enjoy a more stable and reliable wireless connection.
Enhancing Wifi Signal Strength
Enhancing Wifi Signal Strength
In today’s digital age, a strong and reliable wifi connection is a necessity for smooth browsing, online gaming, streaming, and day-to-day communication. However, it can be incredibly frustrating when the wifi signal in the 2.4 GHz frequency band starts to weaken or not work altogether. But fret not! There are several strategies and placement considerations you can implement to enhance the signal strength of your Spectrum Wifi 6 Router.
Strategies for boosting the wifi signal in the 2.4 GHz frequency band
When it comes to enhancing the wifi signal in the 2.4 GHz frequency band, there are various approaches you can take to improve the strength and reach of your connection. Here are some effective strategies:
- Choose the optimal wifi channel: A crowded wifi channel can lead to interference and signal degradation. Utilize wifi analyzer tools to identify the least congested channel and switch your router’s channel settings accordingly. This can greatly improve signal quality.
- Position your router wisely: The placement of your router plays a crucial role in signal strength. Ideally, position it in a central location, away from obstructions such as walls, furniture, and appliances that could interfere with the signal. Elevating the router can also help maximize coverage.
- Minimize signal interference: Other electronic devices like cordless phones, microwave ovens, and baby monitors can interfere with the wifi signal. Keep your router away from such devices to minimize interference and optimize signal strength.
- Update router firmware: Firmware updates often address known issues and bugs, including those related to wifi signal strength. Regularly check for updates on the manufacturer’s website and keep your router’s firmware up to date.
- Optimize router settings: Tweaking specific router settings can boost the wifi signal in the 2.4 GHz frequency band. Adjust the transmission power to a higher setting (within legal limits) for increased signal strength. Additionally, disabling power-saving features or enabling QoS (Quality of Service) can prioritize wifi traffic and ensure a smoother connection.
Placement considerations for optimal coverage
Ensuring optimal coverage throughout your home or office requires strategic placement of your Spectrum Wifi 6 Router. Here are some factors to consider:
- Centralize the router: Place the router centrally within the area you want to cover. This allows for a more even distribution of the wifi signal, increasing the coverage range.
- Elevate the router: Setting the router on a higher shelf or mounting it on a wall can minimize obstructions and improve the signal’s reach.
- Avoid obstructions: Keep the router away from walls, large furniture, and other physical obstructions that can block or limit the signal. Clearing the area around the router can significantly enhance coverage.
- Consider antenna positioning: If your router has adjustable antennas, experiment with different angles and orientations to find the optimal position for maximum coverage.
- Multiple routers or access points: For larger areas, consider using multiple routers or access points to create a mesh wifi network. This can extend coverage and ensure a strong signal throughout the entire space.
Using wifi extenders or repeaters to improve signal reach
If you’re still experiencing weak signal strength or dead spots, using wifi extenders or repeaters can be a practical solution. These devices amplify and retransmit the existing wifi signal, extending its reach. Here are some key points to consider:
- Wifi extenders: These devices capture the wifi signal from your router and rebroadcast it, effectively extending the coverage. Place the extender in a location where the original wifi signal is strong for optimal performance.
- Wifi repeaters: Similar to extenders, repeaters receive the wifi signal and rebroadcast it. However, they also create a separate network, requiring you to connect to the repeater’s network for an extended signal range.
- Placement of extenders/repeaters: Position extenders or repeaters strategically between the router and the areas with weak signal strength or dead spots. This ensures a strong signal transmission between devices and improves overall coverage.
- SSID configuration: When setting up extenders or repeaters, consider configuring the SSID (network name) to be the same as your main router to ensure seamless connectivity. This allows devices to seamlessly switch between the router and extender/repeater as needed.
- Smart wifi systems: Alternatively, consider investing in a smart wifi system that includes mesh routers. These systems use multiple routers that work together to provide seamless coverage throughout your space, eliminating the need for separate extenders or repeaters.
By implementing these strategies, considering optimal placement, and utilizing wifi extenders or repeaters, you can significantly enhance the wifi signal strength in the 2.4 GHz frequency band for an uninterrupted and seamless browsing experience.
Troubleshooting Specific Device Connectivity Issues
Addressing common problems with specific devices not connecting to the 2.4 Ghz frequency band
One of the frustrating situations is when your Spectrum Wifi 6 Router’s 2.4 Ghz frequency band fails to connect to specific devices. While this issue may appear complex, understanding some common problems and implementing troubleshooting steps can often resolve the connectivity issues. In this section, we will delve into troubleshooting steps for smartphones, laptops, and smart home devices, as well as provide tips for resolving compatibility issues with older devices.
Troubleshooting steps for smartphones, laptops, and smart home devices
Smartphones:
If your smartphone is unable to connect to the 2.4 Ghz frequency band of your Spectrum Wifi 6 Router, try the following troubleshooting steps:
- Ensure that the Wi-Fi feature on your smartphone is enabled and actively searching for available networks.
- Restart your smartphone to refresh its network settings.
- Verify that you are within the range of your router and there are no physical obstructions that may interfere with the signal.
- Try forgetting the network connection on your smartphone and reconnecting by entering the Wi-Fi password afresh.
- If the issue persists, consider resetting your router’s Wi-Fi settings and reconfiguring the network connection on your smartphone.
Laptops:
If your laptop is experiencing connectivity issues with the 2.4 Ghz frequency band, follow these troubleshooting steps:
- Check that the wireless adapter on your laptop is switched on and functioning properly.
- Update the wireless driver software on your laptop to the latest version.
- Reset the network settings on your laptop and reconnect to the Wi-Fi network.
- If you have recently installed any new software or made changes to your laptop’s settings, consider rolling back those changes to see if they are causing the connectivity problem.
- For persistent issues, try connecting your laptop to a different Wi-Fi network to determine if the problem lies with the device or your home network.
Smart Home Devices:
If you are experiencing connectivity issues with smart home devices such as smart speakers, lights, or thermostats on the 2.4 Ghz frequency band, try the following troubleshooting steps:
- Ensure that your smart home device is in range of the router and there are no physical obstructions in the way.
- Restart both your smart home device and the Spectrum Wifi 6 Router.
- Make sure that your smart home device is connected to the correct Wi-Fi network and that the network password is entered correctly.
- Check for any firmware updates for your smart home devices and install them if available.
- If necessary, consult the user manual or the manufacturer’s website for specific troubleshooting steps for your smart home device.
Tips for resolving compatibility issues with older devices
Older devices may encounter compatibility issues with the 2.4 Ghz frequency band of the Spectrum Wifi 6 Router. To resolve such issues, consider the following tips:
- Update the firmware of your Spectrum Wifi 6 Router to the latest version, as it may address compatibility issues with older devices.
- Check if your device supports higher frequency bands and consider connecting it to the 5 Ghz frequency band instead.
- If your device only supports the 2.4 Ghz frequency band, try changing the channel on your router’s settings to a less congested one.
- If possible, consider investing in a newer device that supports the latest Wi-Fi standards for better compatibility and performance.
By carefully following these troubleshooting steps and tips, you can often resolve issues with specific devices not connecting to the 2.4 Ghz frequency band of your Spectrum Wifi 6 Router, ensuring a seamless and uninterrupted internet experience.
Seeking Technical Support From Spectrum
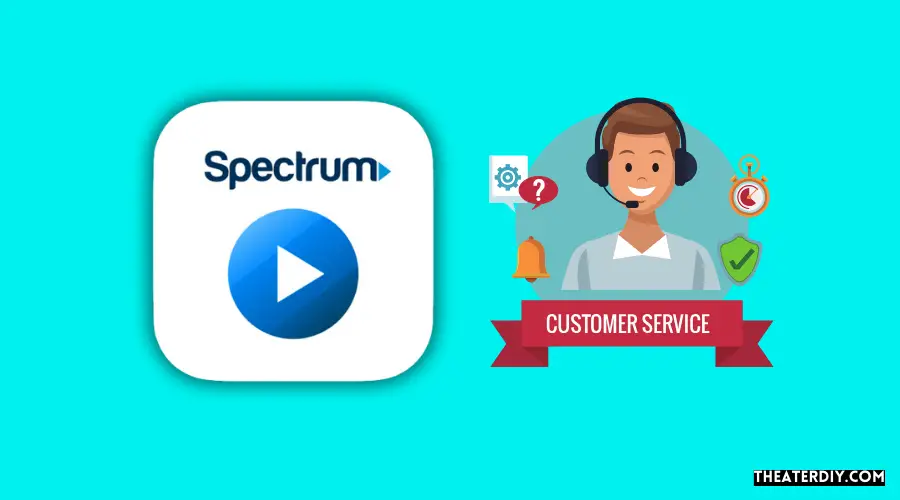
If you’re facing issues with your Spectrum Wifi 6 Router’s 2.4 Ghz frequency band not working, don’t worry – you’re not alone. Many users encounter similar problems, and Spectrum is there to assist you. Spectrum’s technical support team is well-equipped to handle a range of connectivity issues and can help you troubleshoot the problem effectively.
Overview of the benefits of contacting Spectrum’s technical support
When faced with technical difficulties, seeking assistance from Spectrum’s dedicated technical support offers several advantages:
- Expertise: Spectrum’s technical support team consists of knowledgeable professionals who have in-depth understanding of their products and services, including the Spectrum Wifi 6 Router. They are well-versed in troubleshooting and resolving issues related to connectivity.
- Prompt assistance: By reaching out to Spectrum’s technical support, you can expect timely assistance. Their support team strives to provide quick solutions to ensure minimal disruption to your internet services.
- Personalized guidance: Spectrum’s experts will guide you through the process of fixing the 2.4 Ghz frequency band issue specific to your Spectrum Wifi 6 Router. They can provide step-by-step instructions tailored to your situation, helping you resolve the problem efficiently.
- Efficient troubleshooting: With their extensive knowledge, Spectrum’s technical support can identify the root cause of your 2.4 Ghz frequency band issue. They utilize effective troubleshooting techniques to efficiently resolve the problem, ensuring a smooth and uninterrupted internet experience.
How to reach out to Spectrum for assistance with 2.4 Ghz frequency band issues
Getting in touch with Spectrum’s technical support team is a straightforward process. Simply follow these steps:
- Call Spectrum’s dedicated helpline: Dial XXX-XXX-XXXX to connect with Spectrum’s technical support directly. Be ready to provide your account information, as well as details about the 2.4 Ghz frequency band issue you are facing.
- Live chat support: Visit Spectrum’s official website and look for the live chat feature. Initiate a chat session with their technical support team, and they will guide you through the troubleshooting process.
- Online support center: Spectrum also offers an online support center where you can find answers to frequently asked questions. Browse through the support articles and user guides to get insights into troubleshooting techniques for resolving your 2.4 Ghz frequency band issue.
Providing necessary information to troubleshoot the problem effectively
When seeking technical support from Spectrum, it’s important to provide them with all the necessary information to help troubleshoot your 2.4 Ghz frequency band issue effectively. Some key details to mention include:
- Model of your Spectrum Wifi 6 Router
- Specific error messages or notifications you’ve encountered, if any
- Details about any recent changes made to your network configuration
- Whether the issue occurs consistently or sporadically
- Any steps you’ve already taken to troubleshoot the problem
By furnishing Spectrum’s technical support with these details, you’ll enable them to quickly identify the cause of the issue and provide you with appropriate solutions.
Remember, Spectrum’s technical support is there to assist you, so don’t hesitate to reach out for help regarding your Spectrum Wifi 6 Router’s 2.4 Ghz frequency band not working. Their experts are well-equipped to guide you towards a resolution, ensuring a reliable and seamless internet experience.
Resources For Further Assistance
Recommending online resources and forums for additional troubleshooting tips
If you find yourself facing issues with your Spectrum Wifi 6 Router’s 2.4 Ghz not working, don’t worry! There are several online resources and forums available that can provide you with additional troubleshooting tips to help you resolve the issue.
One helpful online resource is the official Spectrum support website. They have a comprehensive knowledge base with articles and guides that cover various connectivity issues, including problems related to the 2.4 Ghz frequency on your router. You can access this knowledge base by visiting the Spectrum support website and navigating to the relevant section.
Another great online resource is Spectrum’s online documentation. They provide detailed instructions and step-by-step guides on configuring and troubleshooting the Spectrum Wifi 6 Router. This documentation can be accessed through the support website and can provide valuable insights into resolving issues with the 2.4 Ghz frequency.
In addition to official resources, community support groups can be a valuable source of shared experiences and solutions. There are various online forums and communities where Spectrum customers gather to discuss their router issues and share tips and solutions.
One popular platform is Reddit, where you can find dedicated communities such as r/Spectrum or r/HomeNetworking. These communities have active members who are often willing to help troubleshoot and provide support to fellow Spectrum users. You can post your question or browse through existing threads to see if someone has already faced and resolved a similar issue.
Mentioning Spectrum’s knowledge base and online documentation
Remember that Spectrum’s official knowledge base and online documentation are always reliable resources to refer to. Although online forums can be helpful, it’s important to ensure the information you receive is accurate and up to date.
Take advantage of Spectrum’s extensive documentation and knowledge base to troubleshoot your Spectrum Wifi 6 Router’s 2.4 Ghz not working issue. Through these resources, you can find detailed guides, troubleshooting steps, and frequently asked questions that can help you identify and resolve the root cause of the problem.
In conclusion, when facing 2.4 Ghz connectivity issues with your Spectrum Wifi 6 Router, make use of the various resources available online. Start by exploring the official Spectrum support website, their knowledge base, and online documentation. Additionally, engage with the community through platforms like Reddit to share experiences and find solutions. With the combined power of these resources, you’ll be one step closer to resolving your router issues and enjoying a seamless internet experience.
Frequently Asked Questions
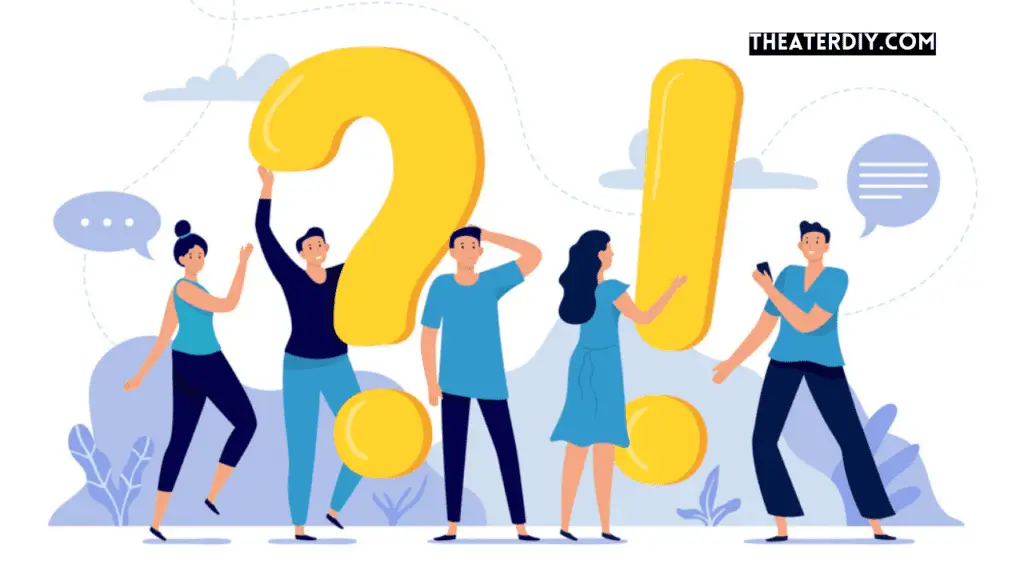
Why Is My Spectrum Wifi 6 Router’S 2.4 Ghz Not Working?
There could be several reasons why your Spectrum Wifi 6 router’s 2. 4 GHz is not working. Some possible causes include interference from other devices, outdated firmware, incorrect settings, or a hardware issue. It is recommended to restart the router, update the firmware, and check the settings to resolve the issue.
If the problem persists, contacting Spectrum customer support would be helpful.
Conclusion
To summarize, experiencing issues with your Spectrum Wifi 6 Router’s 2. 4 Ghz frequency can be frustrating. By following the troubleshooting steps mentioned in this blog post, you can effectively resolve the problem and enjoy uninterrupted internet connectivity. Remember to update the router’s firmware, check for interference, and adjust the settings accordingly.
With a little patience and effort, you can ensure a seamless browsing experience for all your connected devices.