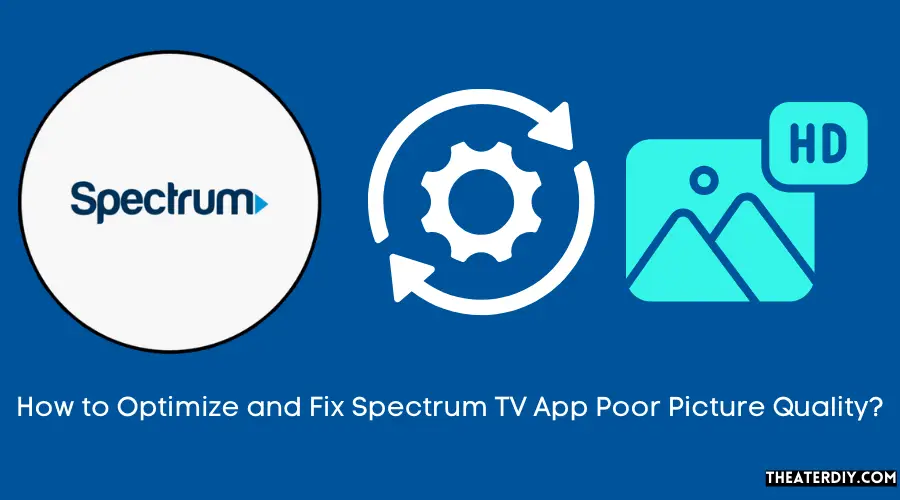The poor picture quality of the Spectrum TV app can be resolved by troubleshooting the device and checking the internet connection. Are you experiencing poor picture quality when using the Spectrum TV app?
Optimize Spectrum TV: Clear Picture Tips
This can be frustrating, especially when you’re trying to enjoy your favorite shows and movies. Luckily, there are ways to resolve this issue. By troubleshooting your device and checking your internet connection, you can improve the picture quality and have a better viewing experience.
We will explore some practical steps you can take to address the poor picture quality on the Spectrum TV app. So let’s dive in and find out how to enhance your streaming experience.
Bandwidth And Internet Connection Speed
In this section, we will delve into the role of bandwidth and internet connection speed in affecting the picture quality of the Spectrum TV App. These two factors play a crucial role in the overall viewing experience, and understanding their impact is essential to resolving any issues you may encounter.
How Slow Internet Speeds Affect Picture Quality?
Slow internet speeds can have a significant negative impact on the picture quality of the Spectrum TV App. When your internet connection is sluggish, data packets containing video information may not be transmitted quickly enough, resulting in buffering and pixelation. This can lead to a frustrating viewing experience, with images appearing blurry or freezing intermittently.
The Impact of High Bandwidth Usage on Picture Quality
High bandwidth usage can also affect the picture quality of the Spectrum TV App. Bandwidth refers to the amount of data that can be transmitted over an internet connection in a given time period. Streaming high-definition content requires a substantial amount of bandwidth. If your bandwidth is insufficient to handle the demands of the Spectrum TV App, the picture quality may suffer.
To ensure optimal picture quality, it is recommended to have a stable and fast internet connection. Here are a few tips to improve your internet speeds:
- Select a higher internet plan from your provider: If you frequently experience poor picture quality due to slow speeds, consider upgrading to a plan with a higher bandwidth allowance.
- Use a wired connection: Wi-Fi can sometimes be unreliable and prone to interference. Connecting your device directly to the router using an Ethernet cable can provide a more stable and consistent connection.
- Close unnecessary applications and devices: Running multiple applications or having multiple devices connected to your network simultaneously can consume bandwidth and slow down your internet speeds. Close any unused programs and disconnect devices not in use to free up bandwidth.
- Reset your modem and router: Occasionally, restarting your modem and router can help resolve connection issues and improve internet speeds.
By taking these steps, you can ensure a smooth and high-quality viewing experience with the Spectrum TV App. Don’t let poor picture quality ruin your favorite shows and movies – optimize your internet connection for a seamless streaming experience!

Credit: www.pcmag.com
Device Compatibility And Settings
Optimizing device settings for better picture quality
If you have been experiencing poor picture quality on your Spectrum TV app, one of the factors you should consider is the device compatibility and settings. While Spectrum TV app offers a wide range of channels and on-demand content, the quality of your viewing experience can be affected by the device you are using and its settings. This section will discuss how optimizing your device settings can help improve your picture quality.
The role of outdated software in poor picture quality
Outdated software can significantly impact the picture quality on your Spectrum TV app. When your device’s software is not up to date, it may not be able to handle the streaming requirements of the app effectively. This can lead to buffering issues, pixelated images, and overall poor picture quality.
Updating your device’s software is an essential step in ensuring optimal picture quality. Manufacturers regularly release software updates to address bugs, improve performance, and enhance compatibility with streaming applications like Spectrum TV app. By keeping your device’s software up to date, you can ensure that it can handle the app’s requirements efficiently and deliver a superior viewing experience.
| Steps to update your device’s software: |
|---|
| 1. Go to your device’s settings menu. |
| 2. Look for the “Software Update” or “System Update” option. |
| 3. Tap on the option to check for updates. |
| 4. If an update is available, follow the prompts to download and install it. |
| 5. Once the update is installed, restart your device. |
By regularly updating your device’s software, you can ensure that you are running the latest version, which often includes performance improvements and bug fixes that can positively impact the picture quality on your Spectrum TV app.
Network And Router Issues
When it comes to experiencing poor picture quality on the Spectrum TV app, network and router problems can often be the culprit. These issues can not only disrupt your viewing experience but also cause frustration and inconvenience. Troubleshooting network and router problems is essential for ensuring optimal picture quality and uninterrupted streaming.
Troubleshooting network and router problems that impact picture quality
If you’re experiencing poor picture quality on the Spectrum TV app, it’s important to address any network or router issues that might be affecting the streaming. Here are some troubleshooting steps you can take:
- Check your network connection: Ensure that your device is connected to a stable and reliable network. A weak or fluctuating connection can result in buffering and pixelated images.
- Restart your router: Sometimes, simply restarting your router can resolve network issues. Turn off the router, wait for a few seconds, and then turn it back on. This can help refresh the connection and improve picture quality.
- Position your router properly: The placement of your router can impact the strength and stability of your network connection. Make sure it is located in a central area of your home and away from obstructions such as walls or other electronic devices that might interfere with the signal.
- Update router firmware: Outdated router firmware can cause compatibility issues with the Spectrum TV app, resulting in poor picture quality. Check for any available firmware updates and install them to ensure smooth streaming.
The importance of a stable network connection for optimal viewing
A stable network connection is crucial for enjoying optimal picture quality on the Spectrum TV app. A weak or unstable connection can lead to frequent buffering, pixelation, and overall subpar viewing experience. When your network connection is stable, you can enjoy your favorite shows and movies without interruptions or distractions.
By troubleshooting network and router issues, you can take proactive steps to ensure a stable and reliable network connection for optimal viewing on the Spectrum TV app. Don’t let poor picture quality hamper your entertainment; take action to address these issues and enjoy seamless streaming.
Upgrading Your Internet Plan
If you find yourself frustrated with the poor picture quality on your Spectrum TV App, it may be time to consider upgrading your internet plan. A strong and reliable internet connection is crucial for streaming high-quality content without interruption or pixelation. In this article, we will explore the connection requirements for high-quality streaming and provide tips on selecting the right internet plan to enhance your picture quality.
Understanding the connection requirements for high-quality streaming
Streaming high-quality content requires a stable and fast internet connection. To ensure a smooth streaming experience and improved picture quality on the Spectrum TV App, it is important to understand the connection requirements:
- Bandwidth: High-definition (HD) streams typically require at least 5 Mbps (megabits per second) of bandwidth, while 4K streams may need 20 Mbps or more. Check with your internet service provider (ISP) to determine the minimum bandwidth recommended for streaming.
- Stable connection: A consistent internet connection is crucial to avoid buffering and interruptions during streaming. Look for an ISP that provides a reliable and stable connection, especially during peak usage hours.
- Lag and latency: High lag or latency can result in a poor streaming experience, with delays between the video and audio. Ensure your internet plan offers low latency and minimal lag for a seamless streaming experience.
How to select the right internet plan for better picture quality
Selecting the right internet plan is essential to improve the picture quality of your Spectrum TV App. Consider the following factors when choosing an internet plan:
- Speed: Look for an internet plan that offers higher download and upload speeds for smoother streaming. Higher speed plans can handle HD and 4K content without buffering or pixelation.
- Bandwidth: Ensure your internet plan provides sufficient bandwidth to support the stream quality you desire. Consider the number of devices that will be connected to the internet simultaneously and adjust your plan accordingly.
- Reliability: Opt for an internet service provider known for its reliability and minimal downtime. Check customer reviews and ratings to gauge their performance in delivering a stable connection.
- Cost: While a faster internet plan may improve picture quality, it is important to consider your budget. Compare different plans from various ISPs to find the best balance between performance and affordability.
By understanding the connection requirements for high-quality streaming and selecting the right internet plan, you can significantly enhance the picture quality on your Spectrum TV App. Remember to consider factors such as speed, bandwidth, reliability, and cost to ensure a seamless streaming experience with crystal-clear visuals.
Adjusting Video Streaming Quality Settings
Understanding the different video quality options available
When it comes to streaming your favorite shows and movies on the Spectrum TV App, picture quality plays a significant role in enhancing your viewing experience. However, poor picture quality can be frustrating and detract from your enjoyment. Fortunately, the Spectrum TV App provides options to adjust the streaming quality settings to suit your preferences and ensure a smooth streaming experience.
The Spectrum TV App offers various video quality options to cater to different internet connections and device capabilities. Understanding these options will help you make the necessary adjustments to optimize your streaming experience.
How to change the streaming quality settings on the Spectrum TV App?
Changing the streaming quality settings on the Spectrum TV App is a simple and straightforward process. Follow the steps below to adjust the video quality:
- Launch the Spectrum TV App on your device.
- Navigate to the settings menu by selecting the menu icon in the top-left corner of the screen.
- In the settings menu, look for the “Video Quality” or “Streaming Quality” option and select it.
- You will be presented with different video quality options such as “Low,” “Medium,” and “High.”
- Select the desired video quality option that best suits your internet connection and device capabilities. Choosing a lower video quality option may help alleviate buffering issues and improve picture quality.
- Once you have selected the desired video quality option, exit the settings menu.
By adjusting the streaming quality settings on the Spectrum TV App, you can enjoy your favorite shows and movies in the best possible picture quality, tailored to your specific needs.
Remember that changing the video quality settings may depend on your internet connection stability and the capabilities of your device. If you are experiencing consistent poor picture quality, consider checking your internet speed, restarting your device, or reaching out to Spectrum customer support for further assistance.
Clearing Cache And Deleting Temporary Files
The impact of cache and temporary files on picture quality
One of the most common issues faced by Spectrum TV App users is poor picture quality. This can be frustrating, especially when you’re trying to enjoy your favorite shows or movies. However, the good news is that there’s a simple solution to this problem – clearing cache and deleting temporary files.
Cache and temporary files are temporary data stored on your device to help it load websites and apps faster. While this can be beneficial for overall performance, it can also affect the picture quality of your Spectrum TV App. When cache and temporary files build up over time, they can cause your app to lag and display pixelated or blurry images.
To ensure you have the best picture quality while using the Spectrum TV App, it’s important to regularly clear cache and delete temporary files. This will free up storage space on your device and improve the app’s performance, resulting in a smoother and clearer viewing experience.
Step-by-step guide to clearing cache on different devices
1. Android devices:
- Open the “Settings” menu on your Android device.
- Scroll down and tap on “Apps” or “Applications”.
- Find and select the “Spectrum TV App” from the list of installed apps.
- Tap on “Storage” or “Storage Usage”.
- Click on “Clear Cache” to delete the temporary files associated with the app.
2. iOS devices:
- Go to your device’s “Settings”.
- Scroll down and tap on “General”.
- Select “iPhone Storage” or “iPad Storage”.
- Find and tap on the “Spectrum TV App”.
- Tap on “Offload App” to clear cache and delete temporary files.
3. Smart TVs:
If you’re using the Spectrum TV App on a Smart TV, the steps to clear cache may vary depending on the brand and model. However, a general guideline is to:
- Access the “Settings” menu on your Smart TV.
- Look for an option related to “Apps” or “Applications”.
- Find the “Spectrum TV App” and select it.
- Choose the “Clear Cache” or similar option to remove temporary files.
By following these simple steps, you can clear cache and delete temporary files on your device, ensuring optimal picture quality while using the Spectrum TV App. If you’re still experiencing poor picture quality after clearing cache, it may be worth contacting Spectrum customer support for further assistance.
Ensuring Proper Device Placement And Connectivity
The importance of a direct and unobstructed connection to the router
When it comes to enjoying your favorite shows and movies on the Spectrum TV app, having a clear and uninterrupted picture is crucial for an immersive viewing experience. Poor picture quality can be frustrating and can hinder your enjoyment of the content. One of the key factors that can affect the picture quality is the placement of your devices and the connectivity to your router.
Ensuring that your device is placed in an optimal location and has a direct line of sight to the router is essential. When your device is positioned too far away or is obstructed by walls or other objects, it can lead to a weak Wi-Fi signal and consequently result in poor picture quality. Therefore, it is important to take steps to optimize your device placement and connectivity for an improved viewing experience.
How to troubleshoot Wi-Fi signal issues for improved picture quality
To troubleshoot Wi-Fi signal issues and enhance the picture quality on the Spectrum TV app, consider the following steps:
- Position your device closer to the router: By moving your device closer to the router, you can reduce the distance and potential obstructions that can weaken the Wi-Fi signal. Try to locate your device in the same room as your router or as close as possible for the best results.
- Remove obstructions: Ensure that there are no physical barriers, such as walls or large objects, in between your device and the router. These obstacles can obstruct the Wi-Fi signal and diminish the picture quality. By removing any obstructions, you allow for a direct and uninterrupted connection.
- Minimize interference: Other electronic devices, such as cordless phones or microwaves, can interfere with the Wi-Fi signal and affect the picture quality. Keep your device away from such appliances to minimize any potential interference.
- Update your router firmware: Check if there are any available updates for your router’s firmware. Keeping the firmware up to date can improve signal strength and overall performance, resulting in better picture quality on the Spectrum TV app.
- Switch to a different Wi-Fi channel: If you live in an area with many Wi-Fi networks around, the channels might overlap and cause interference. Access your router’s settings and try switching to a less congested channel to optimize your Wi-Fi signal.
- Consider a Wi-Fi range extender: If you are unable to position your device closer to the router or if there are persistent signal issues in certain areas of your home, a Wi-Fi range extender can help amplify the Wi-Fi signal and improve the picture quality.
By following these steps and ensuring proper device placement and connectivity, you can enhance your Wi-Fi signal and experience an improved picture quality while streaming on the Spectrum TV app. Now, sit back, relax, and enjoy your favorite shows with clarity and sharpness like never before!
Buffering And Freezing During Playback
Identifying the causes of buffering and freezing issues
Buffering and freezing during playback can be incredibly frustrating when you’re trying to enjoy your favorite shows and movies on the Spectrum TV app. These issues can disrupt your viewing experience and leave you wondering what could be causing them. In this section, we’ll discuss the common reasons behind buffering and freezing problems, helping you identify the root cause of the issue.
1. Weak internet connection: One of the primary culprits behind buffering and freezing is a weak internet connection. If your Wi-Fi signal is weak or your internet speed is slow, it can lead to interruptions during streaming. Check if other devices connected to your network are consuming excessive bandwidth, as this can also contribute to poor picture quality.
2. Network congestion: Internet usage peaks during certain times of the day when more people are online, leading to network congestion. If you experience buffering and freezing issues consistently during specific hours, it’s possible that network congestion is the cause. Sharing your internet connection with multiple users or devices can exacerbate the problem.
3. Outdated app version: Using an outdated version of the Spectrum TV app can sometimes result in poor picture quality and playback problems. It’s important to regularly check for updates and ensure that you have installed the latest version of the app on your device.
4. Device limitations: Sometimes, the device you’re using to access the Spectrum TV app may have limitations that impact its streaming capabilities. Older devices with limited processing power or insufficient memory may struggle to handle high-quality video streams, leading to buffering and freezing issues.
Troubleshooting and resolving playback issues for smoother streaming
Now that we have a better understanding of the possible causes behind buffering and freezing during playback, let’s delve into some effective troubleshooting tips to help you eliminate these issues and ensure smoother streaming on the Spectrum TV app.
- Improve your internet connection: Start by checking your internet speed and ensuring that you have a stable connection. Consider moving your Wi-Fi router closer to your streaming device or using a wired connection for a stronger and more reliable signal.
- Manage bandwidth usage: If you have multiple devices connected to your network, limit their bandwidth consumption. Close any unnecessary apps or programs running in the background that may be using up bandwidth and causing streaming issues.
- Restart your streaming device: Sometimes, a simple restart can resolve common technical issues. Turn off your streaming device, unplug it from the power source, wait for a few minutes, then plug it back in and turn it on again.
- Update the Spectrum TV app: Regularly check for updates in your device’s app store and ensure that you have the latest version of the Spectrum TV app installed. Updating the app can often address bugs and improve performance.
- Optimize your device: If you’re using an older device, consider optimizing its performance. Close any unnecessary apps or background processes that may be consuming system resources. Free up storage space by deleting unused files or apps, as a lack of memory can impact streaming quality.
By following these troubleshooting steps and addressing the possible causes outlined above, you can enhance your streaming experience on the Spectrum TV app. Enjoy uninterrupted viewing with smooth playback and high-quality picture!
Audio And Video Synchronization Problems
Are you experiencing audio and video synchronization problems while using the Spectrum TV app? Don’t worry, you’re not alone. Many users have reported issues with the app’s poor picture quality, including audio and video sync issues. In this section, we will delve deeper into understanding the factors that lead to these sync problems and explore troubleshooting methods to resolve them.
Understanding the factors that lead to audio and video sync issues
Audio and video synchronization problems occur when the sound and visuals in a video do not match up properly. Watching a show or movie with audio lag can be frustrating and significantly impact your viewing experience. There are several factors that can contribute to these sync issues:
- Network latency: Slow internet connection or network delays can result in audio and video being out of sync.
- Hardware compatibility: Incompatibility between your device and the Spectrum TV app can also cause sync problems. Ensure that your device meets the necessary requirements.
- Software errors: App glitches and bugs can lead to audio and video synchronization problems as well. Updating the app to the latest version may help resolve such issues.
Troubleshooting methods to resolve audio and video disparity
If you’re experiencing audio and video sync issues with the Spectrum TV app, here are some troubleshooting methods that can help you resolve the disparity:
- Restart your device: Sometimes, a simple device restart can fix syncing problems. Turn off your device, wait for a few seconds, and then power it back on.
- Check your internet connection: Ensure that you have a stable and high-speed internet connection. Unstable networks can cause delays and impact audio-video sync.
- Update the app: Make sure you have the latest version of the Spectrum TV app installed on your device. Software updates often include bug fixes and improvements that can address audio and video sync issues.
- Clear cache: Over time, a large cache can slow down app performance and lead to sync problems. Clearing the app cache can help resolve these issues.
- Reinstall the app: If all else fails, uninstalling and reinstalling the Spectrum TV app can sometimes fix audio and video sync problems. This process ensures a fresh installation, potentially resolving any underlying software issues.
By following these troubleshooting methods, you can improve the audio and video synchronization of the Spectrum TV app. Remember, each of these methods tackles a different aspect that may be causing the disparity. Experiment with them until you find the solution that works best for you.
Distorted And Pixelated Images
When it comes to watching your favorite shows and movies, there’s nothing more frustrating than dealing with distorted and pixelated images on your Spectrum TV app. These issues can quickly ruin your viewing experience and leave you feeling disappointed. But fear not, as there are ways to identify the causes of these problems and tips to improve the picture quality. In this article, we’ll explore the reasons behind distorted and pixelated images and provide you with actionable solutions to enhance your viewing pleasure.
Identifying the causes of distorted and pixelated images
Dealing with distorted and pixelated images can be a frustrating experience. However, by identifying the causes behind these issues, you can take steps to resolve them effectively. Here are some common factors that might contribute to the poor picture quality on your Spectrum TV app:
- A weak or unstable internet connection: A slow or intermittent internet connection can lead to buffering issues and pixelation. It’s essential to ensure that your internet connection is stable and meets the requirements for streaming high-quality video content. This can be done by checking your internet speed and contacting your internet service provider if needed.
- Outdated or incompatible equipment: Sometimes, the problem lies with outdated or incompatible equipment. Ensure that your device, such as your streaming device or smart TV, is up to date with the latest firmware and compatible with the Spectrum TV app. Outdated software or hardware can cause compatibility issues, leading to distorted images.
- Network congestion: During peak hours, when many users are streaming simultaneously, network congestion can occur. This can result in reduced bandwidth and affect the quality of your video stream. Consider watching your favorite shows during off-peak hours to avoid network congestion and enjoy a smoother viewing experience.
- Video resolution settings: Incorrect video resolution settings can also lead to distorted and pixelated images. Make sure that the resolution settings on your Spectrum TV app are appropriately configured for your device and internet speed. Adjusting the resolution settings can significantly improve the picture quality and reduce pixelation.
- Hardware limitations: In some cases, the hardware limitations of your device can contribute to poor picture quality. If your device does not meet the necessary specifications to stream high-quality video, you may experience pixelation and distortion. Consider upgrading your device to a more capable one that can handle high-resolution video content.
Tips for improving picture quality in case of pixelation
If you’re experiencing pixelation on your Spectrum TV app, follow these tips to enhance the picture quality:
- Check your internet connection speed and ensure it meets the requirements for streaming high-quality video.
- Restart your router and modem to refresh the internet connection.
- Move your streaming device or router closer to each other to minimize potential interference.
- Upgrade your internet plan to a higher speed if necessary.
- Adjust the video resolution settings on your Spectrum TV app to match your device’s capabilities.
- Close any unnecessary background apps or programs on your device to free up resources for smooth streaming.
- If possible, connect your streaming device directly to your modem using an Ethernet cable for a more stable connection.
- Contact your internet service provider or Spectrum customer support for further assistance if the issue persists.
By following these tips and identifying the causes of distorted and pixelated images, you can enjoy a better viewing experience on your Spectrum TV app. Don’t let poor picture quality get in the way of your entertainment – take action and optimize your streaming setup today!
When To Seek Assistance From Spectrum Customer Support?
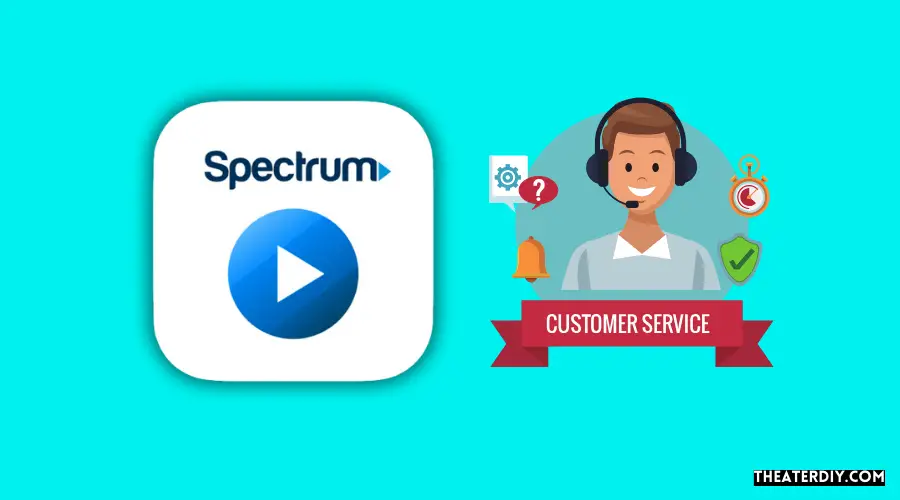
If you’re a Spectrum TV App user and experiencing poor picture quality, it can be frustrating and hinder your entertainment experience. While some picture quality issues can be resolved on your own, there are scenarios where seeking assistance from Spectrum customer support becomes necessary.
Determining if the picture quality issues are beyond your control
Before reaching out to Spectrum customer support, it’s essential to determine whether the picture quality issues are within your control or require technical assistance. Here are a few ways to identify if the problem is beyond your control:
- Check for external factors: Ensure there are no external factors such as weather conditions or signal interference that could affect the picture quality.
- Test different devices: Try using different devices to stream the Spectrum TV App and see if the picture quality issue persists across multiple devices.
- Confirm network stability: Verify that your internet connection is stable and not causing any disruptions in streaming quality.
- Update the app: Check if there are any pending updates for the Spectrum TV App and ensure it is running on the latest version.
If you have gone through these troubleshooting steps and the picture quality issue remains unresolved, it’s time to seek technical assistance from Spectrum customer support.
How to reach out to Spectrum support for technical assistance
Spectrum provides various channels through which you can get in touch with their customer support team to seek technical assistance. Here’s how you can reach out to them:
- Contact via phone: Dial the Spectrum customer support helpline at [phone number] to speak directly with a representative who can help troubleshoot your picture quality issue.
- Live chat support: Visit the Spectrum website and initiate a live chat session with a support agent. They will guide you through the necessary steps to resolve the problem.
- Email support: Send an email detailing your picture quality issue to [email address]. Spectrum’s support team will respond with technical assistance.
- Online community forums: Explore Spectrum’s online community forums where you can post your issue and seek guidance from experienced users or Spectrum representatives.
When reaching out to Spectrum support, make sure to provide specific details about the picture quality issue you’re facing. This includes the device you’re using, the specific shows or channels affected, and any error messages encountered. The more information you provide, the better equipped Spectrum’s support team will be to assist you in resolving the problem.
Remember, Spectrum’s customer support is available 24/7 to help you with any technical issues you may encounter while using the Spectrum TV App. Don’t hesitate to seek their assistance if you’re unable to resolve the poor picture quality issue on your own.
Providing Necessary Information To Support
Spectrum TV App Poor Picture Quality
Are you experiencing poor picture quality on your Spectrum TV app? Don’t worry, we’re here to help! When reaching out to Spectrum support for assistance, it’s important to provide them with all the necessary information to ensure a quicker resolution. In this article, we will guide you through the key details you should share when contacting Spectrum support, as well as provide tips on how to effectively communicate the problem. By following these guidelines, you can improve your chances of receiving the necessary support and getting your TV viewing experience back on track.
If you want to get the most out of your conversation with Spectrum support, make sure to include the following key details:
1. Clear and concise description of the problem
When communicating the problem, it’s essential to provide a clear and concise description of what you are experiencing. Be specific about the issue you’re facing, such as pixelation, freezing, or general picture distortion.
2. Provide the device and operating system you are using
Inform Spectrum support about the device you are using to access the TV app, such as a smartphone, tablet, or smart TV. Additionally, mention the operating system of your device, whether it is iOS, Android, or another platform. This information will help support agents troubleshoot the problem more effectively.
3. Mention the date and time of the issue
Include the date and time when the poor picture quality issue occurred. This will assist Spectrum support in identifying any potential network or server-related problems that may have affected your streaming experience.
4. Specify the channels or content affected
Be sure to mention the specific channels or content that are experiencing poor picture quality. This information will help the support team isolate the issue and determine whether it is channel-specific or affecting your entire TV app experience.
5. Provide screenshots or examples
If possible, include screenshots or examples of the poor picture quality you are encountering. This visual evidence can give Spectrum support a better understanding of the problem, making it easier for them to assist you.
6. Communicate any troubleshooting steps already taken
If you have already attempted any troubleshooting steps, such as restarting the app or device, make sure to mention it when contacting Spectrum support. This will save time by preventing them from suggesting redundant solutions.
How to effectively communicate the problem for a quicker resolution
When communicating the problem to Spectrum support, use the following guidelines for a more effective conversation:
- Be polite and patient: Remember to maintain a polite and patient demeanor while communicating with the support team. It will facilitate a better conversation and ensure you receive the assistance you need.
- Explain the issue clearly: Use simple and concise language to explain the problem. Avoid technical jargon as much as possible, unless requested by the support agent.
- Listen and follow instructions: Pay close attention to the instructions provided by the support representative. Following their guidance will help you resolve the issue more quickly.
- Ask for a reference or case number: Requesting a reference or case number can help you track the progress of your inquiry and ensure that the information is properly documented for future reference.
By providing the necessary information and effectively communicating the problem to Spectrum support, you increase the likelihood of a quicker resolution to your poor picture quality issue. Remember, Spectrum support is there to assist you, so don’t hesitate to reach out for help. Happy streaming!
Conclusion: Enhancing Your Spectrum TV App Experience
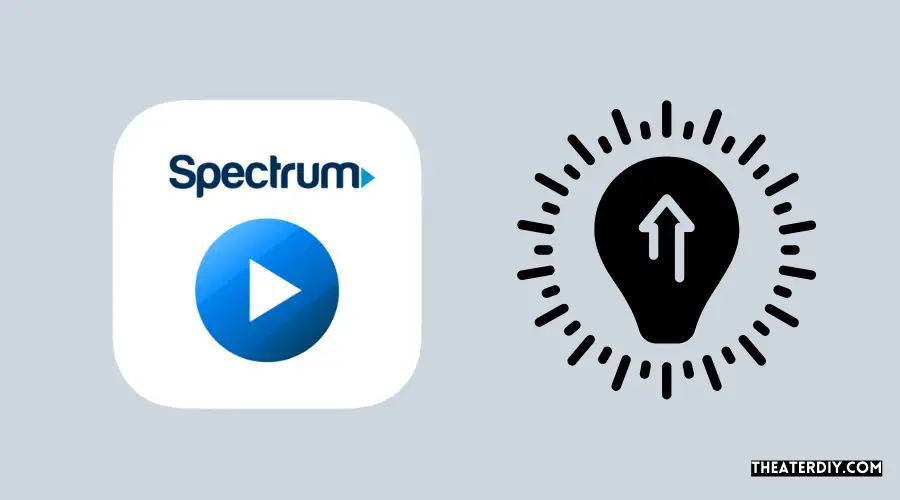
Conclusion: Enhancing Your Spectrum TV App Experience
If you’ve been experiencing poor picture quality while streaming your favorite shows on the Spectrum TV App, it’s time to take action. Don’t let frustrating pixelation, blurry images, or distorted colors ruin your viewing pleasure. In this conclusion, we’ll recap the factors impacting picture quality and share the solutions to optimize your streaming experience. By implementing these tips, you’ll be able to enjoy crystal-clear visuals and immerse yourself in the world of entertainment.
Recap of the factors impacting picture quality and their solutions
Before we dive into enhancing your Spectrum TV App experience, let’s quickly recap the factors that can impact picture quality and the solutions to address them.
| Factors Impacting Picture Quality | Solutions |
| Internet Connection | Upgrade to a higher internet speed plan or connect to a more stable network. |
| Device Compatibility | Ensure your device meets the recommended specifications and is updated to the latest software version. |
| Streaming Settings | Adjust the resolution settings within the Spectrum TV App or on your device to match your screen capabilities. |
| Display Quality | Check your television or monitor settings for the best picture quality, including brightness, contrast, and color settings. |
| Bandwidth Usage | Optimize your network by minimizing the number of devices connected simultaneously and prioritizing streaming. |
The importance of optimizing picture quality for an enjoyable streaming experience
Picture quality plays a crucial role in creating an enjoyable streaming experience. With the abundance of high-definition content available today, you don’t want to miss out on the stunning visuals and immersive storytelling that streaming platforms offer. By optimizing your picture quality, you’ll witness the true beauty of your favorite shows and movies, with vibrant colors, sharp details, and smooth motion.
Additionally, optimizing picture quality enhances your overall viewing satisfaction. You’ll find yourself more engaged and emotionally connected to the content when you can fully appreciate the cinematography, visual effects, and small details that might otherwise be missed. Whether you’re binge-watching a thrilling series or having a movie night with loved ones, optimizing picture quality ensures an enhanced streaming experience that transports you into the on-screen world.
Now that you are armed with the knowledge of the factors impacting picture quality and how to address them, go ahead and optimize your Spectrum TV App experience. Say goodbye to pixelated images and hello to an immersive streaming adventure that delights your senses.
Frequently Asked Questions

Why Does The Spectrum Tv App Have Poor Picture Quality?
The poor picture quality on the Spectrum TV app can be caused by various factors, such as slow internet connection, outdated app version, or streaming issues. Ensuring a stable, high-speed internet connection and regularly updating the app can help improve the picture quality.
How Can I Improve The Picture Quality On The Spectrum Tv App?
To enhance the picture quality on the Spectrum TV app, try these steps:
1. Check your internet connection for stability and speed.
2. Close any unnecessary apps or programs running in the background.
3. Update the app to the latest version.
4. Reset your streaming device and modem/router.
5. Contact Spectrum customer support for further assistance.
Does The Picture Quality On The Spectrum Tv App Depend On My Device?
Yes, the picture quality can be affected by the device you are using to stream the Spectrum TV app. Ensure your device meets the recommended specifications and is capable of handling high-quality video streaming. Additionally, using a device with a larger screen and higher resolution can enhance the viewing experience.
Conclusion
To sum up, addressing poor picture quality on the Spectrum TV app is crucial for an enhanced viewing experience. By implementing a few troubleshooting steps, such as checking internet speed, adjusting display settings, and ensuring software updates, users can improve the overall picture quality.
By taking these steps, you’ll be able to enjoy your favorite shows and movies on the Spectrum TV app without any visual disturbances. Don’t let poor picture quality deter you from accessing the wide range of content available on the platform.