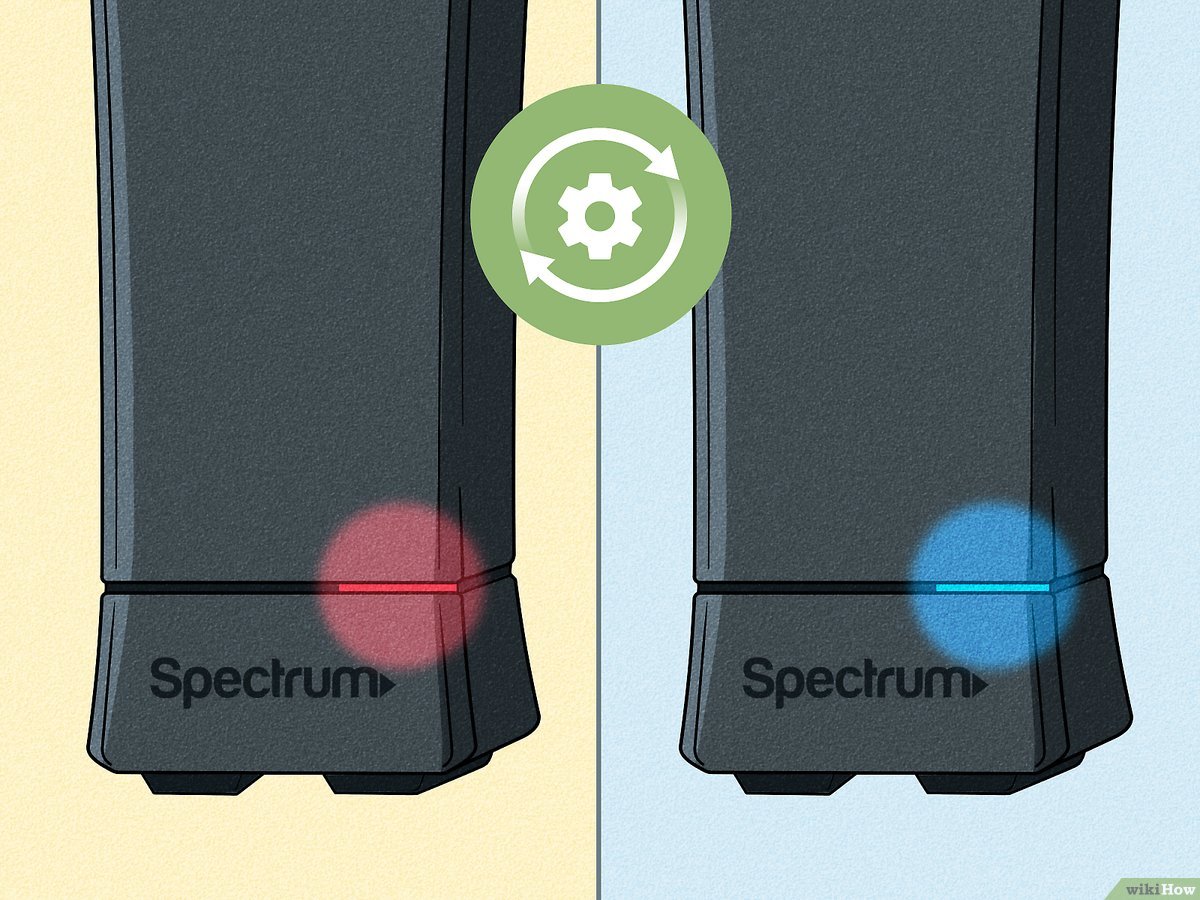If your Spectrum router is blinking orange, it indicates a connection issue. This article explains the common reasons and troubleshooting steps to fix the problem.
Spectrum routers are known for their reliable internet connection. However, sometimes, users may encounter issues like an orange blinking light on their router. This can occur due to various reasons, such as a weak internet signal, outdated firmware, or hardware problems.
In this comprehensive guide, we will explore the possible causes and provide step-by-step solutions to help you resolve the orange blinking light on your Spectrum router. By following these troubleshooting steps, you can restore a stable and uninterrupted internet connection.
Understanding The Spectrum Router Orange Blinking Issue
If you are a Spectrum internet subscriber, you may have encountered the issue of your router light flashing orange. This issue can be quite frustrating, especially when it disrupts your internet connection. It is important to understand what the orange flashing light signifies and why it should be promptly addressed. In this blog post, we will delve into the details of the Spectrum router orange blinking issue, highlighting its significance and the reasons why it should not be ignored.
What does an orange flashing light on a Spectrum router signify?
When the light on your Spectrum router starts blinking orange, it indicates a problem or a potential issue with your internet connection. This warning light is designed to catch your attention and prompt you to take action. While the specific causes can vary, the orange blinking light typically indicates one or more of the following issues:
- Signal disruption: The router is not receiving a strong signal, which could be due to distance or interference.
- Hardware malfunction: There might be a problem with the router’s hardware, such as a faulty power supply or a damaged component.
- Software errors: Network configuration issues or outdated firmware can lead to the orange blinking light.
Identifying the specific cause of the orange blinking light can help you in resolving the issue effectively. The next section will highlight the importance of addressing this issue promptly.
Why is it important to address the issue promptly?
While an orange blinking light on your Spectrum router may seem like a mere inconvenience, it is crucial to address the issue promptly. Here are a few reasons why you should not ignore the orange blinking light:
- Internet connectivity: The orange light indicates a problem with your internet connection. Ignoring the issue can result in frequent disruptions and slow speeds, hindering your online activities and productivity.
- Service stability: Resolving the issue promptly ensures a stable and reliable internet service. By identifying and fixing the underlying problem, you can avoid prolonged outages and minimize future interruptions.
- Equipment lifespan: Neglecting the orange blinking light can potentially lead to further damage to your router. Promptly addressing the issue can help prolong the lifespan of your equipment, avoiding the need for costly replacements.
In conclusion, understanding the Spectrum router orange blinking issue is crucial for maintaining a stable internet connection. By recognizing the significance of the orange flashing light and promptly addressing the issue, you can enjoy uninterrupted internet service and prolong the lifespan of your equipment.
Step 1: Basic Troubleshooting
Check the router’s power supply and connections
One of the primary reasons why your Spectrum router may be blinking orange is due to power supply or connection issues. To ensure proper functioning of your router, it is essential to check if the power supply is properly connected and receiving adequate power.
Follow these steps to check the power supply and connections:
- Make sure the power adapter is securely plugged into both the router and the power outlet.
- Ensure that all the cables are properly connected to their respective ports on the router.
- Inspect the Ethernet cables for any damages or loose connections, and replace them if necessary.
- If you are using an Ethernet splitter or a power strip, try plugging the router directly into a power outlet to eliminate any potential issues with the external devices.
Restart the Spectrum router
Restarting the router can often troubleshoot various connectivity problems, including orange blinking lights. It helps in refreshing the connection and clearing any temporary glitches that may be causing the issue.
To restart your Spectrum router, follow these simple steps:
- Locate the power button on your router.
- Press and hold the power button for around 10 seconds until the router powers off completely.
- Wait for a few seconds and then press the power button again to turn on the router.
- Allow the router to boot up properly and check if the orange light issue persists.
Ensure a stable internet connection
A stable internet connection is crucial for the proper functioning of your Spectrum router and to avoid the blinking orange light issue. Here are a few steps to ensure a stable connection:
- Check if the Ethernet cables are securely connected to both the router and the modem.
- Make sure there are no physical obstructions near the router that could interfere with the Wi-Fi signal.
- Consider relocating the router to a central position in your home for better coverage.
- If you are using a wireless connection, check if the Wi-Fi signal is strong enough or consider using a wired connection for better stability.
Test the internet speed
Slow or unstable internet speeds can often lead to connectivity issues and the blinking orange light on your Spectrum router. By performing an internet speed test, you can determine if the issue lies with your internet service provider or your network setup.
Here’s how you can test your internet speed:
- Connect a device directly to the router using an Ethernet cable.
- Open a web browser on your device and visit a reliable speed testing website.
- Initiate the speed test and wait for the results.
- If the speed is significantly lower than what is expected, contact your internet service provider to address the issue.
Step 2: Analyzing Network Settings
Step 2: Analyzing Network Settings
Once you’ve checked the hardware and ensured that all the connections are secure, it’s time to move on to the next step: analyzing the network settings of your Spectrum router. This step will help you identify any potential issues with your network configuration that might be causing the blinking orange light on your router. Below are the key tasks you need to perform to analyze the network settings:
Access the router’s administration interface
First, you need to access the administration interface of your Spectrum router. To do this, follow these simple steps:
- Open a web browser on your computer or mobile device.
- Type the default IP address of your Spectrum router in the address bar (usually 192.168.1.1).
- Press Enter to load the login page.
- Enter the username and password for your router. If you haven’t changed them, the default credentials should be printed on the router itself or provided by your ISP.
- Press Enter to log in to the router’s administration interface.
Verify the DHCP settings
Once you have access to the administration interface, the next step is to verify the DHCP (Dynamic Host Configuration Protocol) settings. DHCP is responsible for assigning IP addresses to devices on your network. Follow these steps to verify the DHCP settings:
- Navigate to the “LAN” or “Network Settings” section of the router’s configuration page.
- Check if DHCP is enabled. It should be enabled by default.
- Ensure that the DHCP range is properly configured and does not conflict with any other devices on your network.
- Save the changes if any modifications were made.
Check Wi-Fi settings and frequencies
Next, it’s important to check the Wi-Fi settings and frequencies on your Spectrum router. This will help ensure that your devices can connect to the correct Wi-Fi network without any interference. Follow these steps to check the Wi-Fi settings:
- Navigate to the “Wireless” or “Wi-Fi” section of the router’s configuration page.
- Make sure that the Wi-Fi network is enabled.
- Check for any channel interference by using a Wi-Fi analyzer app or software.
- Consider changing the Wi-Fi channel to a less crowded one, if necessary.
- Save the changes if any modifications were made.
Inspect DNS settings, ensuring
The last step in analyzing the network settings is to inspect the DNS (Domain Name System) settings on your Spectrum router. DNS is responsible for translating domain names into IP addresses. To inspect the DNS settings:
- Go to the “Advanced” or “DNS” section of the router’s configuration page.
- Verify that the DNS addresses are correct. You can use public DNS like Google DNS (8.8.8.8 and 8.8.4.4) or your ISP’s recommended DNS servers.
- Save the changes if any modifications were made.
By following these steps and checking your network settings, you will be able to identify and troubleshoot any misconfigurations that might be causing the orange blinking light on your Spectrum router. If the issue persists, it may be necessary to contact your ISP for further assistance.
Step 3: Resolving Connectivity Problems
Now that we have identified that the Spectrum router is blinking orange, it’s time to troubleshoot and resolve any underlying connectivity issues. In this step, we will explore various ways to improve the signal strength and eliminate potential interferences, update the router firmware, and, if necessary, reset the router to its factory settings.Reposition the router for better signal strength
Moving your Spectrum router to a central location can significantly enhance signal strength and coverage. Follow these steps to reposition your router:
- Identify the areas in your space that usually experience weak signal strength.
- Check the direction the antennas of your router are facing.
- Place the router on an elevated surface, away from obstacles such as walls, furniture, or electronic devices that may obstruct the signal.
- Ensure that the antennas are pointing upwards and at a 45-degree angle for optimal coverage.
Eliminate potential signal interferences
Signal interferences can be a common culprit behind connectivity issues. Follow these steps to eliminate potential signal interferences:
- Avoid placing the router near other electronic devices that emit radio frequencies, such as cordless phones or microwaves.
- Switch the router to a different wireless channel to reduce potential conflicts with neighboring networks.
- Minimize the number of devices connected to the router at the same time to reduce network congestion.
- Ensure that there are no physical obstructions between the router and your connected devices.
Update router firmware
Keeping your router’s firmware up to date is crucial for optimal performance and security. Here’s how to update your Spectrum router firmware:
- Open a web browser and enter the router’s default IP address (e.g., 192.168.1.1) in the address bar.
- Enter your router login credentials (username and password) to access the router settings.
- Navigate to the firmware update section, usually located in the administration or settings tab.
- Follow the on-screen instructions to download and install the latest firmware version for your router model.
Reset the router to factory settings
If all else fails, resetting the router to its factory settings can help resolve persistent connectivity problems. Keep in mind that this will erase all your customized settings, so proceed with caution. Here are the steps to reset your Spectrum router:
- Locate the reset button, usually a small hole at the back or bottom of the router.
- Using a paperclip or a pin, press and hold the reset button for about 10 seconds until the router’s lights start flashing.
- Release the reset button, and the router will restart and return to its default settings.
By following these troubleshooting steps, you can address connectivity problems associated with a blinking orange Spectrum router and enjoy a stable and reliable internet connection.
Step 4: Engaging Spectrum Support
When encountering a blinking orange light on your Spectrum router, it’s important to contact Spectrum customer service for assistance. By reaching out to their dedicated support team, you can ensure a prompt resolution to your connectivity issues. Follow the steps below to engage Spectrum support effectively:
Contact Spectrum customer service
To get in touch with Spectrum’s customer service, you have a couple of options:
- Call their hotline at 1-800-892-4357. This way, you can speak directly to a customer service representative who will guide you through the troubleshooting process and provide solutions tailored to your specific issue.
- Initiate a live chat session on the Spectrum website. This convenient option allows you to chat with a support agent in real-time, explaining your problem and receiving immediate assistance.
Provide the necessary information and describe the issue
When contacting Spectrum support, make sure to provide them with all the relevant information and describe your blinking orange light issue as accurately as possible. This includes:
- Your account details, including your name and account number, to ensure a seamless support experience.
- A detailed explanation of the problem, such as the duration of the blinking orange light, any error messages displayed, or any recent changes to your network setup.
- Any troubleshooting steps you have already taken prior to reaching out to Spectrum support. This will help them understand the situation better and avoid repeating unnecessary steps.
Follow the troubleshooting guidance from Spectrum’s technical team
Once you have shared all the necessary information, the Spectrum support team will provide you with troubleshooting guidance tailored to your issue. This may include specific steps to perform on your router or other devices connected to it.
Ensure you follow these instructions carefully, as they are designed to address common causes of the blinking orange light and help resolve the issue promptly. If you encounter any difficulties or have questions during the troubleshooting process, don’t hesitate to ask the support representative for clarification.
Confirm if the router needs replacement or repair
If, after following the troubleshooting guidance provided by Spectrum’s technical team, the blinking orange light persists, it’s important to seek further assistance to determine if your router requires replacement or repair.
Contact Spectrum customer service once again and inform them about the outcome of the troubleshooting steps. They will guide you through the necessary next steps based on the specific situation, ensuring your connectivity is restored in the most efficient way possible.
By engaging Spectrum support and following their guidance, you can resolve the issue with your blinking orange light and enjoy a smooth, uninterrupted internet experience.
Step 5: Further Tips And Precautions
Now that you have resolved the issue of your Spectrum router blinking orange, it’s important to take some additional steps to ensure long-term performance and security. These tips and precautions will help you make the most out of your router:
Frequently update router firmware for improved performance
Regularly updating your router’s firmware is crucial to ensure optimal performance. Firmware updates often contain bug fixes, security patches, and new features to enhance your router’s functionality. To keep your Spectrum router up-to-date, follow these steps:
- Open a web browser on a device connected to your network.
- Type in the default IP address of your router (e.g., 192.168.1.1) in the address bar and press Enter.
- Enter your router’s username and password to log in. If you haven’t changed these credentials, you can find them on the label at the back or bottom of your router.
- Locate the “Firmware Update” or similar option in the router’s settings menu.
- Click on “Check for Updates” to see if a new firmware version is available. If an update is found, follow the on-screen instructions to install it.
Use secure and strong passwords for network security
Protecting your network with a strong password is vital to prevent unauthorized access and maintain the security of your personal information. Follow these guidelines to create a secure password:
- Choose a password that is at least 12 characters long.
- Include a combination of uppercase and lowercase letters, numbers, and symbols.
- Avoid using easily guessable information, such as your name, birthdate, or address.
- Consider using a password manager to securely store and generate unique passwords for your various online accounts.
- Update your router’s Wi-Fi password regularly to minimize the risk of unauthorized access.
Maintain regular maintenance and cleaning of the router
To keep your Spectrum router running smoothly, it’s essential to perform regular maintenance and cleaning. Here are some maintenance tips:
- Keep the router in a well-ventilated area to prevent overheating.
- Regularly dust the router and its vents using a soft, dry cloth.
- Avoid placing the router near obstructions or other electronic devices that could interfere with its signal.
- Check and replace any faulty cables or connectors.
- If you notice any physical damage or unusual behavior with the router, contact Spectrum support for assistance.
Consider using a separate modem and router setup
In some cases, using a separate modem and router setup can offer better performance and flexibility. Here’s how you can set it up:
- Connect the modem to your internet service provider’s (ISP) line using the provided cable.
- Connect the modem to the separate router using an Ethernet cable.
- Power on both the modem and the router.
- Configure the router’s settings according to your ISP’s instructions.
- Ensure that both the modem and the router are in optimal locations for signal strength and coverage.
By following these tips and precautions, you can maximize the performance and security of your Spectrum router setup. Remember to periodically check for firmware updates, use strong passwords, perform regular maintenance, and consider separate modem and router configurations for an optimized internet experience.
Conclusion: Enjoy A Stable Spectrum Internet Connection
Recap the Troubleshooting Steps
Throughout this blog post, we have explored the common issue of a Spectrum router blinking orange and provided you with a comprehensive set of troubleshooting steps to resolve the problem. Let’s quickly recap those steps:
- Check the internet connection and power supply.
- Ensure all cables are securely connected.
- Reboot the router and modem.
- Reset the router to factory settings (if necessary).
- Contact Spectrum customer support for further assistance.
By following these steps, you can effectively address the blinking orange light issue and regain a stable internet connection.
Emphasize the Importance of Regular Maintenance
Now, while troubleshooting is crucial to fix immediate problems, it’s equally important to focus on regularly maintaining your Spectrum router to ensure reliable performance. Routine maintenance helps prevent future issues and keeps your internet connection stable. Here are some key points to consider:
- Keep your router firmware up to date: Manufacturers often release firmware updates to enhance security and improve functionality. Check for updates periodically and install them as they become available.
- Clean your router: Dust and debris can accumulate over time, which might affect its performance. Regularly dust off your router and ensure its vents are not obstructed.
- Secure your network: Regularly change your Wi-Fi password to prevent unauthorized access. Enable encryption and use strong passwords to enhance network security.
- Monitor your router’s health: Many routers have built-in diagnostic tools that allow you to monitor network performance, identify connected devices, and troubleshoot potential issues. Familiarize yourself with these tools and utilize them when needed.
By implementing these maintenance practices into your routine, you can enjoy a stable Spectrum internet connection for the long term.
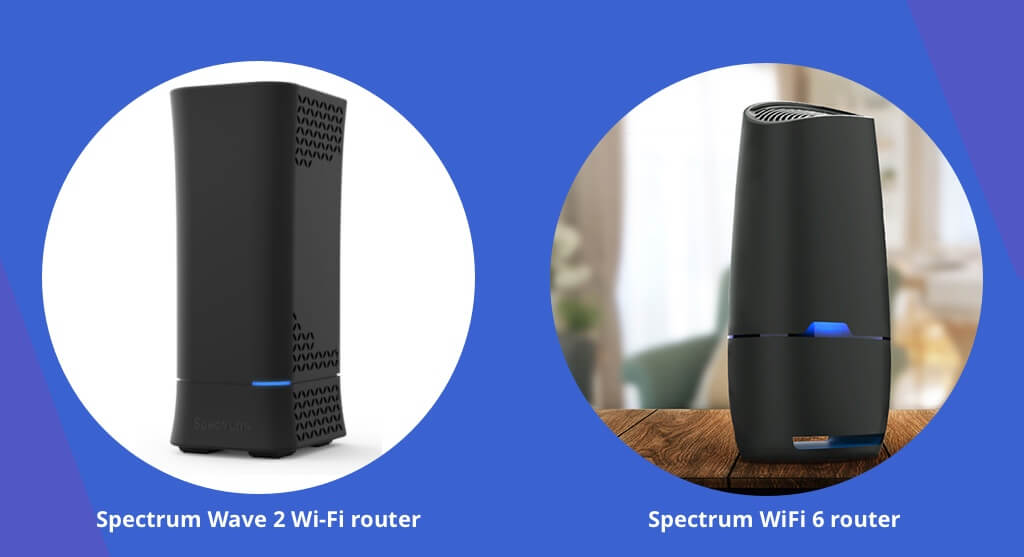
Credit: www.connectcalifornia.com
Frequently Asked Questions On Spectrum Router Blinking Orange
Why Is My Spectrum Router Blinking Orange?
The orange light on your Spectrum router indicates a problem with the internet connection. This could be due to a number of issues such as a poor signal, an outage in your area, or a problem with your router or modem.
Troubleshooting these issues can help resolve the blinking orange light.
How Can I Fix My Spectrum Router Blinking Orange?
To fix a Spectrum router blinking orange, start by checking the connection between your modem and router. Ensure that all cables are securely connected. Next, try restarting both your modem and router. If the issue persists, contact Spectrum customer support for further assistance.
Why Is My Spectrum Router’S Internet Light Blinking Orange?
When the internet light on your Spectrum router blinks orange, it typically indicates a problem with your internet connection. This could be due to issues such as signal interference, a faulty modem or router, or an outage in your area.
Troubleshooting the problem can help determine the specific cause and resolve the issue.
What Does An Orange Blinking Light On My Spectrum Router Mean?
An orange blinking light on your Spectrum router usually indicates a problem with your internet connection. This could be due to a range of factors such as a weak signal, a faulty router or modem, or an issue with your service provider.
Troubleshooting the problem can help identify the cause and find a solution.
Conclusion
Dealing with a spectrum router blinking orange can be frustrating. However, by following the troubleshooting steps mentioned in this blog post, you can easily resolve this issue and restore the normal functioning of your router. Remember to check the connections, restart the router, and contact your ISP if necessary.
With these simple steps, you can get your internet connection back up and running smoothly. Happy browsing!