The Spectrum modem may be working, but the router is not working properly. In order to resolve this issue, you will need to troubleshoot the router settings or replace it with a new one.
Troubleshooting Spectrum Modem: Expert Fixes Unveiled
If you are experiencing problems with your Spectrum modem not connecting to the router, it can be quite frustrating. This situation can disrupt your internet connection, making it impossible to access the internet from your devices. The problem may lie with the router rather than the modem itself.
In such cases, the modem is able to receive a signal from your internet service provider and transmit it to the router, but the router is not functioning properly to distribute the connection to your devices. By troubleshooting the router settings or replacing it with a new one, you can resolve this issue and restore your internet connection.
Common Spectrum Modem Connectivity Issues
Having a working Spectrum modem is crucial for a smooth and uninterrupted internet experience. However, there are times when you may encounter connectivity issues with your Spectrum modem, preventing your router from functioning properly. In this article, we will discuss some common connectivity issues and how to troubleshoot them.
Intermittent Internet connection
One of the most common connectivity issues with Spectrum modems is an intermittent internet connection. This means that your internet connection may work fine for a while and then suddenly drop, causing frustration and disruption to your online activities. There can be several reasons behind this issue:
Slow or unstable connection
Another common issue that Spectrum users may face is a slow or unstable internet connection. This can be extremely frustrating, especially when you are trying to stream videos, play online games, or engage in other activities that require a stable internet connection. Some possible causes for this issue include:
Inability to connect to the router
Lastly, you may encounter a situation where your Spectrum modem is working perfectly fine, but you are unable to connect to the router. This can hinder your ability to access the internet using Wi-Fi and restrict you to using a wired connection only. Some reasons for this issue might include:
Troubleshooting Steps For Intermittent Internet Connection
Are you experiencing intermittent internet connection despite your Spectrum modem working properly? It can be frustrating when you can’t establish a stable connection to browse the web, stream videos, or get work done. Fortunately, there are a few troubleshooting steps you can take to resolve this issue. In this guide, we’ll walk you through these steps and help you troubleshoot your Spectrum modem and router for intermittent internet connection problems.
Check Physical Connections
One common cause of intermittent internet connection is loose or faulty physical connections. The first step is to ensure that all cables are securely connected to your modem and router. Start by checking the coaxial cable connection between the wall outlet and the modem. Make sure the cable is tightly screwed into both ends. If you notice any damage or kinks in the cable, consider replacing it.
Next, examine the Ethernet cable that connects your modem to the router. Check if it’s firmly plugged into both devices. If the cable appears damaged or worn out, swap it with a new one. Additionally, if you have multiple Ethernet ports on your router, try using a different port to rule out any port-specific issues.
Power Cycle the Modem and Router
Power cycling is a simple yet effective way to resolve various internet connection issues. To do this, follow these steps:
- Unplug the power cords from both your modem and router.
- Wait for about 30 seconds to allow any residual power to drain.
- Plug the modem back in and wait for it to fully power up. This may take a couple of minutes as the modem establishes a connection with your ISP.
- Once the modem is online, plug the router back in and allow it to boot up.
Power cycling can often fix temporary glitches and restore a stable connection. If the intermittent connection problem persists, proceed to the next troubleshooting step.
Reset Modem Settings
If checking physical connections and power cycling didn’t resolve the issue, you can try resetting your modem. However, keep in mind that this step will revert your modem settings to their default configurations. Make sure you have any necessary information handy, such as your ISP username and password, as you may need to re-enter them after the reset.
To reset your modem, locate the reset button on the back or bottom of the device. You may need a paperclip or a small tool to press and hold the reset button for about 10-15 seconds. After releasing the button, your modem will restart and go through the initial setup process. Allow a few minutes for the modem to establish a connection, and then check if the intermittent internet connection issue has been resolved.
By following these troubleshooting steps, you can effectively address intermittent internet connection problems with your Spectrum modem and router. Remember to always check physical connections, power cycle your devices, and reset your modem if necessary. If you continue to experience issues, it may be worth reaching out to your ISP for further assistance.
Fixing Slow Or Unstable Connection
Dealing with a slow or unstable internet connection can be incredibly frustrating. Even if your Spectrum modem is working fine, it’s possible that the issue lies with your router. Luckily, there are several steps you can take to optimize your router’s performance and improve your connection speed. In this article, we will explore some of the most effective troubleshooting methods to fix a slow or unstable connection.
Check for interference from nearby devices
One common cause of a slow or unstable connection is interference from nearby devices. Electronics such as cordless phones, microwaves, baby monitors, and even neighboring Wi-Fi networks can disrupt your router’s signal. To identify and address this issue, follow these steps:
- Ensure that your router is placed away from other electronics that may cause interference.
- Check if any nearby devices are operating on the same frequency as your router. If so, try changing your router’s channel to a less congested one.
- Consider using a dual-band router that operates on both 2.4GHz and 5GHz frequencies. This can help minimize interference and provide a more stable connection.
Optimize router placement
The placement of your router plays a crucial role in the quality of your internet connection. Follow these tips to optimize router placement:
- Position your router in a central location, preferably elevated and away from walls or other obstructions.
- Avoid placing your router near large metal objects, as they can block or weaken the Wi-Fi signal.
- Ensure that your router is positioned away from appliances or electronics that emit electromagnetic waves.
- Consider using a Wi-Fi extender or a mesh network system if you have a large home or multiple floors to ensure coverage throughout your space.
Update firmware and network drivers
Outdated firmware or network drivers can cause performance issues and may be a reason for your slow or unstable connection. To update these, follow these steps:
| Step | Description |
|---|---|
| 1 | Navigate to the manufacturer’s website of your router and download the latest firmware. |
| 2 | Access your router’s administration settings by typing its IP address into a web browser. |
| 3 | Locate the firmware upgrade section and follow the instructions provided to install the new firmware. |
| 4 | It is also essential to keep your computer’s network drivers up to date. Visit the manufacturer’s website for your computer or network adapter and download the latest drivers. |
| 5 | Install the updated drivers and restart your computer to ensure the changes take effect. |
By following these steps, you can address common issues that may be causing your slow or unstable connection. Remember, optimizing router placement, checking for interference, and keeping your firmware and drivers up to date are key to ensuring a fast and reliable internet experience.
Solutions For Inability To Connect To Router
If you are currently experiencing an issue where your Spectrum modem is working, but you are unable to connect to your router, you’re not alone. This frustrating situation can occur due to various reasons, such as incorrect Wi-Fi password, MAC address filtering, or even a glitch in your router’s settings. Fortunately, there are several solutions you can try to resolve this problem and regain access to your router.
Check Wi-Fi password and network name
One of the first things you should do is double-check your Wi-Fi password and network name (SSID). It’s possible that you may have entered the wrong password or selected the incorrect network. To ensure the accuracy of your Wi-Fi credentials, follow these steps:
- Access the modem’s web interface by typing the IP address (e.g., 192.168.0.1) into your web browser’s address bar.
- Enter your modem’s login credentials (usually provided on the modem or in the documentation).
- Navigate to the wireless settings or Wi-Fi settings section.
- Verify that the SSID matches your network name.
- If needed, update the Wi-Fi password to match the one provided by your Internet Service Provider (ISP) or the one you originally set.
- Save the changes and attempt to reconnect to your router using the correct credentials.
Disable MAC address filtering
MAC address filtering is a security feature that allows only specific devices to connect to your router. However, if not set up correctly, it can cause connectivity issues. To disable MAC address filtering, follow these steps:
- Access the router’s web interface using the IP address mentioned earlier.
- Enter the appropriate login credentials.
- Locate the MAC address filtering or MAC filtering section.
- Disable the MAC address filter option by unchecking the box or toggling the switch.
- Save the changes and attempt to connect to your router again.
Reset router to factory settings
If the above solutions do not resolve the issue, you can try resetting your router to its factory settings. Please note that this will erase any custom configurations or settings you may have made. To reset your router:
- Locate the reset button on your router (usually a small hole labeled “Reset”).
- Insert a paperclip or a small, pointed object into the hole and press and hold the reset button for about 10-15 seconds.
- Release the reset button and wait for the router to reboot.
- Once the router has finished rebooting, the default settings will be restored.
- Reconfigure your router according to your ISP’s instructions or your personal preferences.
- Attempt to connect to your router using the default credentials or the ones you set after the reset.
By following these solutions, you should be able to overcome the inability to connect to your router and enjoy a stable and secure internet connection once again.
Advanced Troubleshooting Techniques
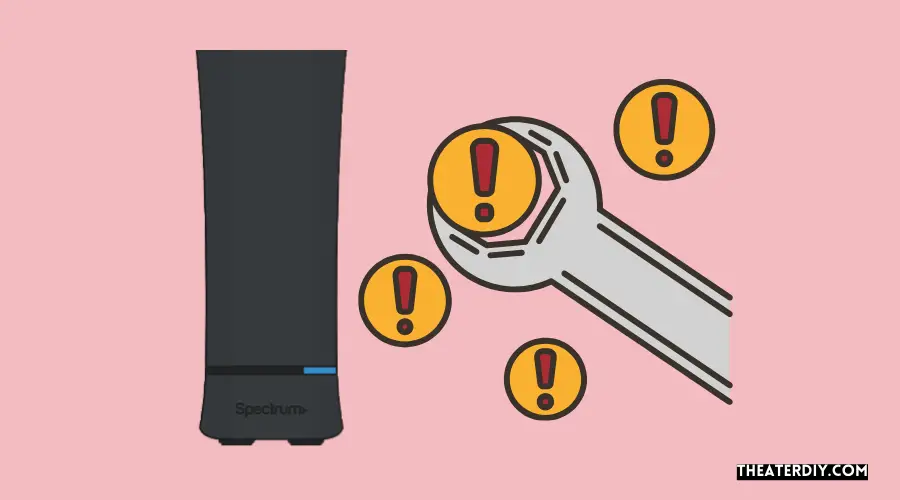
So, you’re facing a situation where your Spectrum modem is working, but your router is not performing as expected. In such cases, advanced troubleshooting techniques can help you in identifying and resolving the underlying issues. Let’s explore some of the common techniques that can get your router up and running again.
Accessing Modem Settings
Accessing your modem settings is the first step towards troubleshooting the connectivity issues between your modem and router. Here’s how you can do it:
- Connect your computer directly to the modem using an Ethernet cable.
- Open a web browser and type 192.168.0.1 in the address bar.
- You will be prompted to enter the login credentials.
- Once logged in, you can explore the modem settings to ensure everything is configured correctly.
Checking Signal Levels and Error Logs
Signal levels and error logs can provide valuable insights into the performance of your modem and router. Follow these steps to check them:
- Access your modem settings using the method mentioned above.
- Navigate to the “Status” or “Logs” section in the modem settings.
- Here, you can monitor the signal levels and check for any error logs that might indicate connectivity issues.
Performing a Firmware Update
In some cases, outdated firmware can cause compatibility issues between your modem and router. Performing a firmware update can potentially resolve these problems. To do so:
- Access your modem settings as mentioned earlier.
- Navigate to the “Firmware Upgrade” or “Update” section.
- Check for any available firmware updates and follow the instructions to install them.
- After the firmware update is complete, restart your modem and router to ensure the changes take effect.
By following these advanced troubleshooting techniques and going through the appropriate steps, you can identify and resolve the issues between your Spectrum modem and router. Remember to always refer to the official documentation provided by Spectrum for more specific instructions related to your equipment.
Diagnosing And Resolving Signal Issues
When your Spectrum modem is working but you’re encountering issues with your router, it’s likely that there are signal-related problems causing the connection to be unstable or non-existent. Identifying the root cause of these signal problems is crucial in order to get your internet working smoothly once again. In this section, we will discuss how to diagnose and resolve signal issues, starting with checking signal strength and quality.
Checking signal strength and quality
One of the first steps in diagnosing your signal issues is to check the strength and quality of your Wi-Fi signal. Follow these steps:
- Position yourself near your router and open a web browser on your device.
- Navigate to a web page you don’t normally visit to avoid cached content.
- Check the Wi-Fi icon on your device. If the signal strength is weak (one or two bars), it indicates poor coverage. If the signal strength is strong (four or five bars) but you’re still experiencing issues, it could be due to signal interference.
- If you have access to another device, such as a smartphone or tablet, check its signal strength as well. If both devices are experiencing the same signal issues, it’s likely a problem with your router.
Adjusting cable connections and splitters
Signal issues can also be caused by loose or faulty cable connections. To ensure your connections are secure and properly functioning, perform the following steps:
- Power off your Spectrum modem and router.
- Check all the cable connections leading to your router, including the coaxial cable and Ethernet cables.
- If any connections appear loose, disconnect and firmly reattach them.
- Inspect your cable splitters, if applicable. Ensure they are properly connected and undamaged.
- Power on your modem and router and check if the signal issues persist.
Contacting Spectrum support for further assistance
If you have followed the steps above and are still experiencing signal issues with your Spectrum router, it may be necessary to seek further assistance from Spectrum support. Their professionals are well-equipped to identify and resolve complex signal-related problems. To get in touch with Spectrum support:
- Visit the Spectrum support website.
- Look for the contact option available, such as live chat, phone support, or email support.
- Explain your issue thoroughly, mentioning the troubleshooting steps you have already tried.
- Provide any relevant information or error messages you have encountered.
- Follow the instructions provided by Spectrum support to troubleshoot and resolve the signal issues.
By following the steps outlined in this section, you can effectively diagnose and resolve signal issues with your Spectrum router. Remember to check signal strength and quality, adjust cable connections and splitters, and seek assistance from Spectrum support if necessary. With a stable and strong Wi-Fi connection, you can enjoy uninterrupted internet browsing, streaming, and gaming.
Resolving Dhcp And Dns Problems
If you are experiencing issues with your Spectrum modem working but not the router, it could be due to problems related to Dynamic Host Configuration Protocol (DHCP) and Domain Name System (DNS). These two components play a crucial role in connecting your devices to the internet and translating domain names into IP addresses. To troubleshoot and resolve these issues, follow the steps below:
Verifying DHCP settings
One of the reasons your router may not be working is due to incorrect DHCP settings. DHCP is responsible for assigning IP addresses to your devices. To verify these settings, follow these steps:
- Access your router’s administration panel by typing your router’s IP address into the browser’s address bar.
- Once you’re logged in, navigate to the DHCP settings section.
- Verify that the DHCP server is enabled and set to automatically assign IP addresses.
- Ensure that the DHCP address range is configured correctly, and there are enough addresses available for your devices.
- Save your changes and restart your router.
Flushing DNS cache
Another possible cause for your router not working could be a corrupted DNS cache. Flushing the DNS cache can help resolve this issue. Follow these steps to flush the DNS cache:
- Open the command prompt on your computer by pressing the Windows key + R, then typing “cmd” and hitting Enter.
- In the command prompt window, type the following command and press Enter:
ipconfig /flushdns - Wait for the process to complete, and then restart your computer.
Manually configuring DNS servers
If the above steps didn’t resolve the issue, manually configuring DNS servers can help. Here’s how:
- Access your router’s administration panel as mentioned earlier.
- Navigate to the DNS settings section.
- Change the DNS server settings from “Automatic” to “Manual.”
- Enter the IP addresses of reliable DNS servers such as Google DNS (8.8.8.8 and 8.8.4.4) or Cloudflare DNS (1.1.1.1 and 1.0.0.1).
- Save your changes and restart your router.
By following these steps, you should be able to resolve DHCP and DNS problems that may be causing your Spectrum modem to work while the router does not. If the issue persists, it may be necessary to contact your internet service provider for further assistance.

Credit: www.youtube.com
Additional Tips And Best Practices

In addition to troubleshooting the issue of your Spectrum modem working but not the router, there are a few additional tips and best practices you can follow to ensure optimal performance and a secure Wi-Fi network. These tips include keeping your modem firmware up to date, securing your Wi-Fi network with a strong password, and regularly restarting your modem and router.
Keep modem firmware up to date
To maintain a stable and efficient internet connection, it’s crucial to keep your modem’s firmware up to date. Firmware updates often include important security patches, bug fixes, and performance enhancements. Regularly checking for and installing these updates will help prevent any potential issues that could arise from outdated firmware.
Secure your Wi-Fi network with a strong password
Your Wi-Fi network is vulnerable to unauthorized access if you don’t secure it properly. Securing your network with a strong, unique password is crucial to prevent unwanted intruders from accessing your internet connection and potentially compromising your personal data. When creating a password, make sure it is a combination of uppercase and lowercase letters, numbers, and special characters.
Regularly restart your modem and router to maintain optimal performance
Restarting your modem and router periodically can help resolve various connectivity issues and improve overall performance. Over time, these devices can accumulate temporary data and experience software glitches that can affect their performance. By restarting them, you allow them to clear out any accumulated data and start fresh, ensuring they operate at their best.
Regularly following these additional tips and best practices can go a long way in maintaining a reliable and secure internet connection. By keeping your modem firmware up to date, securing your Wi-Fi network, and restarting your devices regularly, you’ll be able to enjoy a smooth online experience without any connectivity issues.
Frequently Asked Questions

Why Is My Spectrum Modem Working But Not The Router?
If your Spectrum modem is working but your router is not, it could be due to a configuration issue. Check if your router is properly connected and if the Wi-Fi signal is strong. Restarting both the modem and router can also help resolve the issue.
If the problem persists, contact your ISP for further assistance.
How Do I Troubleshoot My Spectrum Router?
To troubleshoot your Spectrum router, try the following steps:
– Restart both the modem and router. – Ensure all cables are securely connected. – Check if the firmware is up to date. – Disable any VPN or proxy settings on your devices. – Reset the router to factory settings as a last resort. If the issue persists, contact Spectrum customer support for further assistance.
What Can Cause The Router To Stop Working But Not The Modem?
Several factors can cause a router to stop working while the modem continues to function. It could be due to outdated firmware, overheating, network congestion, or interference from other devices. Check the router settings, ensure proper ventilation, and try relocating the router to minimize interference.
If the problem persists, contact your ISP for assistance.
How Does A Modem Differ From A Router?
A modem connects your home network to the internet by receiving signals from your internet service provider. A router, on the other hand, allows multiple devices in your network to connect to the internet. While a modem is essential for internet access, a router provides local network connectivity and enables wireless connections.
Conclusion
Troubleshooting why your Spectrum modem is working but not the router can be a frustrating experience. By following the steps outlined in this blog post, you can effectively diagnose and resolve the issue. Remember to check your connections, reset your devices, and update your firmware if needed.
By taking these proactive measures, you can ensure a stable and reliable internet connection for all your online activities.


