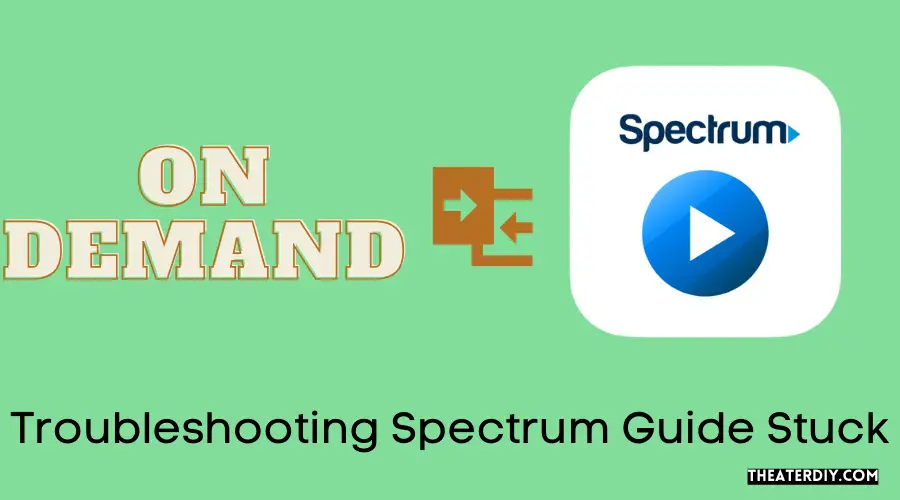My Spectrum Guide may be stuck on Demand if the TV is not connected to a working cable connection. This could happen due to a faulty or loose coaxial cable, or it could be caused by an issue with your modem or router. If your TV is connected correctly to a functional cable connection and you are still having issues, then a software glitch might be preventing your guide from working properly.
Troubleshooting Spectrum Guide Stuck
You can try restarting the device, updating the firmware on your modem/router, and unplugging all equipment for at least 30 seconds before plugging them back in again. If these steps do not work, you should contact customer service for further assistance since they will have access to more detailed troubleshooting options than what are available online.
If your Spectrum Guide is stuck on Demand, you’re probably feeling frustrated and confused. This can happen if there is a problem with the connection between the guide and your TV or cable box. To fix this issue, try unplugging all cables from the back of both devices and plugging them back in securely.
If that doesn’t work, you should call your local service provider for further troubleshooting advice.
How to Exit on Demand on Spectrum
If you are a Spectrum TV customer, exiting On Demand on your television is easy. To begin, press the “On Demand” button on your remote control to bring up the main menu of options. From there, select “Exit” or “Back.”
This will take you out of On Demand and back to regular live programming. You may also need to press the “Cable” button several times before finally being taken out of On Demand mode. Following these steps should help you exit from On Demand quickly and easily!
TV Stuck on on Demand Screen
If your TV is stuck on an On Demand screen, you may need to reset the box. Try unplugging the power cord for about 15 seconds and plugging it back in again. If that does not work, try restarting your modem or router by disconnecting its power source for a few minutes before reconnecting it again.
If none of these options work, contact your service provider to troubleshoot further.
How Do I Reset My Spectrum Guide?
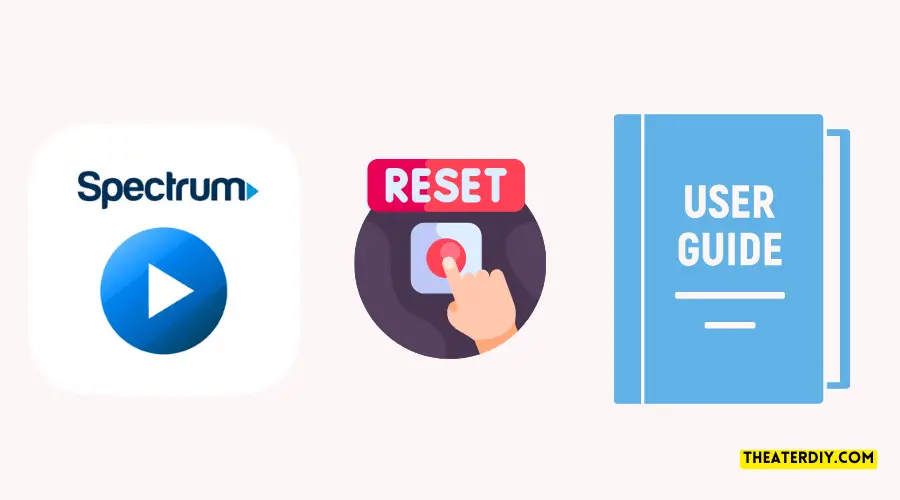
Resetting your Spectrum Guide is an easy process – all you need to do is press and hold the reset button on the back of your set-top box for at least 10 seconds. Once you have done this, the guide will refresh and any settings that had been changed will be reverted back to their factory defaults. For more detailed instructions, please refer to the user manual provided with your device or contact Spectrum customer service for assistance.
Spectrum Guide Says Unavailable is an error that occurs when customers attempt to access the Spectrum TV guide. This issue can be caused by a system outage or website maintenance, and can also occur if users enter their zip code incorrectly. If you’re experiencing this issue, try double-checking your zip code entries and checking online for any reports of outages in your area.
Turn off on Demand
Spectrum on Demand Not Working
If you are having trouble with your Spectrum on Demand service, there may be a few things that can help. Check to make sure all the cables and cords connected to your device are secure and properly plugged in. Additionally, try restarting both your device and router by unplugging them for at least 15 seconds before plugging them back in.
If these steps do not fix the issue, contact customer support or go online to troubleshoot other potential solutions.
Why is My on Demand Not Working
If your on demand service is not working, the first step is to check that all cables connecting your TV and set-top box are securely connected. If the cables appear to be connected properly, then you may need to reset your cable box by unplugging it from power for 30 seconds and then plugging it back in. After resetting the cable box, try accessing On Demand again and see if this resolves the issue.
If you continue to have problems with On Demand, contact your cable provider for additional troubleshooting steps or technical assistance.
How to Turn off on Demand on Dish
To turn off On Demand on DISH, simply press the Menu button on your remote control. Then select the Settings option from the main menu and navigate to System Setup. Select Parental Lock from this menu and set it to either Off or Unlocked.
This will disable any restrictions that were previously in place, including those related to On Demand content. You can now enjoy all of DISH’s great programming without worrying about On Demand access!
How Do I Get the Spectrum Guide off On Demand?
If you’re trying to get the Spectrum Guide off of On Demand, there are a few things that you will need to do. First, make sure that your set-top box is connected to your TV and has power. Then go into your Settings menu and find the On Demand option.
From there, select “Options” and then look for the Spectrum Guide feature. You may have to scroll down through several options before getting to this one. Once found, hit up on your remote control until it says “Disable.”
This should take the guide off of On Demand so that it no longer appears when accessing content from any channel or provider in that particular area of service. Lastly, restart your set-top box by powering it off/on again if necessary. Following these steps should help you remove Spectrum’s guide from appearing on demand channels quickly and easily!
How Do I Change My Spectrum Guide Back to Normal?
If you are looking to change your Spectrum Guide back to normal, then this guide can help. The first step is to check if you have the latest software updates for your Spectrum box. You can do this by visiting the Support page on the Spectrum website and using their automated system or calling them directly for assistance.
Once you have updated your system, then it’s time to reset your TV settings. Depending on what type of box you have, go into either Settings > System Information > Reset or Menu > Setup > Factory Reset (or similar) options and follow the directions given there. This will reset all of your settings back to default which should restore access to features that may have been disabled due to older software versions being installed previously.
Finally, once everything has been returned back to its original state, restarting both devices (Spectrum Box and TV) should complete the process and get things working again as intended!
Why is Spectrum Channel Guide Not Working?
When it comes to TV and cable services, one of the most common issues that customers face is when their Spectrum channel guide does not work. There are several reasons why this may happen and many different ways that you can troubleshoot the issue. One of the first things to check is if your set-top box or cable card is connected properly and working correctly.
This could be an issue with either the hardware or software components of these devices, so a quick reboot may help fix any temporary issues. Additionally, check for updates on your device as a new version might resolve certain bugs in the system. If all else fails, contact Spectrum customer service for assistance as they can run tests remotely to diagnose what’s causing your channel guide not to work properly.
It’s important to note that Spectrum also offers online streaming options where you can watch some channels without needing a set-top box or even having access to standard television service at all. With this option, you won’t need a working channel guide either!
How Do I Get the Guide to Work on Spectrum TV?
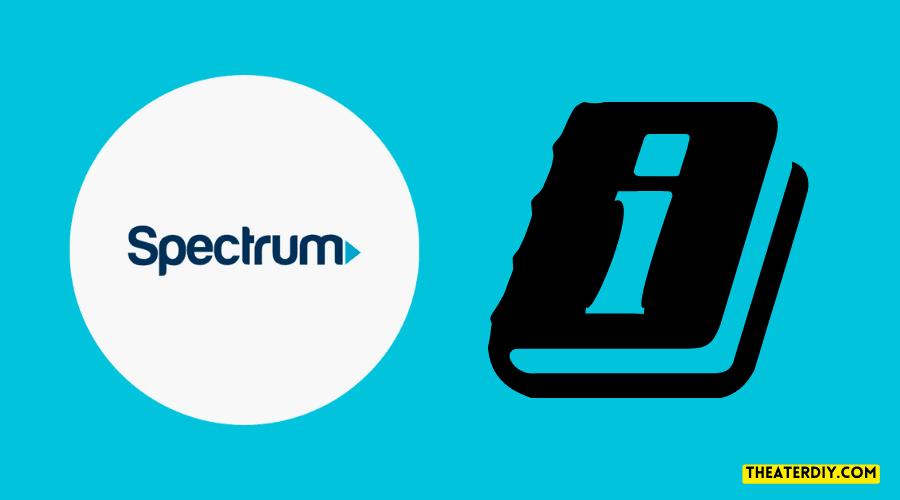
If you’re trying to figure out how to get your Spectrum TV service up and running, the good news is that it’s not as hard as you may think. To start, visit the Spectrum website and sign in or create an account if you haven’t already. Once logged in, select ‘My Services’ from the menu at the top of the screen.
Here you will find all of your TV services including any premium channel packages you have signed up for. Select ‘Spectrum Guide & DVR Settings’ from this page and follow through on-screen instructions for setting up your guide preferences such as which channels appear first when selecting a show or movie to watch. You can also customize your favorite channels here so they are easily accessible at any time while browsing content on Spectrum TV.
After completing these steps, exit back out to the main page where you should now be able to access live programming with ease by simply clicking on the ‘Live TV’ button located near the top right corner of the screen. With just a few clicks and some simple setup steps, you can quickly get started watching all of your favorite shows and movies on demand with Spectrum!
Conclusion
In conclusion, it is important to be aware of the potential causes when your Spectrum Guide app is stuck on Demand. It could be an issue with the internet connection, a bug in the software, or possibly a hardware issue. If troubleshooting and restarting do not work, you can contact customer service for further assistance.
Knowing why this problem happens will help you fix it faster and get back to watching TV!