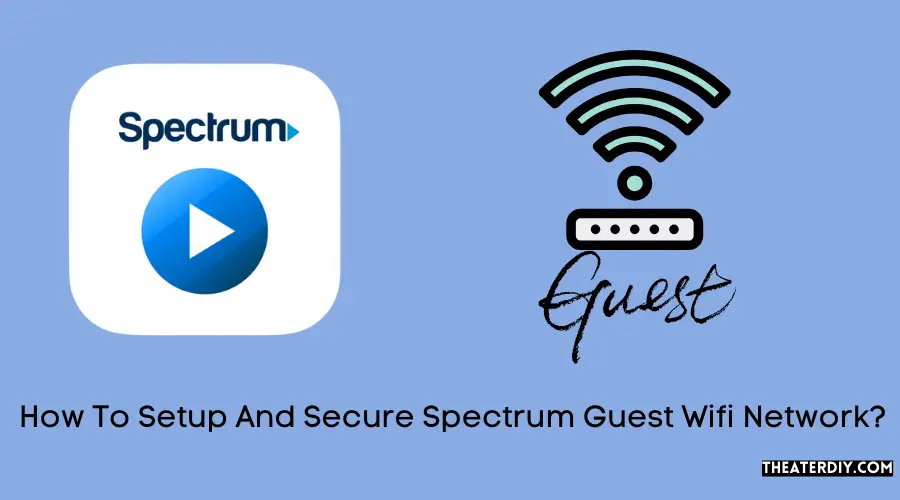To set up Spectrum Guest WiFi in Austin, Texas, go to your Spectrum router settings, enable the Guest network, and create a network name and password for your guests to use. This separate WiFi signal allows guests to connect without accessing your private network or password.
Setting Up A Secure And Convenient Guest Wifi Network
Welcome to our guide on setting up a secure and convenient guest Wifi network with Spectrum! Creating a separate network for your guests is not only a courteous gesture, but it also helps protect your main network from potential security risks. In this article, we will walk you through the steps to set up your Spectrum guest Wifi network and explain why securing your guest network is crucial. Let’s get started!
Steps to set up your Spectrum guest wifi network
Setting up a guest Wifi network with Spectrum is a straightforward process. Follow these easy steps:
- Accessing your Spectrum router settings
- Enabling the guest Wifi network
- Configuring the guest network settings
- Setting a strong password for the guest network
Accessing your Spectrum router settings
Before you can start setting up your guest network, you need to access your Spectrum router settings. Here’s how you can do it:
- Open a web browser on your computer.
- In the address bar, enter the IP address of your Spectrum router. The default IP address is 192.168.0.1, but it may vary depending on your router model. Press Enter.
- Enter your Spectrum router login credentials. If you haven’t changed them, the default username and password can usually be found on the router itself or in the user manual.
Enabling the guest wifi network
Once you have accessed your Spectrum router settings, you can enable the guest Wifi network:
- In the router settings menu, look for the “Guest Network” or “Guest Wifi” option. Click on it.
- Toggle the switch to enable the guest Wifi network.
Configuring the guest network settings
After enabling the guest Wifi network, you can configure the network settings:
- Enter a name for your guest network. Make it easily identifiable for your guests.
- Choose the security mode for the guest network. We recommend using WPA2, as it provides the highest level of encryption.
Setting a strong password for the guest network
It’s crucial to set a strong password for your guest network to ensure its security. Here are some tips for setting a strong password:
- Include a combination of uppercase and lowercase letters, numbers, and special characters.
- Make it at least 8 characters long.
- Avoid using personal information or common dictionary words.
Why it’s important to secure your guest wifi network
Securing your guest Wifi network is essential for several reasons:
- Protecting your main network from potential security risks
- Preventing unauthorized access to your private files and data
- Ensuring the privacy of your guests’ internet usage
Protecting your main network from potential security risks
By creating a separate guest Wifi network, you significantly reduce the risk of unauthorized access to your main network. This helps protect sensitive information, such as personal files, financial data, and confidential documents, from potential security breaches.
Ensuring the privacy of your guests’ internet usage
When guests connect to your guest Wifi network, their internet activities should remain private and separate from your main network. This ensures that their online browsing, emails, and other personal information are not accessible to other users on the network.
Setting up a secure and convenient guest Wifi network is not only beneficial for your guests but also crucial for the overall security of your main network. By following the steps outlined above, you can provide a safe and hassle-free internet experience for your guests while protecting your own data.
Additional Configuration Options
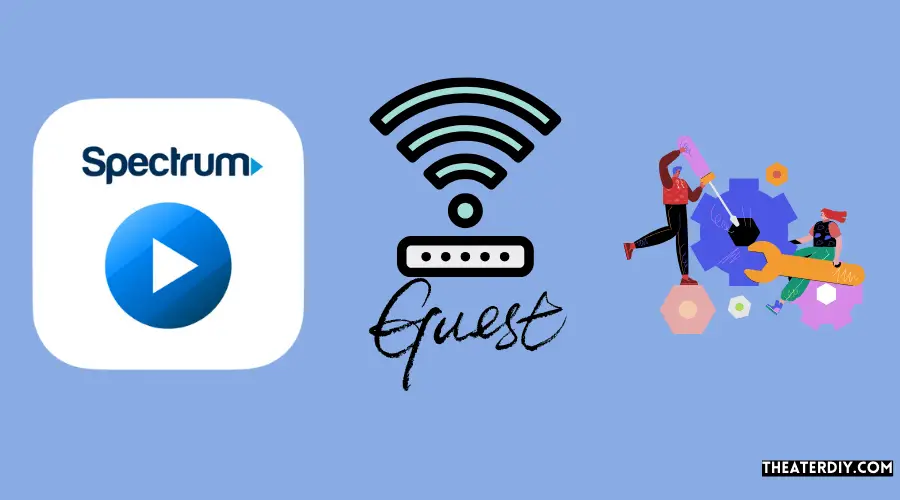
In addition to setting up your Spectrum guest wifi network, there are several additional configuration options that you can explore to customize your guest network to your liking. These options include:
Renaming devices on your guest wifi network
One of the useful features of the Spectrum guest wifi setup is the ability to rename devices connected to your guest network. This allows you to easily identify and keep track of the devices that are using your guest network. To rename a device, follow these steps:
- Log in to your Spectrum account via the Spectrum website.
- Navigate to the guest wifi settings.
- Locate the device that you want to rename.
- Click on the device and enter the new name.
- Save the changes.
Pausing, Unpausing, and scheduling network access for guest devices
If you want to temporarily pause or unpause the network access for any device connected to your guest wifi network, Spectrum provides you with the option to do so. Additionally, you can also schedule specific times for network access for guest devices. Here’s how you can pause, unpause, and schedule network access:
- Access your Spectrum account.
- Select the guest wifi settings.
- Choose the device for which you want to pause or unpause network access.
- Click on the appropriate option to pause or unpause the device’s network access.
- For scheduling network access, select the device and specify the desired schedule in the settings.
- Save the changes.
Removing disconnected devices from the guest network
To ensure that your guest wifi network remains optimized and secure, it is important to periodically remove disconnected devices from the network. Removing disconnected devices helps maintain the integrity of your network and prevents unwanted devices from accessing your guest network. Follow these steps to remove disconnected devices:
- Login to your Spectrum account.
- Access the guest wifi settings.
- Locate the disconnected device that you want to remove.
- Select the device and choose the option to remove it from the network.
- Confirm the removal.
Exploring advanced settings for your Spectrum guest wifi network
If you want to take your guest wifi network configuration to the next level, Spectrum offers advanced settings that you can explore. These advanced settings allow you to customize various aspects of your guest network, including security options, network visibility, and more. To access the advanced settings:
- Login to your Spectrum account.
- Go to the guest wifi settings.
- Look for the advanced settings option and click on it.
- Review and adjust the settings according to your preferences.
- Save the changes.
By utilizing these additional configuration options, you can enhance the functionality and security of your Spectrum guest wifi network, providing your guests with a seamless and secure internet experience.
Managing Speed And Connectivity
When it comes to setting up a Spectrum guest wifi network, managing speed and connectivity is crucial for a smooth and seamless experience for your guests. In this section, we will explore how to test the speed of your Spectrum guest wifi network, troubleshoot common connectivity issues, resolve guest devices unable to connect, address slow internet speed on the guest network, and optimize the speed and performance of your guest wifi network.
Testing the speed of your Spectrum guest wifi network
It’s important to regularly test the speed of your Spectrum guest wifi network to ensure that it is performing optimally. By conducting speed tests, you can identify any potential issues and take necessary actions to improve the network performance. To test the speed of your Spectrum guest wifi network, follow these steps:
- Connect to your Spectrum guest wifi network using a device.
- Open a web browser and visit a reputable speed testing website, such as Speedtest.net.
- Click on the “Go” or “Start Test” button to initiate the speed test.
- Wait for the test to complete and observe the download and upload speeds.
- If the speeds are below expectations, try rebooting your router and retest the speed. If the issue persists, consider reaching out to Spectrum customer support for further assistance.
Troubleshooting common connectivity issues
Connectivity issues can be frustrating for both you and your guests. Here are some common connectivity issues and troubleshooting steps you can take:
- Ensure that your Spectrum guest wifi network is enabled and broadcasting its SSID.
- Check if your router is properly connected to the modem and powered on.
- Verify that your guests are entering the correct password for the guest wifi network.
- Try rebooting your router and modem to refresh the network connection.
- If the issue persists, consider resetting your router to factory settings and reconfiguring it.
Guest devices unable to connect to the wifi network
If your guests are unable to connect to the Spectrum guest wifi network, there could be a few reasons for this. Here are some steps you can take to resolve the issue:
- Check if the number of connected devices has reached the maximum limit set by your router.
- Verify that your network security settings, such as MAC address filtering, are not blocking the guest devices.
- Ensure that your Spectrum guest wifi network is within range of the guest devices.
- Try restarting the guest devices and reconnecting them to the wifi network.
- If the issue persists, consider contacting Spectrum support for assistance.
Slow internet speed on the guest network
Slow internet speed on the guest network can be frustrating for your guests. Here are some steps you can take to improve the speed:
- Check if the internet speed issue is isolated to the guest network or if it affects other devices on your network as well.
- If the issue is limited to the guest network, try reducing the number of connected devices to free up bandwidth.
- Consider upgrading your internet plan for better speeds.
- Ensure that your router firmware is up to date, as outdated firmware can impact network performance.
- If necessary, reach out to Spectrum support for further assistance.
Optimizing the speed and performance of your guest wifi network
To enhance the speed and performance of your Spectrum guest wifi network, consider implementing the following optimization tips:
- Place your router in a central location to ensure optimal coverage for your guests.
- Use a separate router or access point for the guest network to minimize interference.
- Enable quality of service (QoS) settings on your router to prioritize bandwidth for the guest network.
- Regularly monitor and manage the connected devices on the guest network to ensure efficient usage of bandwidth.
- Consider using mesh wifi systems or range extenders to extend wifi coverage if needed.
- Periodically check for firmware updates for your router and apply them for improved performance and security.
By following these steps and implementing the necessary optimizations, you can create a reliable and high-performance Spectrum guest wifi network for your guests to enjoy.
Faqs And Troubleshooting
Having a guest WiFi network is beneficial for both you and your visitors. It allows your guests to connect to the internet without sharing your private network or password. In this section, we will address some frequently asked questions and common troubleshooting issues related to setting up a guest WiFi network with Spectrum. Let’s dive in!
Does Spectrum allow guest WiFi?
Yes, Spectrum does allow for the creation of a separate guest WiFi network. This means that your guests can connect to Spectrum Mobile WiFi without accessing your private network or using your password. When you view available WiFi networks from your home, you and your guests will see Spectrum Mobile listed as one of the options.
Source: Spectrum Mobile WiFi & Access Point FAQ
How to enable guest WiFi on your Spectrum router
In order to enable guest WiFi on your Spectrum router, follow these steps:
- Login to your router’s admin panel by entering its IP address in your web browser. The default IP address is either 192.168.0.1 or 192.168.1.1.
- Enter your router’s username and password. If you have never changed these, the default username is typically “admin” and the default password is either “admin” or “password”.
- Once logged in, navigate to the settings or wireless section of your router’s admin panel.
- Look for an option to enable guest WiFi or create a guest network. This may vary depending on your router model, so consult your router’s user manual or online documentation for specific instructions.
- Configure the network name (SSID) and password for your guest network. This will be the information that your guests will use to connect to the network.
- Save the settings and exit the admin panel. Your guest WiFi network should now be active and ready for use.
Following these steps will ensure that your guests have a separate WiFi network to connect to when they visit your home, protecting the security of your main network.
Source: Setup Guest WiFi Network | WiFi Marketing – Beambox
How to set up a guest WiFi network on Google Home
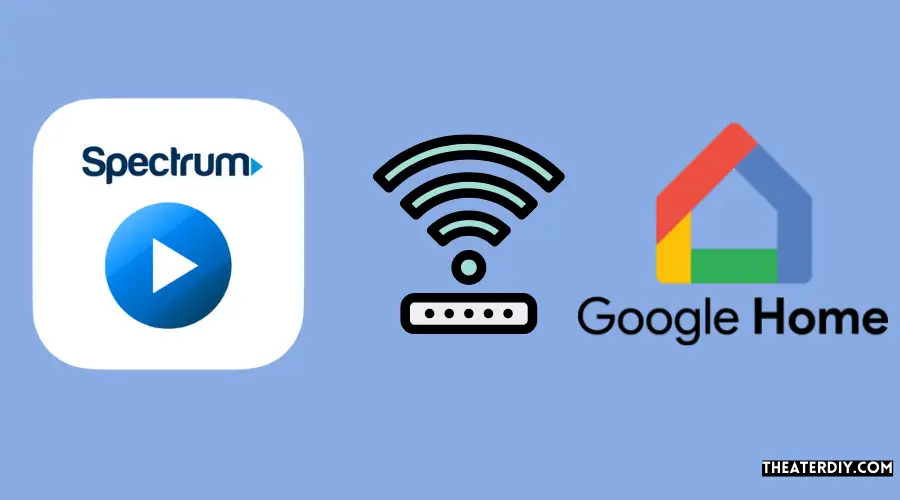
If you have a Google Home device and want to set up a guest WiFi network, here’s how:
- Open the Google Home app on your smartphone or tablet.
- Tap on “Favorites” and then go to the “WiFi Network settings” section.
- Look for the option to set up a “Guest Network” and turn it on.
- Enter a network name (SSID) and password for your guests to use when connecting to the network. Note that a password is required for guest networks.
- Under “Shared devices,” select any devices that you want your guests to be able to use.
- Tap on “Save” to apply the settings.
By following these steps, you can easily create a separate WiFi network for your guests using your Google Home device.
Source: Google Nest support
Troubleshooting common issues with guest WiFi networks
While setting up a guest WiFi network is usually a straightforward process, there might be some common issues that you could encounter. Here are a few troubleshooting tips to help you address these problems:
- Ensure that your router’s firmware is up to date. Router manufacturers often release firmware updates that can improve stability and fix known issues.
- Make sure the guest WiFi network is properly configured and enabled in your router’s settings. Double-check the network name (SSID) and password to ensure accuracy.
- Verify that your guest WiFi network is separate from your main network and has appropriate access restrictions in place.
- If your guests are having trouble connecting to the network, try restarting your router and their devices. Sometimes a simple reboot can resolve connectivity issues.
- If the problem persists, consider reaching out to your router’s manufacturer or your internet service provider for further assistance.
Following these troubleshooting tips should help you resolve common issues and ensure a smooth and reliable guest WiFi experience.
Remember, having a guest WiFi network provides convenience and security for both you and your visitors. Now that you know how to set it up and troubleshoot any problems, you can confidently offer WiFi access to your guests without compromising your main network.

Credit: www.amazon.com
Frequently Asked Questions
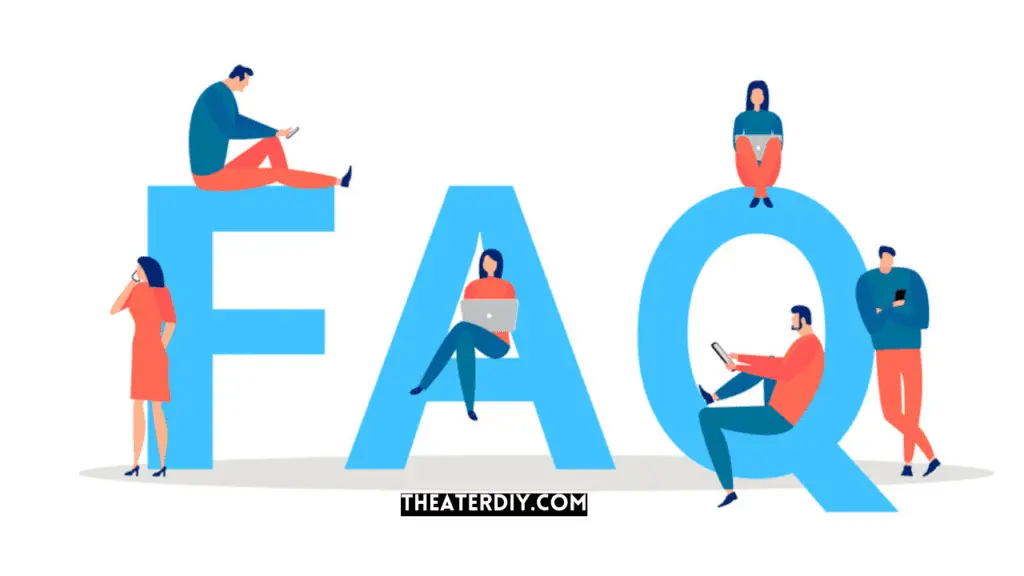
Does Spectrum Allow Guest Wifi?
Yes, Spectrum allows guest WiFi. You can create a separate guest network for your guests to connect to without sharing your private network or password.
How Do I Enable Guest Wifi On My Spectrum Router?
To enable guest WiFi on your Spectrum router, follow these steps: 1. Open the Google Home app on your device. 2. Tap on “Favorites” and then go to “WiFi Network settings. ” 3. Turn on the Guest Network feature. 4. Enter a network name and password for your guests to use.
5. Select any devices you want to allow your guests to use under “Shared devices. ” 6. Tap Save. Your guests will now be able to connect to the separate guest WiFi network using the provided network name and password.
How Do I Setup A Guest Wi-Fi Network?
To set up a guest Wi-Fi network, follow these steps: 1. Open the Google Home app. 2. Tap on “Favorites Wifi Network settings. ” 3. Turn on the Guest network. 4. Enter a network name and password for your guests to use.
5. Select any devices you want your guests to be able to use. 6. Tap Save. This separate network allows guests to connect without using your private network or password.
Can I Have A Guest Wifi?
Yes, you can have a guest WiFi network that allows visitors to access your internet connection without accessing your private network or password. It provides a separate signal for guests to connect to.
Conclusion
Creating a guest WiFi network is essential for providing secure and convenient internet access to your visitors. Spectrum’s guest WiFi setup allows you to create a separate signal specifically for your guests to connect without compromising your private network or password.
By following simple steps and enabling the guest network, you can ensure that your guests have a seamless and secure internet experience. So, take advantage of this feature and enhance your home network with Spectrum’s guest WiFi setup today!