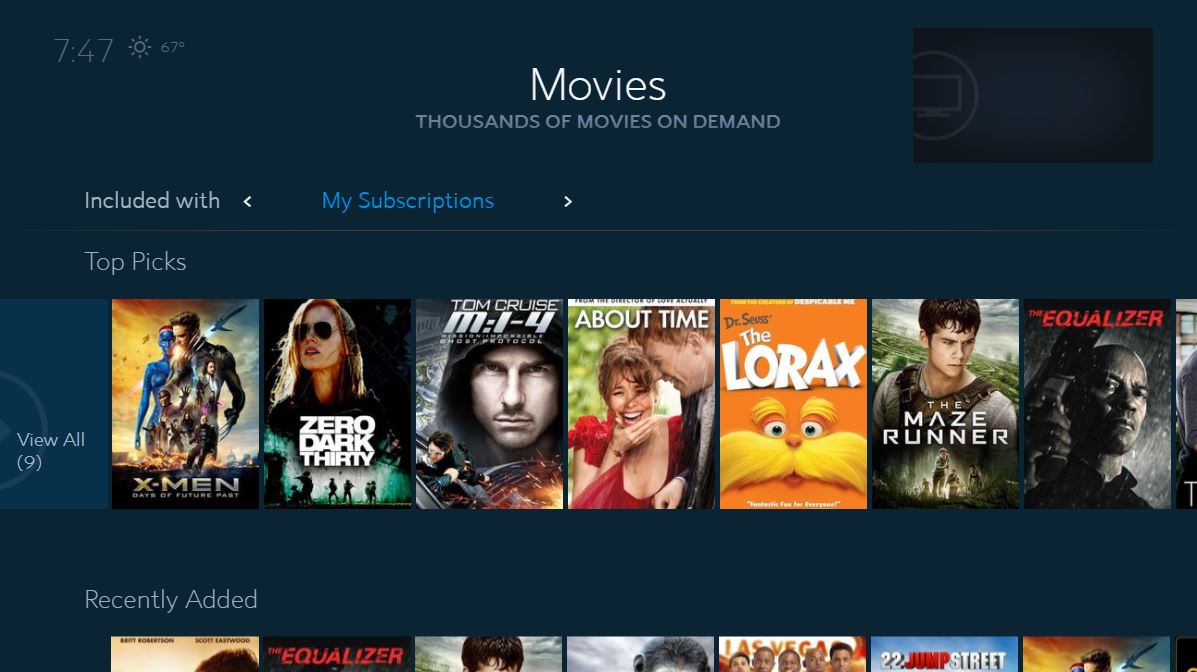Spectrum Apple TV not working? Force-quit the app and try again, restart the device, or reinstall the app if the issue persists.
If all else fails, contact Spectrum for assistance in fixing their app. Are you experiencing issues with your Spectrum app on Apple TV? Don’t worry, we have some solutions for you. If the app is not working, try force-quitting it and relaunching.
If that doesn’t work, restart your device and try again. Still having issues? Delete the app and reinstall it. If the problem persists, reach out to Spectrum for further assistance. Don’t let technical difficulties hinder your streaming experience, try these troubleshooting tips and get back to enjoying your favorite content on Apple TV with the Spectrum app.
Force-Quit The Spectrum App
The Spectrum app not working on your Apple TV can be frustrating, especially when you’re in the middle of watching your favorite show or movie. One effective solution to this problem is to force-quit the app. By force-quitting the app, you essentially close it down completely and give it a fresh start. It’s important to note that after force-quitting the app, you should always relaunch it to see if the issue has been resolved.
Steps to force-quit the app on Apple TV
- Using your Apple TV remote, double-click the TV/Home button. This will show you all the apps currently open on your Apple TV.
- Scroll through the list of apps until you find the Spectrum app.
- Using the trackpad, swipe up on the Spectrum app to force-quit it. This will remove the app from the list of open apps.
- Once the app has been force-quit, navigate back to the home screen of your Apple TV.
- Locate the Spectrum app and click on it to relaunch the app.
It’s crucial to remember that force-quitting the Spectrum app is just the first step in troubleshooting the issue. Relaunching the app is equally important as it allows the app to start fresh and potentially resolve any glitches or bugs that were causing the problem. If the issue persists after force-quitting and relaunching the app, you may need to try other troubleshooting steps or reach out to Spectrum for further assistance.
Restart The Apple Tv Device
Guide Users on How to Restart Their Apple TV Device
Is your Spectrum Apple TV not working as expected? Don’t worry, sometimes a simple restart can do wonders! Restarting your Apple TV device can help resolve various issues and get your Spectrum app up and running smoothly again.
Here’s a step-by-step guide on how to restart your Apple TV device:
- On your Apple TV remote, press and hold the Menu and Home buttons simultaneously.
- Keep holding the buttons until you see the LED light on the Apple TV device starts flashing.
- Then, release the buttons and your Apple TV will restart.
The process may take a few seconds, and once your Apple TV is back on, make sure to launch the Spectrum app again and check if the issue is resolved.
Highlighting the Benefits of Restarting
Restarting your Apple TV device can provide several benefits when it comes to resolving issues with the Spectrum app. Here’s why you should consider restarting:
- Refreshing the System: Restarting allows your Apple TV device to clear any temporary glitches or conflicts that might be causing the Spectrum app to malfunction.
- Resetting Connections: Sometimes, connectivity issues can arise, causing the app to freeze or display blurry images. Restarting helps in resetting the network connections and resolving these problems.
- Updating Background Processes: Restarting allows your Apple TV to update background processes and ensure that all the necessary software components for the Spectrum app are functioning properly.
By following these simple steps and restarting your Apple TV, you can troubleshoot many common issues and enjoy uninterrupted streaming with the Spectrum app.
Delete And Re-Download The Spectrum App
Delete and Re-download the Spectrum App
One of the common solutions to fix issues with the Spectrum app on Apple TV is to delete and re-download the app. This process can help resolve various problems such as freezing, audio syncing issues, or blurry display. Follow the steps below to delete and re-download the Spectrum app on your Apple TV.
Walkthrough on deleting the app from Apple TV
- Start by navigating to the home screen on your Apple TV.
- Using the remote, locate and highlight the Spectrum app.
- Press and hold the center button on the remote until the app starts shaking.
- Press the play/pause button on the remote.
- A prompt will appear asking if you want to delete the app. Select “Delete” to confirm.
- The app will be removed from your Apple TV.
Explain the process of re-downloading the app and how it can fix problems
After deleting the Spectrum app, you can re-download it from the App Store to potentially fix any issues you were experiencing. Here’s how you can re-download the Spectrum app on your Apple TV:
- Go back to the home screen of your Apple TV.
- Navigate to the App Store using the remote.
- In the search field, enter “Spectrum TV” using the on-screen keyboard.
- Select the Spectrum TV app from the search results.
- On the app page, click on the “Get” or “Download” button to initiate the download and installation process.
- Wait for the app to finish downloading and installing on your Apple TV.
By re-downloading the Spectrum app, you’re essentially starting fresh with a clean installation. This can often resolve any underlying software issues that were causing the problems earlier. Once the app is installed again, launch it and see if the issues you were facing have been fixed.
Remember, deleting and re-downloading the app is just one troubleshooting step you can take. If the issues persist, you may need to reach out to Spectrum support for further assistance. However, this method is worth trying as it has helped many users resolve problems with the Spectrum app on Apple TV.
Contact Spectrum Support
Experiencing issues with your Spectrum Apple TV? Don’t worry, Spectrum provides various support options to help you resolve any problems you’re facing. Whether it’s streaming issues, frozen video, or audio sync problems, Spectrum support is just a click or a call away. Here’s how to reach them:
Contact Spectrum Support via Phone
If you prefer speaking directly to a representative, you can call Spectrum support at 1-800-892-4357. Their dedicated support team is available 24/7 to assist you with any technical issues you may be facing with your Apple TV.
Reach Out Online via Chat
If you would rather type out your issues and seek support online, Spectrum also offers a live chat option. Simply visit their website and look for the live chat feature to connect with a support representative in real-time. They will guide you through troubleshooting steps and provide assistance until your Apple TV issue is resolved.
Explore the Spectrum Support Website
In addition to phone and chat options, Spectrum provides a comprehensive support website with valuable resources and troubleshooting guides. Visit https://www.spectrum.net/support/ to access their knowledge base. Here, you will find FAQs, step-by-step instructions, and guides to resolve common Apple TV issues.
In conclusion, Spectrum offers several ways to contact their support team for assistance with your Apple TV. You can call them at 1-800-892-4357, engage in a live chat on their website, or explore their support website for troubleshooting guides. Choose the method that suits your preference and get back to enjoying your favorite content on Apple TV.
Verify Internet Connection
Discuss the importance of a stable internet connection for Spectrum app
A stable internet connection is essential for the proper functioning of the Spectrum app on your Apple TV. Without a stable connection, you may experience issues such as freezing, buffering, or loss of audio and video quality. The Spectrum app relies on your internet connection to stream live TV shows, movies, and on-demand content. Therefore, it is crucial to ensure that your internet connection is reliable and strong to enjoy a seamless viewing experience.
Provide troubleshooting steps to ensure internet connectivity is not the issue
If you are facing issues with the Spectrum app on your Apple TV, follow these troubleshooting steps to ensure that your internet connectivity is not the problem:
- Check your Wi-Fi network: Make sure that your Apple TV is connected to the correct Wi-Fi network. Sometimes, it may inadvertently connect to a different network, causing connectivity issues.
- Restart your router: Power off your router and wait for a minute before turning it back on. This will refresh your internet connection and resolve any temporary glitches.
- Move closer to your router: If your Apple TV is far away from your router, it may receive a weak Wi-Fi signal. Try moving closer to the router to improve the signal strength and eliminate any potential interference.
- Check internet speed: Perform a speed test on your internet connection to ensure that you are getting the promised speed from your ISP. Slow internet speeds can result in buffering and poor video quality.
- Disable bandwidth-heavy devices: If you have other devices connected to the same Wi-Fi network, such as smartphones, tablets, or gaming consoles, temporarily disable them to free up bandwidth for your Apple TV and Spectrum app.
- Update the Spectrum app: Ensure that the Spectrum app on your Apple TV is up to date. You can do this by going to the App Store and checking for any available updates. Outdated versions of the app may have compatibility issues, which can affect its performance.
By following these troubleshooting steps, you can determine if your internet connectivity is causing the issues with the Spectrum app on your Apple TV. If you have ruled out internet connectivity as the problem, you can proceed with other troubleshooting methods or contact Spectrum support for further assistance.
Update The Spectrum App
If you’re experiencing issues with the Spectrum app on your Apple TV, one potential solution is to update the app. Updating the app can help resolve any bugs or compatibility issues that may be causing the app to not work properly.
Explain the process of updating the Spectrum app on Apple TV
To update the Spectrum app on your Apple TV, you can follow these simple steps:
- Using the remote, navigate to the App Store on your Apple TV home screen.
- In the App Store, locate the search bar and enter “Spectrum TV” to search for the app.
- From the search results, select the Spectrum TV app.
- On the app page, you’ll see the “Update” button if a new version of the app is available. Click on the “Update” button to start the update process.
- Wait for the update to complete. This may take a few minutes depending on the size of the update and your internet connection speed.
- Once the update is finished, you can launch the updated Spectrum app on your Apple TV and see if the issue has been resolved.
Provide steps to manually check for updates in the App Store
If you have disabled the automatic app updates on your Apple TV, you can manually check for updates in the App Store. Here’s how:
- Using the remote, navigate to the App Store on your Apple TV home screen.
- In the App Store, select the “Updates” tab located at the top of the screen.
- The Updates tab will display a list of all the available updates for your installed apps.
- Scroll through the list and locate the Spectrum TV app.
- If an update is available for the Spectrum app, you’ll see the “Update” button next to it. Click on the “Update” button to start the update process.
- Wait for the update to complete, and once it’s finished, you can launch the updated Spectrum app and check if the issue has been resolved.
By following these steps to update the Spectrum app on your Apple TV, you may be able to fix any issues you have been experiencing and enjoy uninterrupted streaming of your favorite content.
Set Up Spectrum Tv App On Apple Tv
Are you experiencing issues with your Spectrum TV app on your Apple TV? Don’t worry, we’ve got you covered! In this guide, we will walk you through the steps of setting up the Spectrum TV app on your Apple TV, ensuring that you can enjoy your favorite shows and movies without any interruptions. Let’s get started!
Guide users on how to set up Spectrum TV app on their Apple TV
Set up your Apple TV with the Spectrum TV App
The Spectrum TV App should automatically download to your Apple TV during the initial setup. However, if it doesn’t, you can follow the steps below to download and install it:
- From the home screen of your Apple TV, open the App Store.
- Go to the Search section.
- Enter “Spectrum TV” in the search field.
- Select the Spectrum TV App from the search results.
- Click on the “Get” button to download and install the app.
Update the Spectrum TV App on your Apple TV
If you already have the Spectrum TV App installed on your Apple TV, it’s important to keep it updated to ensure smooth and uninterrupted streaming. Here’s how you can update the app:
- Make sure the “Automatically Update Apps” feature is turned on. You can check this in the Settings section of your Apple TV.
- If the feature is turned off, manually update the app by following these steps:
- Go to the App Store on your Apple TV.
- Select the Spectrum TV App.
- Check if an update is available and click on the “Update” button if necessary.
Following these simple steps will ensure that you have a smooth experience with the Spectrum TV app on your Apple TV. If you continue to experience issues, it’s recommended to reach out to Spectrum support for further assistance. Happy streaming!
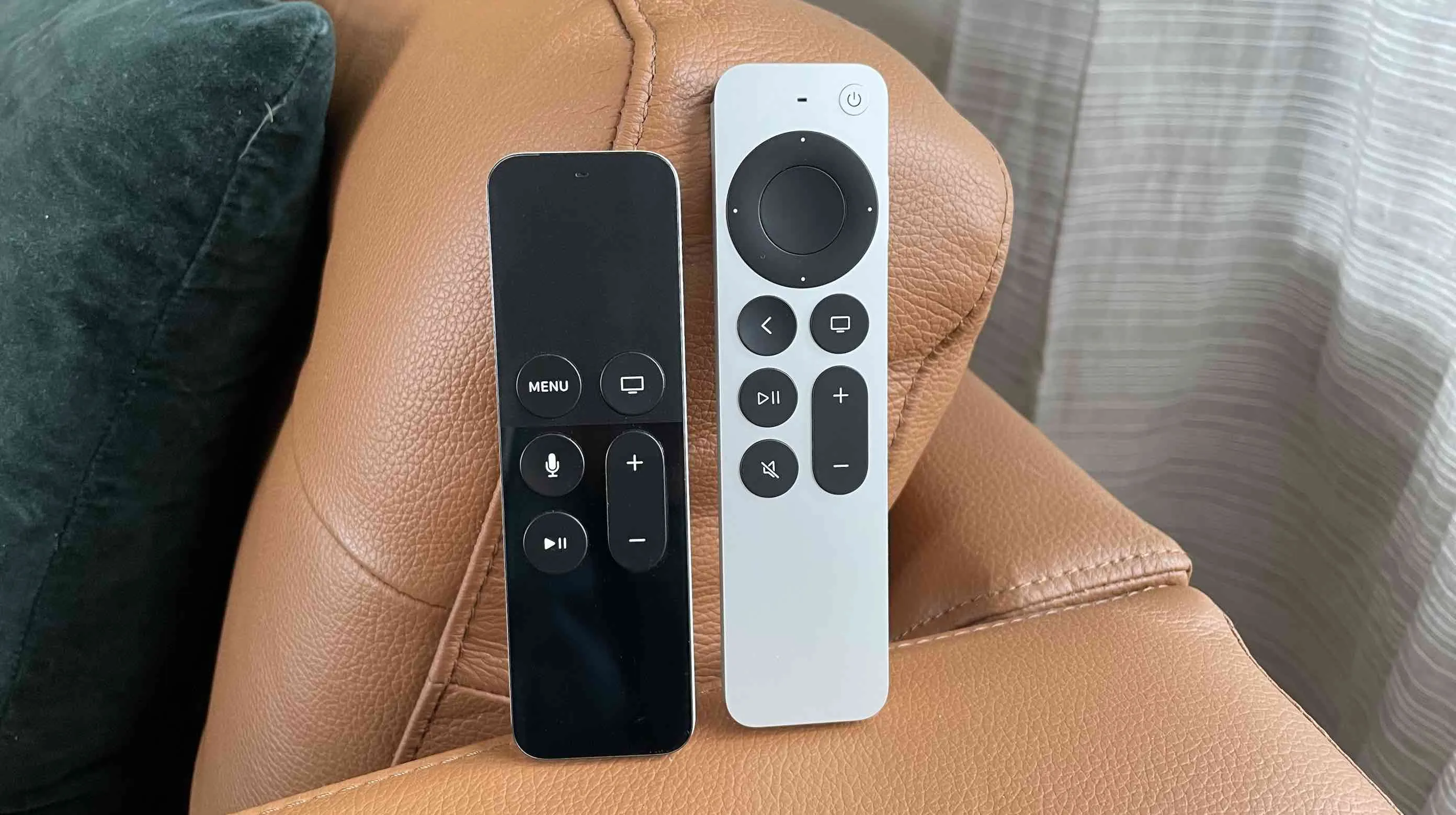
Credit: 9to5mac.com
Troubleshoot Internet Issues
Having trouble with Spectrum not working on your Apple TV? The issue may not be with the app itself but rather with your internet connection. Internet bandwidth and latency can affect the performance of live TV on Apple TV. Understanding how these factors impact your viewing experience can help you troubleshoot and resolve any internet-related problems. Here are some tips to get you started:
1. Check your internet bandwidth
Insufficient internet bandwidth can cause buffering and interruptions while streaming live TV. To ensure smooth playback, it’s recommended to have a high-speed internet connection. You can check your bandwidth using online speed test tools or contact your internet service provider for more information. If your bandwidth is inadequate, consider upgrading your plan for a better streaming experience.
2. Reduce latency for better performance
Latency refers to the delay between sending and receiving data. High latency can lead to lag, buffering, and poor video quality. To reduce latency, try the following:
- Position your Apple TV and Wi-Fi router in close proximity to minimize signal interference.
- Ensure that there are no physical obstacles hindering the Wi-Fi signal.
- Restart your Wi-Fi router to refresh the connection.
3. Optimize your Wi-Fi signal
A strong Wi-Fi signal is crucial for seamless streaming. Here are some tips to improve your Wi-Fi signal:
- Place your Wi-Fi router in a central location in your home for better coverage.
- Reduce interference by keeping your router away from other electronic devices, such as cordless phones or microwaves.
- Consider upgrading your Wi-Fi router to a newer model with better range and performance.
4. Reset your Apple TV and modem
Resetting your Apple TV and modem can help resolve common connectivity issues. Here’s how to do it:
- Unplug the power cable from your Apple TV and modem.
- Wait for 30 seconds.
- Plug the power cable back into your modem and wait for it to fully restart.
- Plug the power cable back into your Apple TV and turn it on.
If these troubleshooting steps don’t resolve the issue, you may need to contact your internet service provider for further assistance. By addressing internet-related problems, you can ensure a smooth and uninterrupted streaming experience on your Apple TV with Spectrum.
Frequently Asked Questions On Spectrum Apple Tv Not Working
Why Isn T Spectrum Working On Apple Tv?
To fix Spectrum not working on Apple TV, force-quit the app and relaunch. If the problem persists, force-quit, restart the device, and try again. If still not resolved, delete and re-download the app. If nothing works, Spectrum will need to fix their app.
Why Is Apple Tv Suddenly Not Working?
If your Apple TV is suddenly not working, force-quit the app, then relaunch and try again. If the issue persists, force-quit the app, restart the device, then relaunch and try again. If the issue still persists, delete the app, re-download and try again.
If the issue still persists, contact Spectrum for further assistance.
How Do I Update My Apple Tv Spectrum App?
To update your Apple TV Spectrum app, force-quit the app and relaunch it. If the issue persists, force-quit the app, restart the device, and try again. If the problem remains, delete the app, re-download it, and try again. If none of these steps work, contact Spectrum for assistance.
Does Apple Tv Work With Spectrum Cable?
Yes, Apple TV works with Spectrum cable. During the initial setup, the Spectrum TV app should automatically download to your Apple TV. If it doesn’t, you can manually download it from the App Store. If you’re experiencing issues with the app, you can try force-quitting and relaunching it, restarting the device, or deleting and re-downloading the app.
If the problem persists, you may need to contact Spectrum for further assistance.
Conclusion
If you’ve been experiencing issues with your Spectrum Apple TV app, there are a few things you can try to resolve the problem. First, force quit the app and then relaunch it. If that doesn’t work, try restarting the device and then opening the app again.
If the issue persists, you can try deleting the app and then re-downloading it. If none of these solutions work, it may be a problem with the app itself and you’ll have to wait for Spectrum to fix it.