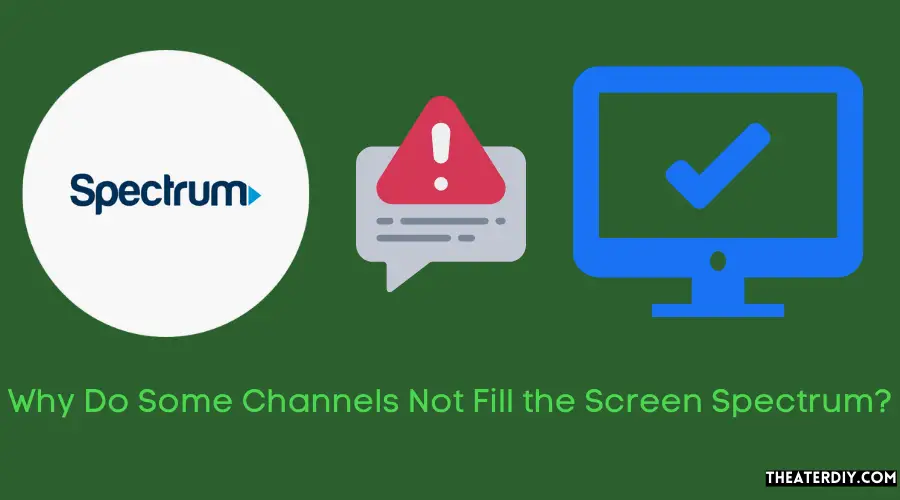The reason why some channels may not fill the screen spectrum is due to the broadcasting format. When an SD (Standard Definition) show is being broadcasted on a channel that usually features HD (High Definition) programming, the image will no longer fill the screen and black bars will appear.
Common Reasons For Channels Not Filling The Screen
Different broadcast formats: SD vs HD
One common reason why some channels may not fill the entire screen spectrum is due to different broadcast formats. Television channels broadcast programs in both Standard Definition (SD) and High Definition (HD). SD programs have a lower resolution and aspect ratio compared to HD programs, which results in black bars appearing around the image on HD TVs. This happens because the TV is programmed to display HD content, but the channel is broadcasting in SD.
Incorrect TV settings
Another reason for channels not filling the screen spectrum is incorrect TV settings. Sometimes, the settings on the television may not be properly configured, causing the picture to be displayed in a smaller size. This can be adjusted by accessing the TV’s settings menu and selecting the appropriate picture size or aspect ratio. By making sure the TV settings match the broadcast format, you can ensure that channels fill the entire screen.
Hardware or software issues
Hardware or software issues can also lead to channels not filling the screen spectrum. In some cases, the TV may have a glitch or a software bug that affects the display of certain channels. Restarting the equipment or performing a reset can often resolve such issues. Additionally, problems with the TV’s connections or compatibility with certain broadcast formats may also cause the channels to not fill the screen. Troubleshooting the hardware or software involved can help identify and fix these issues, ensuring that channels are displayed correctly.

Credit: www.spectrum.net
Troubleshooting Steps For Channels Not Filling The Screen
Are you experiencing the frustrating issue of channels not filling the screen on your Spectrum TV? Don’t worry, we’ve got you covered with some troubleshooting steps that can help you resolve this problem. In this section, we will walk you through the process of checking your TV aspect ratio settings, adjusting the picture size settings, restarting your TV equipment, resetting your Spectrum TV settings, and reaching out to customer support for further assistance.
Check TV aspect ratio settings
The first step in troubleshooting channels not filling the screen is to check your TV’s aspect ratio settings. Sometimes, the aspect ratio might be set to a zoomed-in or zoomed-out option, which can cause the image to appear smaller or larger than it should be. To fix this, follow these steps:
- Access your TV’s menu or settings.
- Navigate to the aspect ratio or picture size options.
- Ensure that the aspect ratio is set to the appropriate setting, typically “16:9” for widescreen TVs.
- Save the changes and check if the channels now fill the screen properly.
Adjust picture size settings on the TV
If checking the aspect ratio settings doesn’t solve the issue, the next step is to adjust the picture size settings on your TV. Follow these steps to do so:
- Access your TV’s menu or settings.
- Find the picture size or screen adjustment options.
- Try different picture size settings, such as “Full”, “16:9”, or “Auto”, to see which one fits the screen correctly.
- Save the changes and check if the channels are now displayed properly.
Restart your TV equipment
If the previous steps didn’t work, a simple restart of your TV equipment might do the trick. Here’s what you need to do:
- Turn off your TV and any connected devices, such as cable boxes or streaming devices.
- Unplug the power cords from both your TV and the devices.
- Wait for at least 30 seconds.
- Plug the power cords back in, starting with the TV and then the devices.
- Turn on your TV and check if the channels now fill the screen.
Reset your Spectrum TV settings
If none of the previous steps resolve the issue, you can try resetting your Spectrum TV settings. Here’s how:
- Access your Spectrum TV menu or settings.
- Navigate to the reset or restore options.
- Select the option to reset your TV settings to the default factory settings.
- Confirm the reset and wait for the process to complete.
- Once the reset is done, check if the channels now fill the screen properly.
Contact customer support for further assistance
If all else fails and the channels still don’t fill the screen, it’s time to reach out to Spectrum’s customer support for further assistance. They have dedicated technical support teams who can provide specialized guidance and solutions to your specific issue.
Remember, troubleshooting steps may vary depending on your TV model and the Spectrum equipment you are using. It’s always best to consult your TV’s manual or Spectrum’s official support channels for precise instructions tailored to your setup.
By following these troubleshooting steps, you should be able to resolve the issue of channels not filling the screen on your Spectrum TV. Enjoy a fully immersive viewing experience once again!
Fixing The Spectrum Glitch
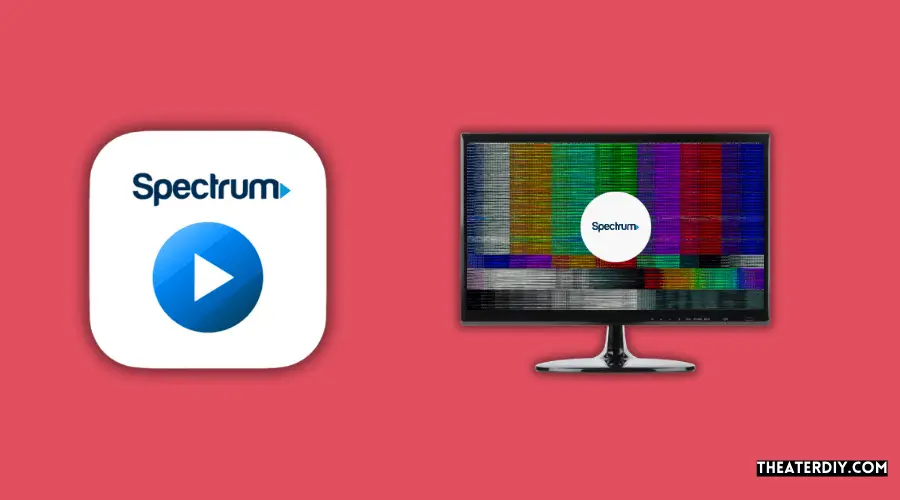
Are you wondering why some channels on Spectrum don’t fill the screen? It can be frustrating to see black bars surrounding your favorite programs or images not being displayed in full. Thankfully, there are a few steps you can take to fix this issue. In this guide, we will explore how you can resolve the Spectrum glitch and enjoy a full screen experience when watching your favorite channels.
If you are experiencing channels not filling the entire screen on Spectrum, one of the first troubleshooting steps you can take is to restart your equipment. Sometimes, connection issues can cause the glitch. Here’s how you can do it:
- Go to the Internet tab on your Spectrum TV.
- Choose your equipment from the list.
- Look for a Connection Issue status next to your equipment.
- If there is a status, select Troubleshoot.
- Select Restart.
- Select Restart again to confirm.
Restarting your equipment can often resolve minor connection issues and restore your channels to fill the entire screen.
If restarting your equipment doesn’t fix the issue, Spectrum provides a troubleshooting guide that can help you identify and resolve the spectrum glitch. Simply follow these steps:
- Select the Reset It button on the Spectrum troubleshooting guide.
- Go to the Internet tab.
- Choose your equipment from the list.
- Look for a Connection Issue status next to your equipment.
- If there is a status, select Troubleshoot.
- Select Restart.
- Select Restart again to confirm.
The Spectrum troubleshooting guide is a valuable resource that can walk you through the steps to resolve various issues, including the missing full-screen display problem.
By following these troubleshooting steps, you can fix the Spectrum glitch and enjoy your favorite channels in full-screen mode. Remember to restart your equipment and utilize the Spectrum troubleshooting guide to resolve any connection issues that may be causing this annoying glitch. Enjoy your uninterrupted entertainment!
Understanding Tv Broadcast Formats And Screen Display
In this blog post, we will dive into the fascinating world of TV broadcast formats and screen display. Have you ever wondered why some channels do not fill the screen spectrum? Well, let’s find out!
Difference between SD and HD broadcasts
Before we understand why some channels do not fill the screen spectrum, it’s important to grasp the difference between Standard Definition (SD) and High Definition (HD) broadcasts.
SD broadcasts have a lower resolution compared to HD broadcasts. The picture quality is not as crisp and sharp, and the aspect ratio is usually 4:3. On the other hand, HD broadcasts provide a higher resolution and enhanced clarity. The aspect ratio is typically 16:9, resulting in a wider screen display.
How to identify if a program is being broadcast in SD or HD
Now that we know the difference between SD and HD broadcasts, you might wonder how to identify if a program is being broadcast in SD or HD. Luckily, most modern TVs make it easy for you to find out.
- Check for labels or indicators on the screen or in the information provided by your TV service provider. They often mention whether a program is being broadcast in SD or HD.
- Take a look at the picture quality. If the image appears grainy with less detail and lacks sharpness, it is likely an SD broadcast. Conversely, if the picture is crystal clear with vibrant colors and better details, it is an HD broadcast.
- Adjust your TV settings. Many TVs have a built-in feature that displays the resolution of the content being shown. You can access the settings menu and look for options to show the resolution, which will indicate whether it is SD or HD.
Setting options for adjusting the screen display on your TV
Now that we’ve established the differences between SD and HD broadcasts and how to identify them, let’s explore setting options to adjust the screen display on your TV.
Each TV model may have different options and functionalities, but here are some common settings you can check:
| TV Setting Option | Description |
|---|---|
| Aspect Ratio | Allows you to select the aspect ratio that best suits the content you are watching. For SD broadcasts, choose the 4:3 option, while for HD broadcasts, opt for the 16:9 option. |
| Zoom | Enables you to zoom in or out of the content to fill the screen or adjust the size as desired. |
| Picture Size | Provides manual adjustment options for the picture size, allowing you to customize it according to your preference. |
By exploring these settings and experimenting with different options, you can ensure that your TV screen displays the content in the most suitable and pleasing way.
So, next time you encounter channels that do not fill the screen spectrum, you’ll have a better understanding of TV broadcast formats and screen display.
Troubleshooting Guide Issues On Spectrum
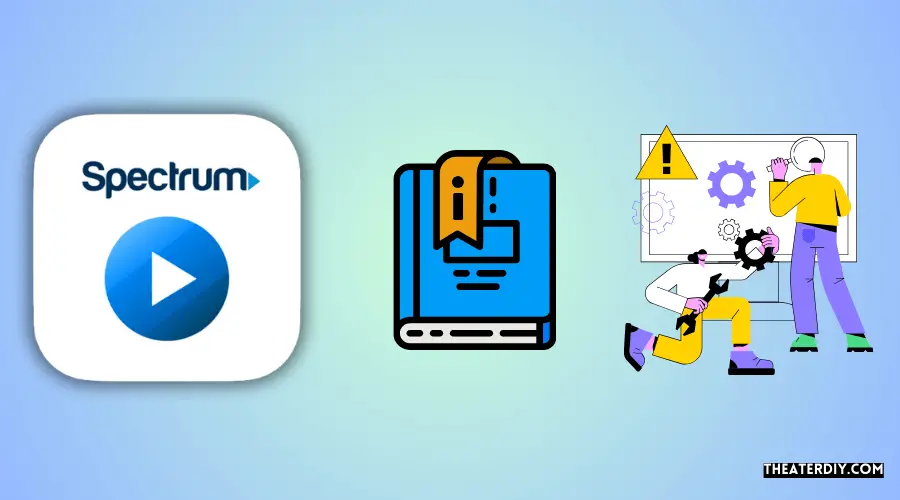
If you have ever experienced channels not filling the screen on Spectrum, you might be wondering what could be causing this frustrating issue. In this troubleshooting guide, we will explore some common issues with the Spectrum guide and provide step-by-step instructions to resolve them. If you find yourself still struggling to fix the problem, we will also guide you on how to reach out to Spectrum support for additional assistance.
Common issues with the Spectrum guide
Before we delve into the troubleshooting steps, let’s first identify some common issues that can cause channels not to fill the screen on Spectrum. By understanding these issues, you can better troubleshoot and resolve the problem:
- Incompatibility between the broadcast format and your TV’s display settings.
- Switching between HD and SD programming.
- Equipment or software glitches.
- Incorrect aspect ratio settings.
Now that we know what to look out for let’s move on to the steps you can take to troubleshoot and resolve guide issues with Spectrum.
Steps to troubleshoot and resolve guide issues
Follow these step-by-step instructions to address the issue of channels not filling the screen on Spectrum:
- Check your TV’s picture settings: Ensure that your TV’s aspect ratio or zoom settings are correctly configured. Refer to your TV’s user manual for instructions on how to adjust these settings.
- Restart your equipment: Sometimes, a simple restart can fix minor glitches. Start by selecting the “Reset It” button on the Spectrum troubleshooting guide. Then, go to the Internet tab and choose your equipment from the list. Look for a “Connection Issue” status next to your equipment and select “Troubleshoot.” Finally, select “Restart” and repeat the restart process.
- Verify your broadcast format: If you often switch between HD and SD programming, double-check if the channel you are watching is being broadcast in the same format as your TV’s settings. If not, you may experience black bars or an incomplete screen display. Adjust your TV’s display settings accordingly.
- Reset Spectrum receiver: If the issue persists, consider resetting your Spectrum receiver. Unplug the power cord from the back of the receiver, wait for 10 seconds, and then plug it back in. Give the receiver a few minutes to reboot before checking if the channels now fill the screen.
By following these steps, you should be able to troubleshoot and resolve the issue of channels not filling the screen on Spectrum. However, if you still encounter difficulties, it may be time to seek further assistance from Spectrum support.
Contacting Spectrum support for additional assistance
If the troubleshooting steps mentioned above did not solve the issue, don’t worry. Spectrum support is there to help you. Here’s how you can reach out to them:
- Visit the Spectrum support website at www.spectrum.net/support.
- Navigate to the “Contact” or “Support” section of the website.
- Look for the customer service phone number or live chat option.
- Prepare any relevant information about your issue and have your account details ready for verification.
- Contact Spectrum support and explain the problem you are facing with channels not filling the screen.
The Spectrum support team is well-equipped to provide you with further guidance and assistance in resolving the issue. They may escalate the matter or schedule a technician visit if necessary.
Remember, troubleshooting guide issues on Spectrum can be a frustrating experience, but following the steps mentioned above and reaching out to Spectrum support will help you get back to enjoying your favorite channels in full-screen glory.
Bell TV and Channels Not Filling The Screen
Understanding the different formats of broadcast
The issue of channels not filling the screen on Bell TV can be attributed to the different formats of broadcast. When a channel broadcasts in Standard Definition (SD) and you have a High Definition (HD) TV, the program will be displayed with black bars around the image, resulting in it not filling the entire screen.
Reasons behind channels not filling the screen on Bell TV
There can be various reasons why channels on Bell TV do not fill the screen:
- The channel is broadcasting in SD format while you have an HD TV.
- Your TV settings may need adjustment to properly display the content.
Troubleshooting steps to resolve the issue
If you encounter channels not filling the screen on Bell TV, you can follow these troubleshooting steps:
- Check your TV’s picture settings to ensure it is set to display the content correctly.
- Verify that your TV is set to the appropriate aspect ratio based on the broadcast format (e.g., 16:9 for HD, 4:3 for SD).
- If necessary, consult your TV’s user manual for specific instructions on adjusting the picture settings.
- Consider reaching out to Bell TV support for further assistance if the issue persists.
Frequently Asked Questions
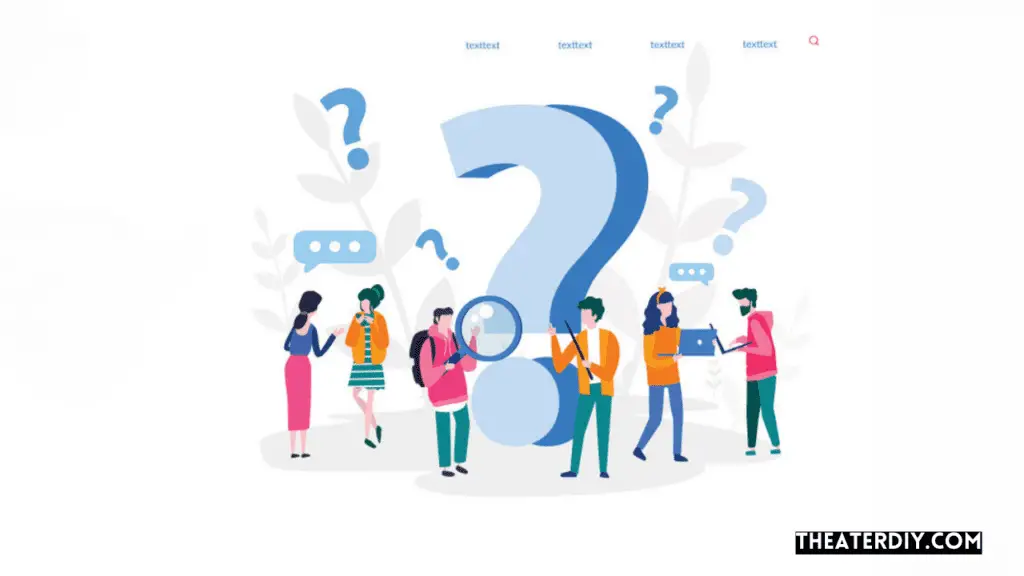
Why Are Some Cable Channels Not Full Screen?
Some cable channels are not full screen because they may be broadcasting in a different format than what your TV is programmed to display. This usually happens when a channel shows a program in Standard Definition (SD) on a High Definition (HD) TV.
The image will not fill the screen and black bars may appear around the image.
How Do I Make My Tv Picture Fit My Screen Spectrum?
To make your TV picture fit your screen spectrum, adjust the aspect ratio settings on your TV. If you see black bars around the image, it may be because you’re watching a channel that broadcasts in a different format than your TV is programmed to display.
Check your TV’s settings and change the aspect ratio to fill the screen.
How Do I Fix The Spectrum Glitch?
To fix the spectrum glitch, restart your equipment and select the Reset It button on the Spectrum troubleshooting guide. Go to the Internet tab, select your equipment, and look for a Connection Issue status. If you see it, select Troubleshoot and then select Restart.
Repeat this process again.
Why Is My Spectrum Guide Messed Up?
If your Spectrum guide is messed up, it could be because you are watching a channel that normally broadcasts HD programming but is currently showing an SD show. This can cause black bars to appear around the image, which won’t fill the screen.
To fix the issue, you can try restarting your equipment by selecting the Reset It button on the Spectrum troubleshooting guide.
Conclusion
Some channels may not fill the screen spectrum due to various reasons like broadcasting in a different format or showing SD content on an HD TV. This can result in black bars appearing around the image. To resolve this issue, troubleshooting steps like restarting the equipment or adjusting TV picture settings can be taken.
Unfortunately, there may be instances where the image cannot be fully displayed on the screen. Understanding the reasons behind this can help viewers make the necessary adjustments to improve their viewing experience.