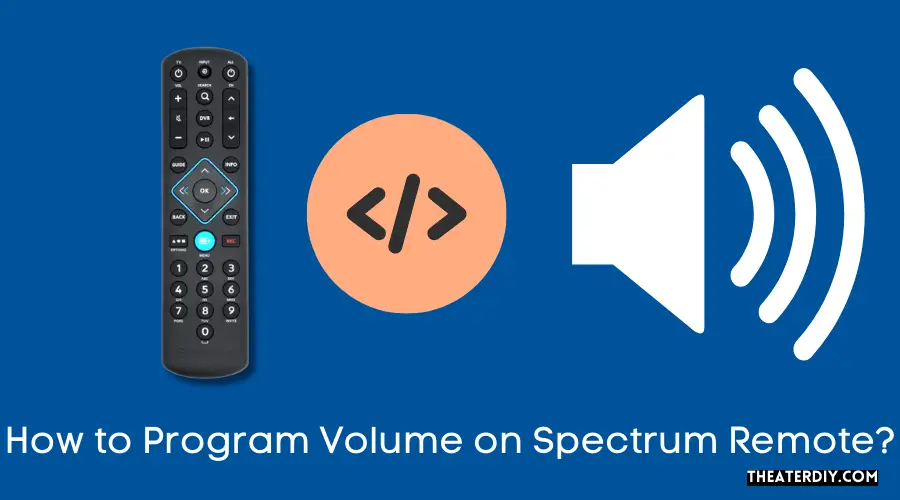To program the volume on a Spectrum remote, first ensure the remote is in cable mode, then follow the instructions specific to your remote model. Most often, this involves accessing the remote setup menu or using a specific key sequence.
Mastering Spectrum Remote: Program Volume Like a Pro
As technology becomes a staple in home entertainment, programming remotes for devices like those from Spectrum is a common task. Spectrum’s wide array of services, including TV, internet, and voice, come with various remote controls designed for user-friendliness. Navigating the setup of these remotes, particularly for volume control, is crucial for a seamless entertainment experience.
Ensuring quick access to all functions of your television or audio system, the right setup saves time and enhances your viewing pleasure. This guide delivers essential steps, catering to both new users and those needing a refresher on programming their Spectrum remote.
Understanding Remote Models
Embarking on the journey to effortlessly program the volume on your Spectrum remote necessitates a grasp of the various remote models available. Spectrum, being a major player in the cable service arena, offers several remote types to cater to different user needs. By identifying your remote model, you ensure a seamless setup experience, allowing for a customized volume control solution that complects with your home entertainment system.
Different Types Of Spectrum Remotes
Unravel the possibilities with the diverse array of Spectrum remotes, designed to enhance your viewing experience:
- URC1160 – Compact and ergonomically designed
- URC2060 – Simple remote with easy-to-read buttons
- CLIKR-5: UR5U-8780L / UR5U-8790L – Feature-rich for a tailored use
- 1200 – Sleek and minimalistic, tailored for HD set-top boxes
- 2100 – Advanced for DVR control with extensive features
Once familiar with the model, you’ll be ready to navigate the programming phase with precision.
Features Specific To Spectrum Remotes
Spectrum remotes aren’t your ordinary channel switchers. They’re imbued with features that add convenience and control over your entertainment:
| Feature | Description |
|---|---|
| Master Volume Control | Allows users to adjust the TV or audio system’s volume regardless of which device is currently active. |
| Auto-Search Method | Employs a code search feature to automatically find the correct code for your device. |
| Programmable Keys | Customize your remote with shortcuts to your favorite channels or functions. |
| Backlit Buttons | Illuminated buttons for easy control, even in the dark. |
| Find My Remote | Some Spectrum remote models include a feature to help locate the remote when misplaced. |
Knowing these features ensures a frictionless approach to programming your remote, unrestrained by confusion or compatibility concerns. With advanced volume control and other tailored functionalities, Spectrum remotes not only command your TV but also proffer an elevated audio-visual experience.
Quick Guide To Programming Volume
Getting the most out of your Spectrum remote is easy when you know how to program it properly. If constant juggling between remote controls is not your preferred exercise while settling down for a movie night, you’ll love the convenience of controlling your TV’s volume directly with your Spectrum remote. This quick guide offers a straightforward approach to programming the volume feature—an essential step towards a seamless viewing experience. Let’s dive into the step-by-step instructions to help you accomplish just that.
Step-by-step Instructions Section
Step-by-step Instructions
Follow these instructions to program the volume control on your Spectrum remote:
- Turn on your TV and the device you want to pair the remote with.
- Locate the MENU or SETUP button on your Spectrum remote. Pressing it should open the remote’s on-screen menu.
- Navigate using the arrow keys to Settings & Support.
- Go to Remote Control and then select Program Remote.
- Choose the device you wish to control the volume on.
- If prompted, enter the brand of your device, and select the model if available. Otherwise, use the Spectrum remote’s automatic search function to find the appropriate code.
- Once you’ve found the correct code, save the settings.
- To test, aim your Spectrum remote at the device, and try adjusting the volume to ensure the remote is properly programmed.
Verifying successful volume control setup Section
Verifying Successful Volume Control Setup
Once you’ve programmed the remote, it’s crucial to verify that the volume control is functioning as expected:
- Attempt to increase and decrease the volume to check if the remote responds correctly.
- Make sure the mute button works and silences the audio as intended.
- If your device has a separate sound system, like a soundbar or surround sound system, confirm that the volume controls are interacting with the correct device.
If successful, your Spectrum remote is now a unified controller for your entertainment setup, giving you one less thing to worry about. Should you face any issues during setup, you may need to repeat the programming process or consult the support section on Spectrum’s official website for further assistance. Rest assured, a little patience will go a long way in ensuring your remote is set up to your satisfaction.
Customizing Volume Functions
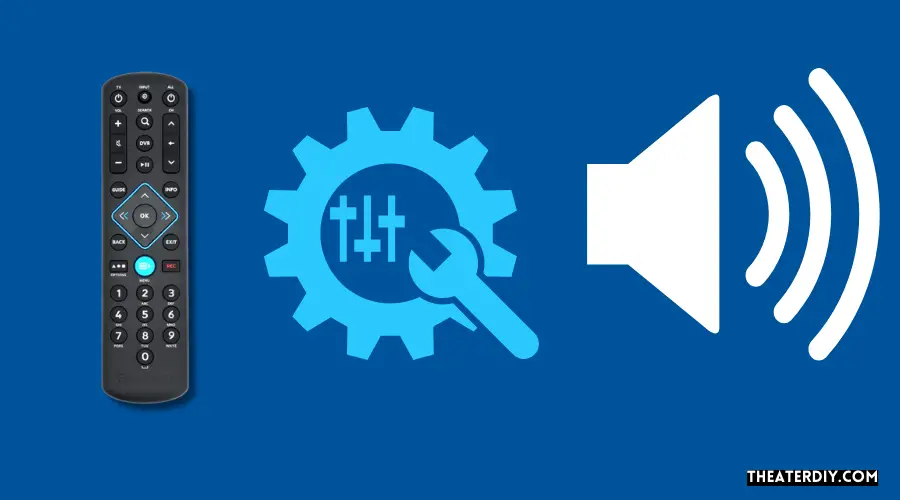
Being in control of your entertainment system means having the power to adjust audio to your preference, whenever you want. Customizing the volume functions on your Spectrum Remote is a straightforward process that enhances your viewing experience. Tailoring your remote’s settings allows seamless transitions between different devices, ensuring optimal sound levels. Whether you’re watching TV, playing a game, or enjoying a movie, mastering volume customization is key. Let’s delve into fine-tuning your Spectrum Remote for the perfect audio setup.
Setting Volume Lock
The Volume Lock feature on your Spectrum Remote is designed to keep your volume settings consistent across all your devices. You won’t have to worry about the volume changing unexpectedly when switching from your cable box to a DVD player. Here’s how to set this feature:
- Turn on the device you want to lock the volume on.
- Press and hold the ‘SETUP’ button on your remote until the LED blinks twice.
- Enter the code 993 followed by 1 to lock the volume to your TV, or 2 for the audio device you’re working with.
- Wait for the LED to blink twice to confirm that the Volume Lock is set.
Adjusting Volume Control Settings For Various Devices
In a household with multiple entertainment devices, you want your Spectrum Remote to handle them all without a hitch. Adjusting volume control settings for different devices is essential for a customized experience. Follow the steps below to ensure your remote provides the control you need:
- Identify the device code – Look up the code for the device you’re programming from the Spectrum Remote code list.
- Enter the programming mode – Press and hold the ‘SETUP’ button until the LED indicator blinks twice.
- Program the device – Enter the identified code for your device. If entered correctly, the LED will blink twice again.
- Test the volume control – Use the volume up and down buttons to ensure your remote is properly controlling your device.
With these steps, you can switch between controlling your TV’s volume to adjusting the sound on your soundbar or audio receiver with ease. Keep this guide at hand, and you’ll be a Spectrum remote volume control pro in no time!
Fixing Volume Programming Glitches
Encountering a hiccup when trying to adjust the volume using your Spectrum remote can be a minor setback, but it’s one that you can often resolve quickly and with ease. This segment of the blog post delves into common issues that may prevent your remote from controlling the volume and provides detailed steps to get you back to your seamless viewing experience.
Common Problems And Solutions
Volume control glitches are frequent nuisances that can disrupt your entertainment. Let’s walk through some usual suspects and their corresponding fixes:
- Batteries: Begin with the simplest solution – ensure that your remote’s batteries are not depleted or inserted incorrectly. Replacing them might be all it takes to restore volume control.
- Remote Programming: If the remote isn’t programmed to your TV correctly, volume control may be affected. Revisit programming instructions to verify proper setup.
- Signal Interference: Objects between the remote and the TV can block the signal. Clarify the path or move closer to your device when adjusting the volume.
- Device Compatibility: Your remote might struggle to control the volume if your sound system is not fully compatible with the Spectrum remote. Check for compatibility lists or updates.
Following these initial troubleshooting steps usually resolves common volume control problems.
Resetting Your Spectrum Remote
If none of the above solutions restore your volume control, a remote reset may be necessary. Resetting the remote can often clear any lingering issues and get your volume control back on track. Here’s how to perform a reset:
- Locate the menu button on your Spectrum remote.
- Hold it down until the input button blinks twice.
- Key in the code
9-8-1to initiate the reset. - The input button will blink twice again to confirm the reset.
Once the reset is complete, reprogram your remote to your TV or sound system. Refer to the user manual for the exact programming steps. This action typically restores full remote functionality, including volume control.
Automating Your Spectrum Remote Setup
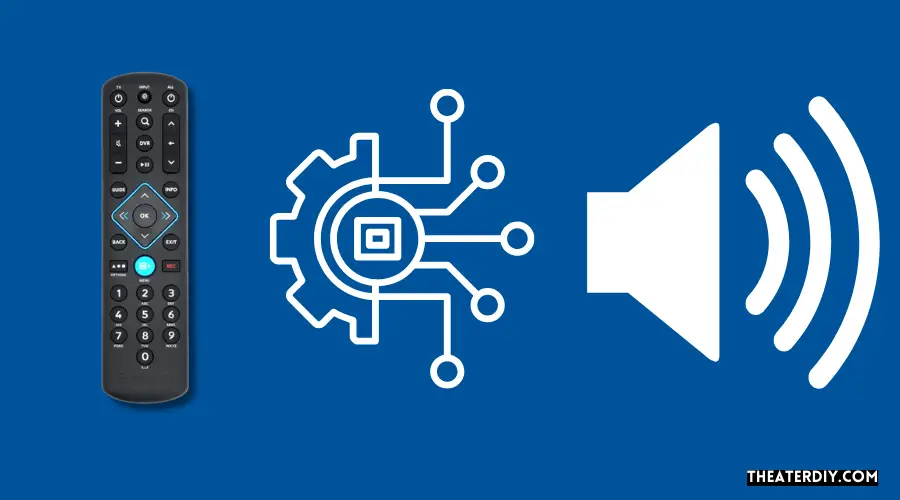
Setting up your Spectrum remote doesn’t have to be a daunting task. With auto-programming features, you not only streamline the setup process but also enrich your user experience by effortlessly controlling multiple devices. Unlocking the full potential of your Spectrum remote means less hassle and more seamless entertainment experiences. Let’s dive into how the auto-programming features can transform how you interact with your TV and connected devices.
Using Auto-programming Features
Auto-programming your Spectrum remote is a straightforward process that saves you time and frustration. Instead of manually entering device codes, the remote finds the correct code for you. Here’s a step-by-step guide to simplify the setup:
- Turn on the device you want to pair with your remote.
- Press the device key on the remote (e.g., TV, DVD, CBL) and hold it down. The LED light should remain on.
- While holding the device key, press and hold the POWER button until the light turns off and back on. Release both buttons.
- Press the PLAY or UP arrow button repeatedly until the device powers off.
- When the device turns off, press the ENTER button (or OK) to lock in the code.
This process allows the Spectrum remote to cycle through different codes until the right one is found, automating the setup and ensuring optimal functionality.
Benefits Of Syncing Remote With Other Devices
Syncing your Spectrum remote with other devices not only elevates your viewing experience but also offers an array of benefits:
- Convenience: Control all your home entertainment devices with one remote, reducing clutter and confusion.
- Efficiency: Switching between devices becomes quicker and more intuitive, saving you time and effort.
- Customization: Program favorite channels and settings tailored to your viewing habits for personalized access.
- Accessibility: Improves ease of use for children and senior citizens by providing a single control point for all devices.
Integrating other devices with your Spectrum remote takes your home entertainment system to a new level of efficiency and user-friendliness, making your leisure time more enjoyable.
The steps to auto-program and benefits of syncing your remote attest to the user-centric approach of Spectrum. Embrace the ease of automation and enjoy taking command of your home entertainment setup with your fully programmed Spectrum remote.

Credit: frontier.com
Frequently Asked Questions
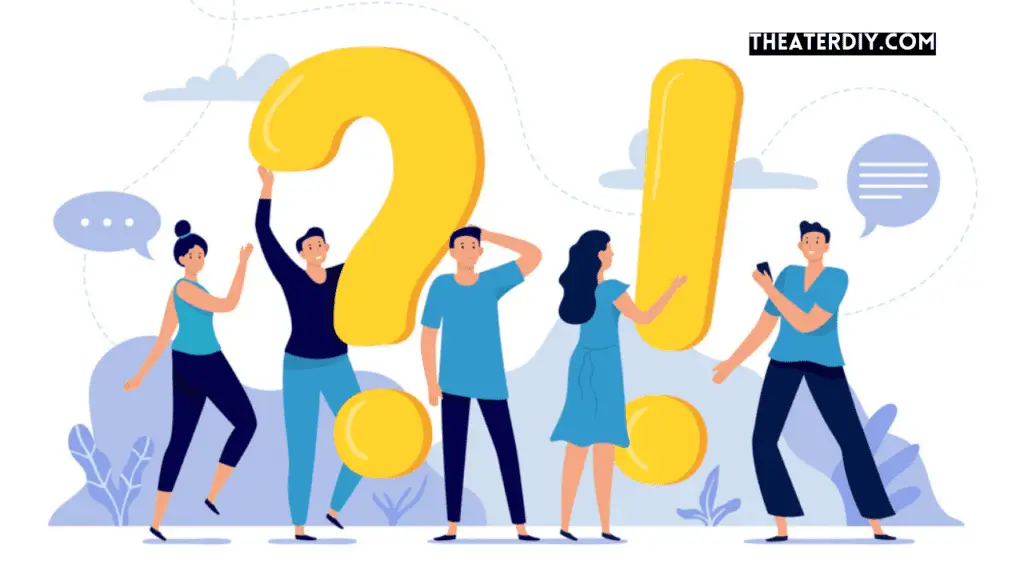
How Do You Program A Spectrum Remote?
To program your Spectrum remote, turn on the device you want to sync. Press and hold the device key on the remote. With the device key held down, enter the device code. Wait for the power key to blink twice, then release.
Your remote should be programmed.
Can Spectrum Remote Control TV Volume?
Yes, a Spectrum remote can control your TV’s volume. In programming mode, use the correct device code for your TV brand. Once synced, use the volume keys on the remote. The remote should then manage your TV’s volume and power functions seamlessly.
What If Spectrum Remote Won’t Program?
If your Spectrum remote won’t program, ensure you’re using the correct device codes. Replace batteries if weak or dead. If you face an issue where multiple codes are not working, contact Spectrum support for further troubleshooting or consider getting a replacement remote.
Where To Find Device Code For Spectrum Remote?
Device codes for Spectrum remotes can be found in the user manual provided with your remote or Spectrum’s official website. Alternatively, you can perform an auto-search function with the remote, if available, to find the correct code automatically.
Conclusion
Mastering the steps to program your Spectrum remote’s volume is effortless once you know the process. With this guide, your remote will be fine-tuned to your audio needs in no time. Embrace the simplicity of a single controller for all your devices, and enjoy the convenience it brings to your entertainment experience.
Happy programming!