To program a Spectrum remote, press and hold the “Set Up” button, enter the manufacturer’s code, and then follow the on-screen instructions. Programming a Spectrum remote is a simple process that allows you to control your TV and other devices with a single remote control.
Understanding Your Spectrum Remote
Understanding Your Spectrum Remote
Features and Functions of a Spectrum Remote
When it comes to programming your Spectrum remote, it’s important to have a good understanding of its features and functions. The Spectrum remote is packed with various capabilities that make it a powerful tool for controlling your entertainment devices. Whether you want to change channels, adjust the volume, or browse through your favorite streaming apps, the remote has got you covered.
One of the standout features of the Spectrum remote is its voice control functionality. With just a simple voice command, you can search for shows, movies, or even launch your favorite apps without lifting a finger. This feature not only adds convenience but also enhances the overall user experience.
Another noteworthy function of the Spectrum remote is its ability to control multiple devices. Gone are the days of juggling between different remotes for your TV, soundbar, or cable box. The Spectrum remote can be programmed to sync with various devices, allowing you to seamlessly navigate through your entertainment setup.
Identifying the Different Buttons and their Purposes
To make the most out of your Spectrum remote, it’s essential to understand the purpose of each button. By familiarizing yourself with the buttons, you can efficiently navigate through the remote’s interface and access all its features.
Here’s a quick rundown of the most commonly found buttons on a Spectrum remote:
- The Power button: This button is used to turn your devices on or off.
- The Channel Up/Down buttons: These buttons allow you to switch between channels quickly.
- The Volume Up/Down buttons: These buttons control the audio level of your devices.
- The Mute button: This button enables you to temporarily silence the sound.
- The Menu button: Pressing this button displays the main menu on your screen.
- The Guide button: By pressing this button, you can access the interactive program guide.
- The Home button: This button takes you to the home screen of your streaming apps.
- The Navigation buttons: These buttons help you navigate through menus and make selections.
- The Numeric keypad: This keypad allows you to directly enter channel numbers or access other functions by inputting specific codes.
Note: The above list includes just a few examples of buttons commonly found on Spectrum remotes. Depending on the model and version of your remote, you may come across additional buttons with specialized functions.
Learning about the Remote’s Compatibility with Different Devices
A key aspect of understanding your Spectrum remote is knowing its compatibility with various devices. Spectrum remotes are designed to work seamlessly with a wide range of entertainment devices, ensuring that you can control your entire setup with just one remote.
These remotes are compatible with:
- Televisions (both smart and non-smart)
- Streaming devices (e.g., Roku, Apple TV)
- Soundbars and audio systems
- Cable boxes and DVRs
- DVD and Blu-ray players
- Game consoles (e.g., Xbox, PlayStation)
If you have multiple devices connected to your TV, it’s worth checking with Spectrum to ensure that your remote is compatible with each of them. This will help you make the most of your entertainment system and avoid any frustrations when trying to control your devices.
By understanding the features, functions, buttons, and compatibility of your Spectrum remote, you’ll have the knowledge needed to program it successfully and take full control of your entertainment setup. Let’s dive deeper into the programming process in our next section!
Preparing Your Spectrum Remote For Programming
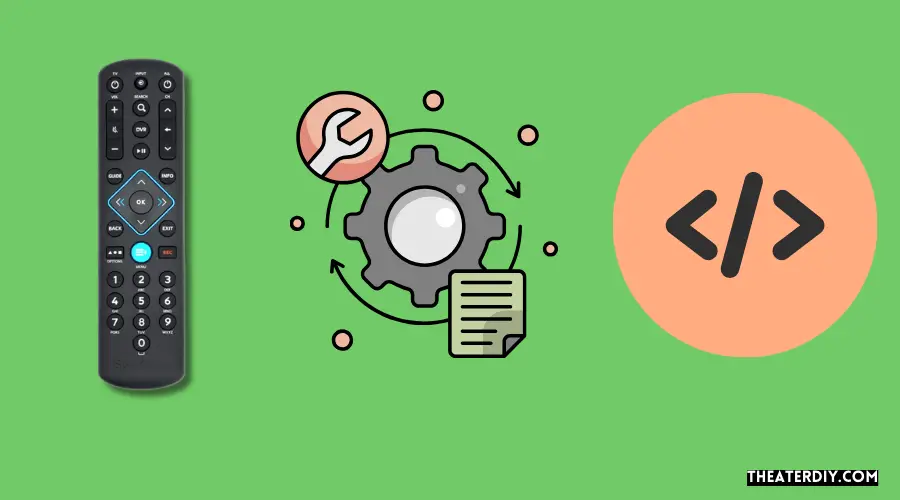
Before you can start programming your Spectrum remote, it’s important to ensure that it is properly prepared. This involves checking if your remote is synced with your TV or other devices, ensuring that the batteries are correctly inserted and functional, and understanding the initialization process of the remote. By following these steps, you will be on your way to programming your Spectrum remote effortlessly.
Checking if your remote is properly synced with your TV or other devices
Before you begin programming your Spectrum remote, it’s crucial to make sure that it is properly synced with your TV or other devices. To do this, you can follow these simple steps:
- Turn on your TV or the device you want to sync with your remote.
- Point your remote towards the device and press the
Setupbutton, which is usually located at the top of the remote. - If the device responds, your remote is already synced. If not, proceed to the next step.
- Locate the code needed to sync your remote with your device. This code can usually be found in the user manual that came with your remote or on the Spectrum website.
- Enter the code using the number pad on your remote, then press the
Powerbutton. If your device turns off, it means the syncing was successful. If not, try entering a different code until you find the correct one.
Ensuring that the batteries are correctly inserted and functional
Your Spectrum remote requires batteries to function, so it’s important to ensure that they are correctly inserted and functional. Here’s what you need to do:
- Locate the battery compartment on the back of your remote.
- Open the compartment by sliding it open or removing the cover.
- Insert the batteries, making sure to match the positive (+) and negative (-) ends with the markings inside the compartment.
- Close the compartment securely.
- To check if the batteries are functional, press any button on the remote and check if the power indicator light blinks. If it does, the batteries are working. If not, try replacing them with new ones.
Understanding the initialization process of the remote
Before you can begin programming your Spectrum remote, it’s essential to understand the initialization process. This process allows your remote to communicate with your TV or other devices effectively. Here’s what you need to know:
- Power on your TV or device and ensure that it is correctly set up.
- Press and hold the
SETUPbutton on your remote until the LED light indicator turns on. - Use the number pad on the remote to enter the initialization code. You can find this code in the official Spectrum remote user manual or by visiting the Spectrum website.
- Once you have entered the code, press the
TVorDEVICEbutton, depending on what you want to program your remote for. - If the LED light flashes twice, it means the initialization was successful, and your remote is ready to be programmed.
By ensuring that your remote is synced, batteries are inserted correctly and functional, and understanding the initialization process, you are now fully prepared to program your Spectrum remote. This will enable you to enjoy effortless control over your TV and other devices.
Programming Your Spectrum Remote
Before you begin programming your Spectrum remote, it’s important to gather some essential information. This will ensure a smooth and successful process. Here are the details you’ll need to have on hand:
- The make and model of your device: Whether it’s a TV, DVD player, or audio system, knowing the make and model will help you find the correct code.
- The manufacturer’s codes: Each device typically has a specific set of codes associated with it. These codes are necessary for programming your remote to control the device.
- The Spectrum remote control user guide: This handy guide contains all the necessary instructions and codes you’ll need to program your remote. You can find it on the Spectrum website or request a physical copy.
Once you have gathered all the necessary information, it’s time to access the programming menu on your TV screen. This menu allows you to input the codes and sync your Spectrum remote with your device. Here’s how to do it:
- Start by turning on your device and your TV.
- Press the “Menu” button on your TV remote control.
- Using the arrow keys, navigate to the “Settings” or “Setup” option. This may vary depending on your TV’s brand and model.
- Once you’ve selected the “Settings” or “Setup” option, look for a submenu called “Remote” or “Remote Control”.
- Navigate to the “Programming” or “Program Remote” option and press “OK”.
Now that you’ve accessed the programming menu, it’s time to enter the correct codes for your specific device. This step ensures that your Spectrum remote can communicate with and control your device effectively. Here’s how to do it:
- Refer to the manufacturer’s codes you gathered earlier.
- Using the number keys on your Spectrum remote, enter the code associated with your device.
- After entering the code, press the “Power” button on the remote. This will send a signal to your device to turn it on or off.
- If your device responds, congratulations! You have successfully programmed your Spectrum remote. If not, try entering another code until you find the correct one.
- Once you’ve found the correct code, test the remote’s other functions, such as changing channels or adjusting the volume, to ensure they are working correctly.
Congratulations! Now you know how to program your Spectrum remote. Remember, if you encounter any issues or need further assistance, refer to the user guide or contact Spectrum customer support. Happy remote programming!
Troubleshooting And Tips

Common issues and their solutions when programming a Spectrum remote
If you encounter any issues while programming your Spectrum remote, don’t worry! Here are some common problems you may face and their easy solutions:
- Your remote is not responding: If your remote is not responding after programming, first check the batteries. Sometimes, the batteries may be low and need to be replaced. If the issue persists, try resetting the remote (more on that later) or make sure your remote is in the correct mode for controlling your Spectrum device.
- Unable to control all functions: If you can’t control all the functions of your device with the programmed remote, it may be due to compatibility issues or incorrect programming. To resolve this, double-check the programming instructions for your specific device model and ensure that you follow them accurately.
- Interference from other devices: Sometimes, other devices in close proximity can interfere with the signal between your remote and the Spectrum device. Move away any devices that may be causing interference, such as other remotes, wireless routers, or cordless phones, and try again.
- Remote buttons not working: If some buttons on your remote are not working after programming, it may be a case of physical damage or an issue with the remote itself. In such cases, it’s best to contact Spectrum customer support for assistance or consider getting a replacement remote.
Resetting your remote if programming fails or if it stops working
If you’ve followed the programming instructions correctly but still can’t get your Spectrum remote to work, don’t worry—resetting the remote can often resolve the issue:
- Remove the batteries: Take out the batteries from the remote. This will disconnect the power and clear any temporary data that might be causing the problem.
- Wait for a few minutes: Leave the batteries out for at least one minute to ensure a complete reset. This will give the remote enough time to discharge any residual power.
- Reinsert the batteries: Put the batteries back into the remote, ensuring they are properly aligned with the positive and negative terminals.
- Reprogram the remote: Now, follow the programming instructions provided by Spectrum to reprogram your remote. This should ideally resolve any issues you were facing.
Exploring additional features and advanced programming options
Once you’ve successfully programmed your Spectrum remote, you can go beyond the basic functions and explore additional features and advanced programming options:
- Accessing TV menus: Many Spectrum remotes allow you to access the menus of your TV directly. Look for the “Menu” or “Settings” button on your remote, and use it to navigate through various TV settings and options.
- Setting up macros: Some Spectrum remotes offer the ability to create macros, which allow you to execute a series of commands with a single button press. This can be useful for automating complex sequences, such as turning on multiple devices and switching to specific inputs.
- Programming multiple devices: If you have multiple devices from different manufacturers, you can often program your Spectrum remote to control all of them. Check the programming instructions or the Spectrum website for details on how to set up the remote for multiple devices.
Now that you have a better understanding of troubleshooting, resetting, and exploring additional features, you’ll be able to make the most out of your Spectrum remote. Enjoy the convenience and control it brings to your home entertainment experience!
Final Thoughts
Programming your Spectrum remote can seem like a daunting task at first, but with the right guidance, it can be a breeze. In this blog post, we have explored the steps involved in programming a Spectrum remote, provided suggestions for optimizing its performance, and offered resources for further assistance. By following these recommendations, you can enhance your remote experience and ensure smooth control over your entertainment system.
Recap of the steps involved in programming a Spectrum remote
Let’s recap the steps you need to follow to program your Spectrum remote:
- Power on the device you want to program your remote with.
- Press and hold the “Set Up” button on your remote until the LED light turns on.
- Enter the corresponding code for your device using the number keys on the remote.
- Release the “Set Up” button once the LED light blinks twice, indicating successful programming.
- Test the remote by pressing the power button and verifying if it turns on or off the programmed device.
Remember to consult the manual or Spectrum support for the specific codes applicable to your devices if you encounter any issues during programming. It’s crucial to enter the correct code for seamless functionality.
Suggestions for optimizing your remote’s performance
To optimize your remote’s performance and make your entertainment experience more enjoyable, consider the following suggestions:
- Keep a clear line of sight between the remote and your devices, minimizing any obstacles that may hinder signals.
- Regularly replace the batteries to maintain reliable performance.
- Avoid exposing the remote to extreme temperatures or humidity.
- Remove any obstructions or dust that may accumulate around the remote’s sensors to ensure accurate signal reception.
By following these tips, you can maximize the efficiency of your Spectrum remote and avoid any potential disruptions when controlling your devices.
Resources and further assistance for programming and troubleshooting your remote
If you require additional help with programming your Spectrum remote or encounter any difficulties during the process, take advantage of the following resources:
| Resource | Contact |
|---|---|
| Spectrum Support | Visit their official website for guides, FAQs, and live chat support. |
| User Manual | Refer to the manual that came with your Spectrum remote for detailed instructions and troubleshooting tips. |
| Online Communities | Engage with fellow Spectrum users on forums and social media groups to seek advice and solutions. |
Take advantage of these resources to ensure a smooth programming experience and resolve any issues you may encounter along the way.
Now that you have a clearer understanding of the programming steps, tips for optimizing performance, and resources for assistance, you can confidently program your Spectrum remote and take full control of your entertainment system with ease. Enjoy!

Credit: www.buytvinternetphone.com
Frequently Asked Questions

How Do I Program My Spectrum Remote?
To program your Spectrum remote, start by pressing the “Menu” button on the remote. Then, navigate to “Settings” and select “Remote Control. ” Choose “Program Remote” and follow the on-screen instructions to complete the programming process. Make sure to have the manufacturer’s codes handy for successful programming.
Can I Program My Spectrum Remote To Control My TV?
Yes, you can program your Spectrum remote to control your TV. To do this, press and hold the “TV” button on the remote until the LED light stays on. Then, enter the manufacturer’s code for your TV using the number buttons.
If the code is correct, the LED light will turn off, indicating successful programming.
How Do I Reset My Spectrum Remote?
To reset your Spectrum remote, hold down the “Setup” button until the LED light on the remote blinks twice. Then, enter the code “9-8-1” using the number buttons. The LED light will blink twice again, confirming the reset. After resetting, you will need to reprogram your remote if necessary.
What Do I Do If The Spectrum Remote Is Not Working?
If the Spectrum remote is not working, there are a few steps you can take. First, check the batteries and replace them if necessary. Make sure the remote is in “Cable” mode by pressing the “CBL” button. If the issue persists, try resetting the remote using the steps mentioned above or contact Spectrum customer support for further assistance.
Conclusion
Programming a Spectrum remote can be a breeze with the right steps and guidance. By following the instructions provided in this blog post, you can easily program your Spectrum remote and enhance your TV viewing experience. Remember to keep the process simple and straightforward, ensuring that you carefully follow each step.
With a little patience and practice, you’ll be able to program your Spectrum remote in no time. Say goodbye to confusing buttons and enjoy the convenience of controlling your entertainment at your fingertips.


