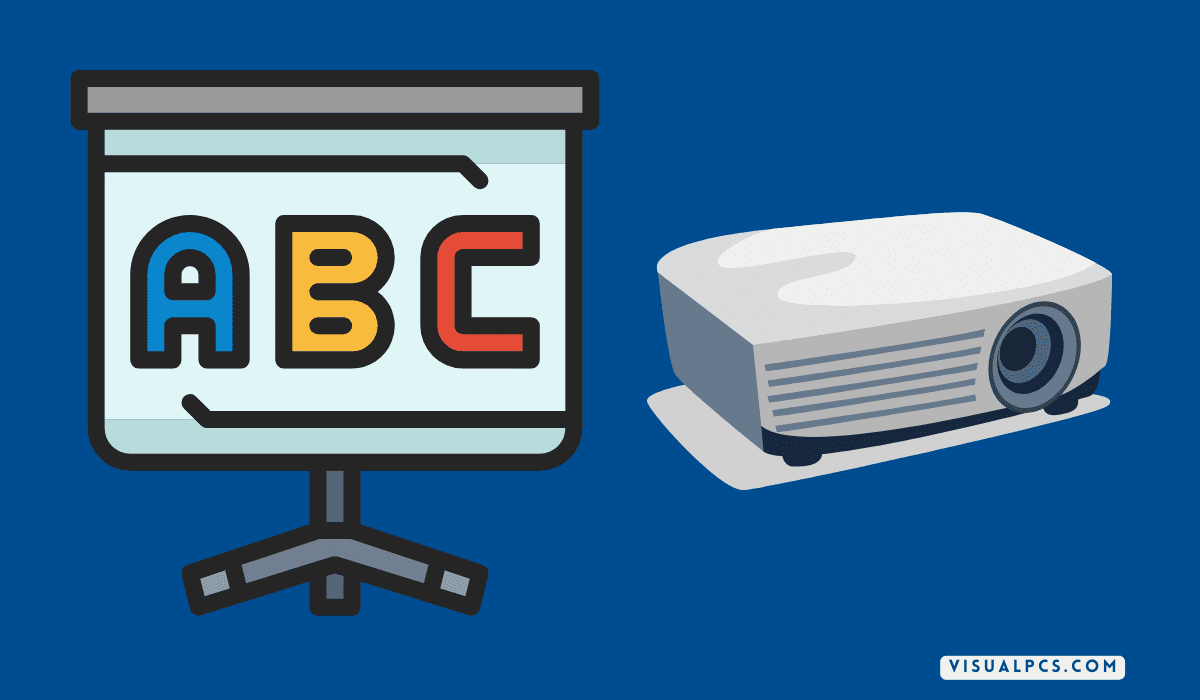prime video not working on samsung TV: Is your prime video down or not working on your Samsung TV? Don’t worry, you’re not alone. Many users have been reporting this issue for the past few days.
There could be many reasons why this is happening, but the most likely one is that there’s a problem with the server that Prime Video uses.
If you’re having trouble getting Prime Video to work on your Samsung TV, there are a few things you can try. First, make sure that your TV is connected to the internet and that you have the latest software update. Next, try restarting both your TV and the Prime Video app.
If neither of those solutions work, you may need to contact Samsung customer support for further assistance.

Credit: www.engadget.com
How Do I Reset Amazon Prime on My Samsung TV?
If you’re having trouble with your Samsung TV, you may want to try resetting it. Resetting can help clear up problems like freezing, crashing, slow performance, and more. Here’s how to do it:
1. First, make sure that your TV is turned off.
2. Next, unplug the power cord from the back of your TV.
3. Once the power cord is unplugged, wait for 30 seconds before plugging it back in again.
4. After plugging the power cord back in, turn on your TV and see if the issue has been resolved. If not, repeat this process one more time.
Why is My Amazon Prime Video Not Working on My Smart TV?
If you’re having trouble streaming Amazon Prime Video on your smart TV, there are a few things you can try to fix the issue.
First, make sure that your smart TV is connected to the internet and that you have an active Amazon Prime membership. Then, try restarting your smart TV and router.
If that doesn’t work, try clearing the cache on your smart TV.
If you’re still having trouble, it’s possible that Amazon Prime Video isn’t compatible with your particular model of smart TV. In that case, you’ll need to use another device to stream Amazon Prime Video, like a Roku or Fire Stick.
How Do I Reboot Amazon Prime on My TV?
If you’re having trouble with your Amazon Prime Video app on your TV, you may need to restart or reboot both the app and your TV. Here’s how:
1. First, try restarting the Amazon Prime Video app.
To do this, go to the Settings menu within the app and select “Restart.” If that doesn’t work, try force quitting the app and then relaunching it.
2. If restarting the app doesn’t help, then you’ll need to reboot your TV.
First unplug it from power for 30 seconds, then plug it back in and turn it on. Once your TV is back on, try opening the Amazon Prime Video app again.
3. If you’re still having trouble after rebooting both the app and your TV, then you may need to uninstall and reinstall the Amazon Prime Video app.
To do this, go to your TV’s settings menu and find the “Apps” or “Applications” section. Select “Amazon Prime Video” from the list of installed apps and choose “Uninstall.” Then visit your TV’s app store and search for “Amazon Prime Video” to install it again fresh.
How Do I Update the Prime App on My Samsung Smart TV?
If you’re using a Samsung Smart TV from 2016 or later, you can update the Prime Video app directly on your TV. Here’s how:
1. On your TV, go to Samsung Apps.
2. Select Prime Video and then select Enter.
3. Select Download or Update.
4. Once the download is complete, select Open to launch the app.
Amazon Prime Black Screen on Smart TV
If you’re an Amazon Prime member, you may have encountered a black screen while trying to watch videos on your smart TV. This problem can be caused by a number of factors, including outdated software, incorrect settings, or simply incompatible hardware. In this article, we’ll walk you through some troubleshooting steps that should help you get back to streaming in no time.
First, make sure that your smart TV is running the latest firmware. Outdated software can often cause problems with video playback. To check for updates on your Samsung smart TV, go to Settings > Support > Software Update > Check For Updates.
If there’s a new version available, follow the prompts to install it.
Next, take a look at your video playback settings. On Samsung TVs, these can be found under Settings > General > External Device Manager > Video Playback Settings.
Make sure that the “Auto Resolution” and “HDMI Upscale” options are turned off. These settings can sometimes cause videos to display in black and white or at lower resolutions than they should be playing at.
If you’re still seeing a black screen when trying to watch Amazon Prime Video on your smart TV, it’s possible that the issue is with the Amazon Prime app itself.
Sometimes uninstalling and reinstalling the app can fix minor glitches like this one. To do so on a Samsung TV, go to Settings > Apps > Select The App Version (for Amazon Prime Video)> Uninstall/Delete App data> Confirm Deletion .
How to Update Prime Video App on TV
If you’re a fan of Prime Video, you’ll want to make sure you have the latest version of the app installed on your TV. Here’s how to do it:
1. First, open up the App Store on your TV.
2. Use the search function to look for “Prime Video.”
3. Select the Prime Video app from the results and select “Update.”
4. The update will begin downloading automatically.
Once it’s finished, you can launch Prime Video and start streaming all your favorite shows and movies!
Prime Video Samsung TV
Samsung’s newest TVs come with Prime Video pre-installed, making it easy to watch your favorite shows and movies. With a Prime membership, you can watch thousands of popular movies and TV shows, including award-winning Amazon Originals like The Marvelous Mrs. Maisel, The Man in the High Castle, and children’s series Tumble Leaf. Plus, you can also rent or buy new-release movies and TV shows not yet available on DVD or Blu-ray.
If you’re not a Prime member, you can still enjoy a selection of free movies and TV shows on Samsung TV Plus. And if you have an HDR-compatible Samsung TV, you can experience the benefits of HDR technology with select Prime Video titles.
Prime Video Not Working on Lg TV
If you’re having trouble streaming Prime Video on your LG TV, there are a few things you can do to try and fix the issue.
First, make sure that your LG TV is connected to the internet. If it’s not, you won’t be able to stream anything.
Next, check to see if there are any updates available for your LG TV. Sometimes firmware updates can fix issues with streaming services.
If those two things don’t work, try restarting your LG TV.
This will often fix minor issues that might be causing problems with Prime Video streaming.
Finally, if none of those solutions work, you may need to contact LG customer support for further assistance.
Netflix And Amazon Prime Not Working on TV
If you’re having trouble streaming Netflix or Amazon Prime Video on your TV, there are a few things you can try to get it working again.
First, make sure that your TV is connected to the internet and that you have the latest firmware installed. If you’re not sure how to do this, check your TV’s manual or contact the manufacturer.
Next, try restarting your router and modem. This will often fix any internet connection issues and may help with streaming problems as well.
Finally, if you’re still having trouble, it may be due to a problem with your Netflix or Amazon Prime Video account.
Contact customer support for both services for more help troubleshooting the issue.
Prime Video Not Working on Android TV
If you’re having trouble streaming Prime Video on your Android TV, there are a few things you can try to fix the issue.
First, make sure that your TV is connected to the internet and that you have the latest software update installed. If you’re still having trouble, try clearing the Prime Video app’s cache and data.
You can do this by going to Settings > Apps > Prime Video and selecting “Clear Cache” and “Clear Data.”
If you’re still having issues, it’s possible that your Android TV isn’t compatible with Prime Video.
Prime Video Not Working on Sony TV
If you’re having trouble streaming Prime Video on your Sony TV, there are a few things you can try to fix the issue.
First, check to make sure that your TV is connected to the internet. If it’s not, you’ll need to connect it using an Ethernet cable or Wi-Fi.
Once your TV is connected, restart the Prime Video app and try streaming again.
If that doesn’t work, try resetting your Sony TV to factory settings. To do this, go to the Settings menu and select “Restore.”
This will erase all of your personal data from the TV, so be sure to back up any important files before doing this.
If you’re still having trouble streaming Prime Video on your Sony TV, contact customer support for help.
Prime Video 125110 Error
If you’re a Prime Video customer, you may have come across error code 125110. This error can be frustrating, but luckily there are a few things you can try to get rid of it.
First, try restarting your device.
If that doesn’t work, try exiting the Prime Video app and then restarting it. You may also want to try force quitting the app (on iOS, this is done by double tapping the home button and swiping up on the Prime Video app).
If none of those solutions work, the next thing to try is deleting and reinstalling the Prime Video app.
Make sure you have your login information handy before doing this, as you’ll need it to log back in after installing the app again.
If you’re still seeing error code 125110 after trying all of these steps, contact Amazon customer service for further assistance.
Conclusion
If you’re having trouble streaming Prime Video on your Samsung TV, there are a few things you can try to fix the issue. First, make sure that your TV and Amazon Prime app are both up to date. If you’re still having trouble, try restarting your TV and router.
You can also try clearing the cache on your Samsung TV. If none of these solutions work, you may need to contact Samsung or Amazon for further assistance.