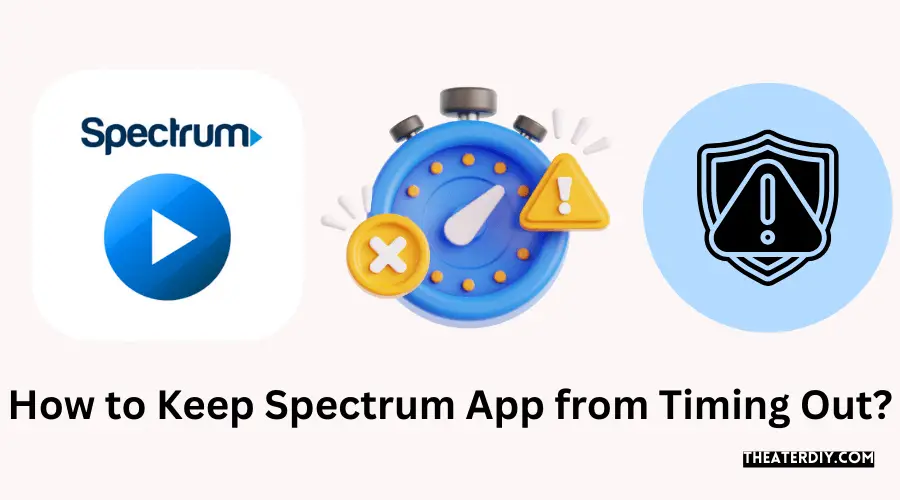Keeping the Spectrum app from timing out is easy. First, make sure that your device has a strong and stable internet connection. If you are using Wi-Fi, try to be as close to the router as possible for maximum signal strength.
Maximize Spectrum App Uptime: Top Tricks
Second, keep the app updated with the latest version available on your respective App Store or Play Store. Third, ensure that your device’s operating system (OS) is up-to-date and compatible with the latest version of the Spectrum app. Finally, log out of other accounts before logging into Spectrum so there won’t be any conflicts in terms of memory usage or data exchange between apps running simultaneously on your device.
- Open the Spectrum app: To begin, open the Spectrum app on your device and log into your account
- Adjust Timeout Settings: Once you are logged in, go to the “Settings” tab of the app and then select “Timeout Settings” from there
- You can also find this setting by going to “Preferences” and then selecting “Timeout Settings”
- Change Time Duration: Now that you have opened up the timeout settings page, here you will be able to adjust how long before the app times out or logs off automatically for security purposes
- Set a time duration which is comfortable for you, such as 10 minutes or 15 minutes etc
- , depending upon your convenience level with timing out frequency
- 4
- Save Changes: After choosing a suitable time duration option, click on ‘Save Changes’ at bottom right corner of screen so as to save all these new changes made in timeout settings section of Spectrum App
- Exit App/Log Out: Lastly exit out of Spectrum Application or log-off from it once done configuring its timeout preferences so that new changes would get implemented effectively when re-logging into it next time

Credit: www.homedepot.com
Why Does My Spectrum App Turn Off by Itself?
If you’re noticing that your Spectrum app is turning itself off, there could be a few different reasons for this. First, it’s possible that the app has been set to an automatic shutdown feature which will cause it to shut down after a certain amount of time or when not in use. Another possibility is that there may be too many applications running at once on your device, and the Spectrum app may need more resources than what is available causing it to shut down.
Finally, low battery life could also result in the app shutting down as well if your device runs out of power while using the application. To prevent any further frustrations with the Spectrum App randomly closing by itself, try disabling any energy-saving modes on your device along with clearing its cache and making sure all other apps are closed before opening up the spectrum application again.
Why Does My Spectrum TV App Keep Timing Out?
If you’re having trouble with your Spectrum TV app timing out, there are a few possible causes. The most common cause is poor or slow internet connection speed. If your connection isn’t fast enough to support streaming video, the app will time out after only a few minutes of watching.
Additionally, if you have too many devices connected to the same internet network at once, this can also cause timeouts as they’ll be competing for bandwidth and slowing down the overall connection speeds. Another possibility could be that your router has outdated firmware installed on it which can affect how it communicates with certain apps like Spectrum TV. Lastly, if you’ve recently changed any settings in your home network such as IP addresses or port numbers, this could potentially interfere with the app’s ability to communicate properly over the web and result in timeout error messages.
How Do You Stop Spectrum from Asking Are You Still Watching?
Spectrum is a popular cable and internet provider, which has been known to ask customers if they are still watching after extended periods of inactivity. This can be annoying for customers since it interrupts their viewing experience. Fortunately, there are ways you can stop Spectrum from asking this question.
Firstly, try disabling the auto-tune feature on your TV set or remote control. This will prevent status updates from being sent back to Spectrum’s servers every time you pause your program or switch channels; thus preventing the “Are you still watching?” prompt from appearing. If that doesn’t work, consider adding parental controls to limit how long someone can watch programming without being prompted again.
Finally, you could always just call customer service and opt out of any features associated with tracking viewership (though this may not be possible depending on the type of equipment used). No matter what method is chosen, stopping Spectrum from asking “Are you still watching?” should provide an improved viewing experience for all users!
How Do I Change the Settings on My Spectrum App?
If you have subscribed to Spectrum service, then you must know that the app is one of the most important elements that can help you manage your account and enjoy all the features it has to offer. To make sure that everything runs smoothly, it’s essential for users to customize their settings on Spectrum TV app. Changing settings helps in optimizing your experience with this streaming application and also allows you to get more out of it.
Here’s how you can change the settings on your Spectrum App: First off, open up the spectrum app on your device. Press ‘My Account’ tab at bottom right corner of home screen which will direct you towards a page with various options such as; Preferences, Subscription Information and My Home Network etc. Select ‘Preferences’ option where user can modify his/her preferences related to audio language or video resolution quality etc.
Once done changing those setting click ‘Save’ button in order to save changes made by user within no time! That’s how easy it is to change settings on Spectrums TV app!
Spectrum TV App Settings

The Spectrum TV app has a variety of settings that allow you to customize your experience. You can adjust the audio and video quality, change the language preference, set parental controls, and access additional features like closed captioning and account information. With these options, you can make sure that you are getting the most out of your viewing experience with the Spectrum TV app.
Spectrum App are You Still Watching
Spectrum App are You Still Watching is a feature that Spectrum TV customers can take advantage of which allows them to pause and resume their favorite shows. This is especially helpful for those who may have stepped away from the TV for a few minutes, as they won’t miss out on any part of their show. All you have to do is press “pause” in the app when you need to leave, then when you come back just hit “resume” and your show will start right where you left off!
Spectrum Press Any Button to Continue Watching
Spectrum Press Any Button to Continue Watching is a great feature for people who are using the Spectrum cable box. It allows you to pause your TV show or movie and then press any button on the remote control when you’re ready to continue watching. This eliminates the need of having to manually fast forward or rewind through commercials and other interruptions, making it much easier and more convenient for viewers.
How to Turn off Are You Still Watching on Spectrum?
If you have a Spectrum cable box, you may have noticed the feature “Are You Still Watching” popping up on your screen after several hours of inactivity. This feature is designed to help conserve energy and limit the amount of time your cable box is running without being used. Fortunately, it’s easy to turn off this feature and keep it from popping up again – simply navigate to Settings > System > Eco Settings > Are You Still Watching?
and switch the toggle to Off.
How to Change Channel on Spectrum App?
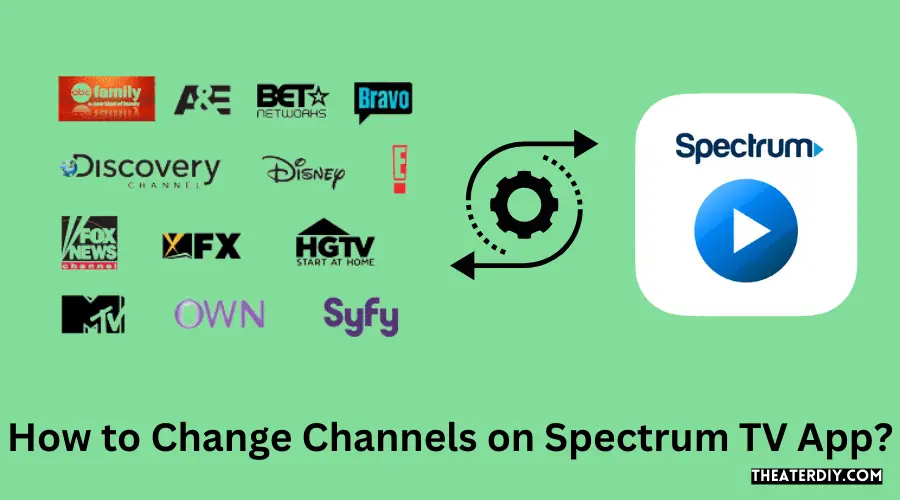
Changing the channel on the Spectrum App is easy and convenient. All you have to do is open the app, select your desired TV plan or package from the main menu, then use either your remote or touchpad to scroll through channels until you find one that suits your needs. You can also search for specific channels using keywords in the search bar located at the top of the home screen.
Once you’ve selected a channel, it will stay as your default selection until you change it again.
How to Delete Devices on Spectrum TV App?
Deleting devices from the Spectrum TV App is easy and can be done in just a few steps. First, open the app on your device, then select “Settings” and choose “Manage Devices”. Next, simply click on the device you would like to delete and hit “Remove Device” at the bottom of the screen.
Once this is complete, your selected device will no longer have access to your account through the Spectrum TV App.
What Resolution is the Spectrum TV App?
The Spectrum TV App can be streamed in a variety of resolutions, from Standard Definition (SD) up to High Definition (HD). Depending on your device and service tier, you may even have access to Ultra High Definition (UHD) resolution. It’s important to remember that the higher the resolution, the more data will be used when streaming.
Spectrum App Not Changing Channels
If you’re having trouble getting your Spectrum app to change channels, don’t worry! This is a common issue experienced by many users, and the good news is that it’s typically easy to fix. All you need to do is close the app completely, then restart it and try again.
If this doesn’t work, you may want to try deleting the app from your device before reinstalling it – this should help reset any settings that may be causing the problem.
Conclusion
This blog post has provided a few helpful tips to keep your Spectrum app from timing out. From rebooting the router, checking connection speed, logging out of the app and then back in, or deleting and reinstalling the app altogether – these steps can help you fix potential issues with your Spectrum app so that it does not time out. Keeping up with regular maintenance on your router will also help ensure that you always have a strong connection with your internet service provider and that all apps perform optimally.
With these simple steps at hand, you can now stay connected without worrying about any timeout issues!