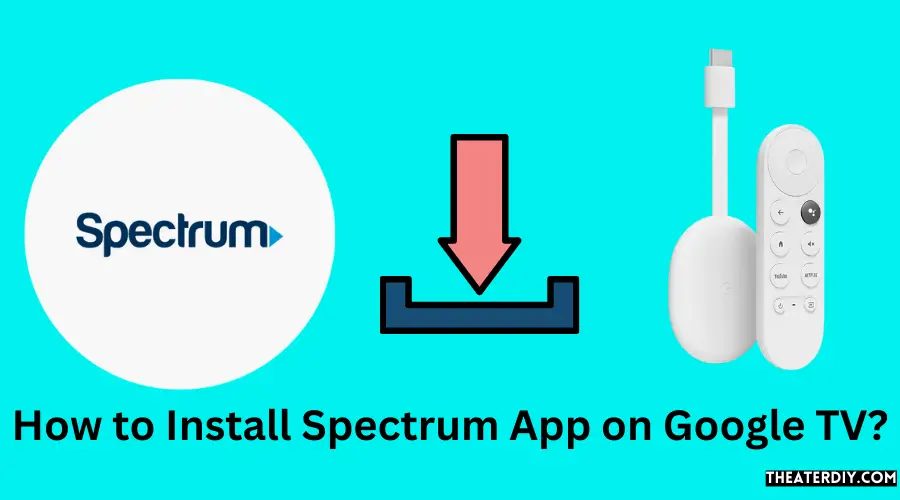To install Spectrum app on Google TV, go to the Google Play Store and search for “Spectrum TV.” Download and install the app to start streaming.
Optimize Your TV Experience: Spectrum App Setup
Have you recently invested in a new Google TV and are eager to get the Spectrum app up and running? Spectrum, a popular streaming service, offers a wide range of entertainment options, and installing its app on your Google TV is a simple process.
By following a few easy steps, you can have the Spectrum app readily available for your viewing pleasure. This article will walk you through the installation process, allowing you to enjoy seamless streaming on your Google TV in no time. So, let’s dive into the easy-to-follow instructions on how to install the Spectrum app on your Google TV.
Checking Device Compatibility
When it comes to installing the Spectrum app on your Google TV, ensuring device compatibility is crucial before proceeding with the installation process. Checking the compatibility of your Google TV model will help ensure a seamless experience when using the Spectrum app.
Identify Google Tv Version And Models That Support Spectrum App
Before starting the installation process, it is essential to identify if your Google TV version and model are compatible with the Spectrum app. Not all Google TV versions and models support the Spectrum app, so it’s important to verify compatibility.
List Of Prerequisites Before Beginning Installation
Before you begin the installation of the Spectrum app on your Google TV, there are some prerequisites that need to be in place for a successful installation process.
- Ensure that your Google TV is connected to the internet to download and install the Spectrum app.
- Make sure that your Google TV has sufficient storage space available to accommodate the app installation.
- Check for any pending system updates on your Google TV and ensure that it is running on the latest software version.
Locating The Google Play Store
Locating the Google Play Store on your Google TV is the first step to installing the Spectrum app. As Google TV allows access to a wide range of apps, finding the Google Play Store is essential to begin downloading and installing new applications.
To find the Google Play Store on your Google TV, you can follow these simple steps:
- Start by turning on your Google TV and navigating to the main dashboard.
- Using your remote, scroll to the “Apps” section and select it to open the Apps menu.
- From the Apps menu, locate and click on the “Google Play Store” icon.
Searching For Spectrum App In Google Play:
Once you have located the Google Play Store, you can proceed with searching for the Spectrum app:
- Open the Google Play Store by clicking on its icon from the Apps menu.
- On the Google Play Store home screen, use the search bar to type “Spectrum” and press Enter.
- Look through the search results to find the official Spectrum app and click on it.
- Click on the “Install” button to begin downloading and installing the Spectrum app onto your Google TV.
Seamless Setup Of Spectrum On Google TV
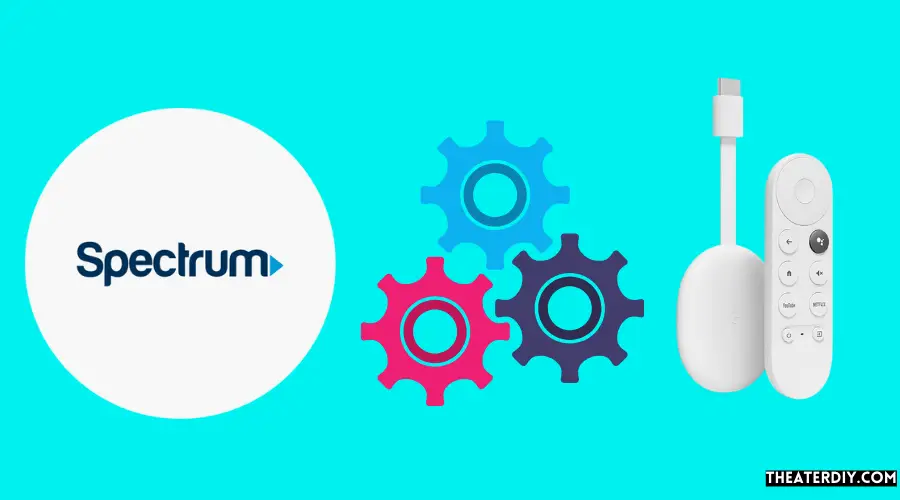
When it comes to enjoying seamless entertainment on your Google TV, setting up the Spectrum app is essential. The process may seem daunting, but with the right guidance, you can easily get Spectrum up and running on your Google TV in no time. In this guide, we will walk you through the steps, ensuring a smooth and hassle-free setup of the Spectrum app on your Google TV.
Selecting The Correct Version Of Spectrum App
Before you start the installation process, it’s crucial to ensure that you are selecting the correct version of the Spectrum app for your Google TV. The Google Play Store offers a range of apps, and to avoid compatibility issues, make sure to search for and select the official Spectrum TV app developed by Charter Communications.
Detailed Walk-through Of The Installation Process
Now that you have the correct version of the Spectrum app, follow these steps for a detailed walk-through of the installation process:
On your Google TV, navigate to the Google Play Store using the remote control or voice command feature.
Step 2: Search for “Spectrum TV”
Using the search function within the Google Play Store, type in “Spectrum TV” and select the official app from the search results. Ensure it’s the app developed by Charter Communications.
Step 3: Install the Spectrum App
Once you’ve selected the Spectrum TV app, click on “Install” and wait for the app to download and install onto your Google TV.
Step 4: Launch the Spectrum App
After the installation is complete, locate the Spectrum app in your app library and launch it to begin the setup process.
“`
This guide provides step-by-step instructions for setting up the Spectrum app on your Google TV, ensuring a seamless and hassle-free installation process. By following these steps, you can start enjoying your favorite Spectrum content on your Google TV without any complications.
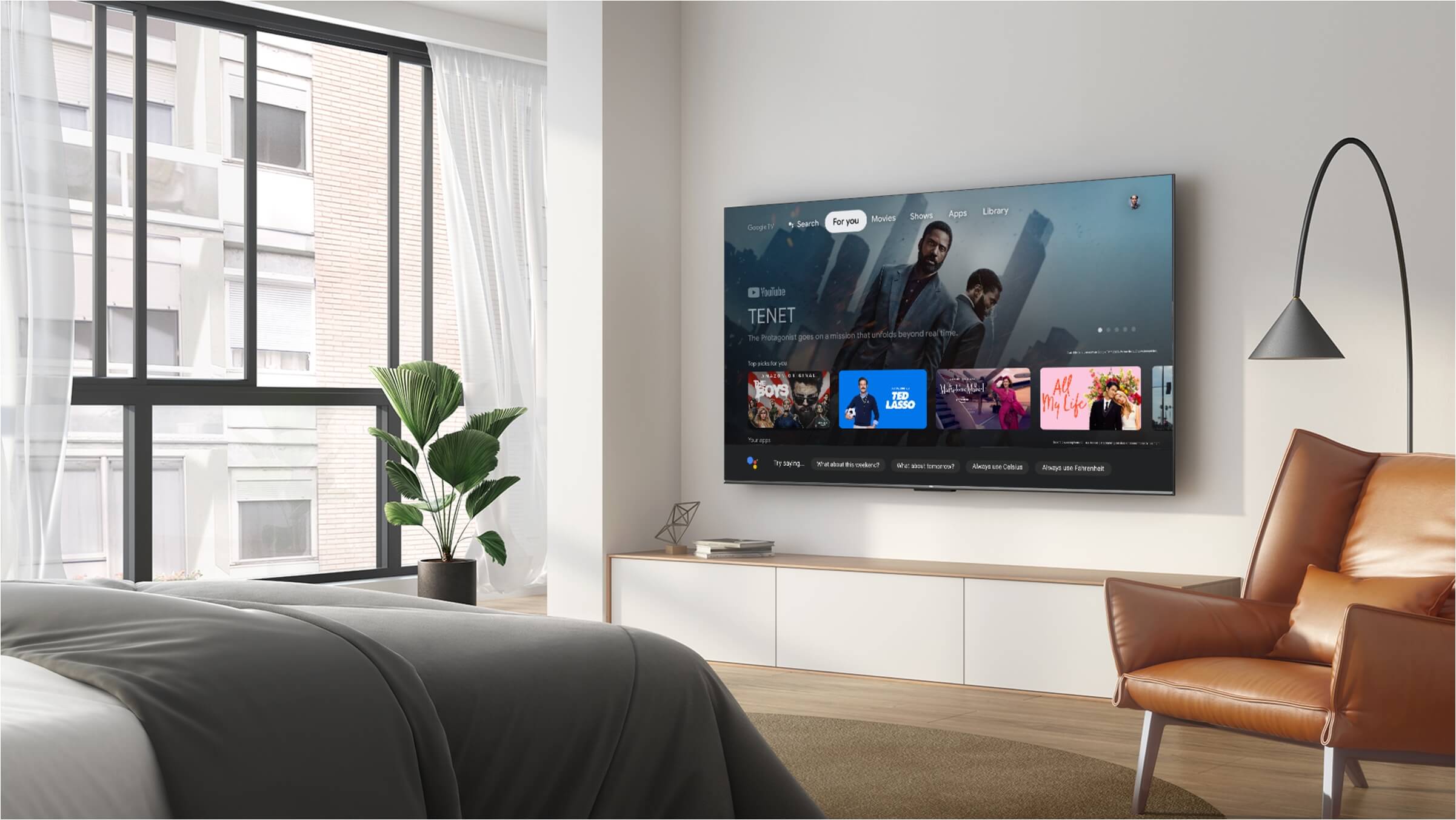
Credit: www.tcl.com
Customizing Spectrum App Settings
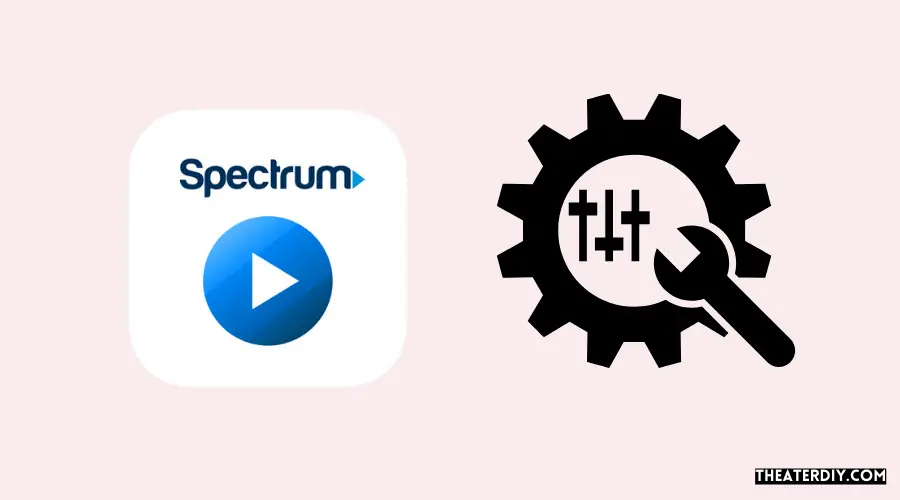
Customizing Spectrum App settings is essential to tailor the app to your specific preferences and requirements. By adjusting the app settings, you can optimize the Spectrum App experience to better suit your viewing habits and streamline your entertainment choices. In this section, we’ll explore the tips for optimizing the Spectrum App experience and how to adjust app settings for personalized use, enhancing your overall viewing experience on Google TV.
Tips For Optimizing The Spectrum App Experience
When it comes to optimizing your Spectrum App experience, there are several tips to keep in mind. By following these recommendations, you can ensure that the app operates smoothly and delivers the best possible performance. Some of the key tips for enhancing your Spectrum App experience include:
- Regularly updating the app to access the latest features and improvements
- Clearing app cache and data to resolve any performance issues
- Ensuring a stable internet connection for seamless streaming
- Exploring and utilizing the available customization options within the app
- Experimenting with different settings to find the optimal configuration for your viewing preferences
Adjusting App Settings For Personalized Use
Adjusting the app settings allows you to tailor the Spectrum App to your individual preferences and usage habits. By customizing the settings, you can create a personalized viewing experience that aligns with your specific requirements. Some of the key settings to adjust for personalized use include:
- Customizing the app layout and interface for easier navigation
- Managing parental controls and content restrictions for a family-friendly experience
- Configuring audio and video settings to match your preferred playback quality
- Customizing subtitles and closed captioning options for enhanced accessibility
- Setting up personalized watchlists and content recommendations based on your preferences
Ensuring Successful Spectrum App Usage
When it comes to ensuring successful Spectrum app usage on your Google TV, a seamless installation process is key. However, it’s not uncommon to encounter hiccups during the installation, as well as post-installation issues. Here, we’ll address typical hiccups during the installation process and provide solutions to common post-installation problems to help you make the most of your Spectrum app.
Typical Hiccups During The Installation Process
During the installation of the Spectrum app on your Google TV, users may encounter a few common issues that can hinder the process. These typically include:
- Compatibility issues with the Google TV device
- Network connectivity problems leading to download failures
- Insufficient storage space on the device
- Error messages during the installation process
Solutions To Common Post-installation Problems
After successfully installing the Spectrum app, users may still face post-installation problems that affect its usage. Some common issues and their solutions are:
- Buffering or freezing: Check your internet connection and ensure it meets the minimum speed requirements for streaming.
- Missing channels or guide data: Refresh the app or restart your device to update the channel lineup and guide data.
- Login/authenticate errors: Verify your account details and ensure you’re using the correct login credentials.
- Audio/video sync issues: Update your app and device software to the latest versions to resolve compatibility issues.
Frequently Asked Questions
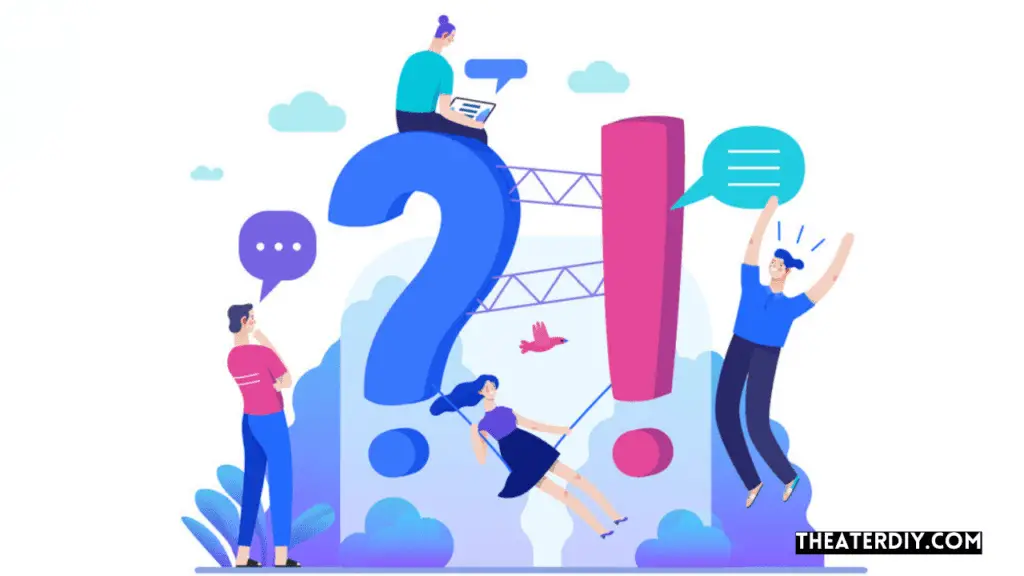
Can I Install Spectrum App On Google Tv?
Yes, you can easily install the Spectrum app on your Google TV by accessing the Google Play Store. Simply search for “Spectrum TV” and follow the installation instructions to start enjoying your favorite content.
What Are The Steps To Install Spectrum App On Google Tv?
To install the Spectrum app on your Google TV, navigate to the Google Play Store on your device. Search for “Spectrum TV” and select the app. Then, click the “Install” button and follow the on-screen prompts to complete the installation process.
Is Spectrum App Compatible With Google Tv Devices?
Yes, the Spectrum app is fully compatible with Google TV devices. You can seamlessly access and enjoy the app’s features on your Google TV, providing a convenient way to watch your favorite shows, movies, and live TV channels.
Can I Use The Spectrum App To Stream Live Tv On Google Tv?
Absolutely! The Spectrum app on Google TV offers access to a wide range of live TV channels, allowing you to stream your favorite programs with ease. You can browse through the channel lineup and enjoy live content directly on your Google TV.
Conclusion
To sum up, installing the Spectrum app on your Google TV is a breeze. With the simple steps outlined in this guide, you can easily access your favorite Spectrum content on the big screen. Say goodbye to the hassle of switching devices and enjoy seamless entertainment with Spectrum on Google TV.