The input button on the Spectrum remote can be found at the bottom right corner. If you’re wondering where the input button is on your Spectrum remote, you’ll find it conveniently located at the bottom right corner.
Mastering Spectrum Remote: Find Input with Ease
This button allows you to easily switch between different input sources on your TV, such as HDMI, AV, or component. By pressing the input button, you can navigate through the available input options and select the one that corresponds to the device you want to use.
Whether you’re connecting a gaming console, DVD player, or streaming device, the input button on your Spectrum remote ensures a seamless transition between sources without the need for complicated settings or menu navigation.
Discover The Different Models Of Spectrum Remotes
Spectrum Remote Model A
Spectrum Remote Model A is one of the options available for Spectrum customers. This remote offers a sleek design and a user-friendly interface. It comes with a variety of buttons and features to enhance your viewing experience. Among its buttons, you can find the input button which allows you to switch between different input sources on your TV.
Spectrum Remote Model B
Another popular model is Spectrum Remote Model B. This remote is known for its simplicity and functionality. It is equipped with all the essential buttons, including the input button. With just a press of this button, you can easily navigate through various input sources and seamlessly switch between them. The placement and design of the input button on this model are convenient and intuitive.
Spectrum Remote Model C
If you are looking for a more advanced option, Spectrum Remote Model C might be the one for you. This remote offers a range of advanced features and a modern design. The input button on this model is strategically placed to ensure easy access and quick switching between different input sources. Whether you want to connect your Blu-ray player, gaming console, or streaming device, the input button on Spectrum Remote Model C makes it effortless.
In conclusion, Spectrum offers different models of remotes to cater to the diverse needs of its customers. Whether you prefer a simple and straightforward design or an advanced remote with additional features, there is an option for you. All Spectrum remotes, including Model A, Model B, and Model C, come equipped with an input button that allows you to conveniently switch between various input sources on your TV.
Navigating the Functions of Your Spectrum Remote
Identifying the Essential Buttons
When it comes to using any remote control, it’s essential to familiarize yourself with the buttons. The same goes for your Spectrum remote. By identifying the essential buttons, you can easily navigate through your entertainment options and control your television effortlessly.
To begin, let’s take a look at the essential buttons you should be aware of on your Spectrum remote:
| Button | Function |
|---|---|
| Power | Turns your television on and off |
| Mute | Mutes or unmutes the volume |
| Volume | Controls the volume levels |
| Channel | Navigates through channels |
| Guide | Displays the channel guide and program information |
| Menu | Opens the main menu for accessing settings and options |
| OK/Select | Confirms selections and enters menus |
| Arrow keys | Navigates through menus and options |
| Exit | Exits the current screen or menu |
Once you’ve familiarized yourself with these essential buttons, you’ll be able to effortlessly control your television and Spectrum services.
Learning the Button Layout
Learning the button layout of your Spectrum remote is crucial for convenient usage. By understanding where each button is located, you can easily find and press the right buttons without frustration.
To help you visualize the button placement on your Spectrum remote, refer to the image below:
Take a moment to study the button layout and location, paying close attention to any additional buttons specific to your remote model. By doing so, you’ll feel confident navigating through your Spectrum services and optimizing your entertainment experience.
Remember, the more comfortable you are with your Spectrum remote’s button layout, the more enjoyable your television viewing will be. So, be sure to spend some time familiarizing yourself with the button functions and layout of your remote control.
By identifying the essential buttons and learning the button layout, you’ll become a pro at using your Spectrum remote in no time!
Exploring The Input Button’s Placement
The Spectrum remote is a versatile device that allows users to control their TV and other entertainment devices with ease. One of the most essential buttons on the remote is the Input button, which enables users to switch between different input sources conveniently. In this section, we will explore the placement of the Input button on the Spectrum remote, including the front-facing buttons, side buttons, and rear buttons.
Front-Facing Buttons
The front-facing buttons of the Spectrum remote are strategically placed for easy access. Located at the top of the remote, just below the power button, the Input button is noticeably prominent. By placing the Input button in a prominent position, Spectrum ensures that users can quickly locate and press the button whenever they need to switch between different input sources.
Side Buttons
In addition to the front-facing buttons, the Spectrum remote also features side buttons that enhance the overall user experience. However, the Input button is not located on the side of the remote. Instead, the side buttons are primarily dedicated to other functions such as volume control, channel selection, and navigation. This placement allows users to access essential features without any hassle while keeping the Input button within easy reach on the front of the remote.
Rear Buttons
The rear buttons of the Spectrum remote are positioned on the back of the device, hidden from plain sight. While these buttons are not prominently visible, they serve specific purposes such as pairing the remote with the TV or adjusting settings. However, the Input button is not located among the rear buttons. This design choice ensures that the Input button remains easily accessible and in a prominent position on the front of the remote.
In conclusion, the Spectrum remote incorporates a thoughtful design that places the Input button in a convenient and easily accessible location. With the Input button positioned on the front of the remote, users can effortlessly switch between different input sources without any confusion or difficulty. Whether you’re watching TV, streaming content, or playing games, the Input button on the Spectrum remote ensures seamless connectivity and an enjoyable entertainment experience.

Credit: www.nytimes.com
Configuring The Input Button For Your TV

Configuring the Input Button is an essential step for getting the most out of your Spectrum remote. This feature allows you to seamlessly switch between different input sources on your TV, such as your cable box, Blu-ray player, or gaming console. In this blog post, we will guide you through the process of configuring the Input Button for your TV, ensuring a hassle-free entertainment experience.
TVs without an HDMI Port
If your TV does not have an HDMI port, don’t worry! You can still configure the Input Button on your Spectrum remote to work with your TV. Here’s how:
- Start by locating the “Input” or “Source” button on your TV remote. This button is typically found near the arrow or navigation buttons.
- Pick up your Spectrum remote and press and hold the “Setup” button until the LED light on the remote turns on.
- Using the number keys on your Spectrum remote, enter the code “9-7-5”. The LED light should blink twice to indicate a successful entry.
- Now, press the “Input” button on your Spectrum remote.
- Your Spectrum remote will send a series of codes to your TV, trying to find the right one that corresponds to the “Input” or “Source” button.
- Once your TV responds by switching to a different input source, press the “Setup” button on your Spectrum remote to save the code.
- Test the Input Button by pressing it to switch between different input sources. Enjoy the convenience of accessing your favorite devices with just a single button press!
Tvs with HDMI Port
If your TV has an HDMI port, configuring the Input Button on your Spectrum remote is even easier. Follow these steps:
- Locate the HDMI cable that connects your Spectrum receiver to your TV.
- Ensure that both your Spectrum receiver and TV are powered on.
- Pick up your Spectrum remote and press the “Input” button.
- Using the arrow keys on your Spectrum remote, scroll through the list of available input sources until you find the HDMI input that is connected to your Spectrum receiver.
- Once you have highlighted the correct HDMI input, press the “OK” or “Enter” button on your Spectrum remote to select it.
- Your TV screen should now display the output from your Spectrum receiver. You can now use the Input Button on your Spectrum remote to effortlessly switch between various HDMI inputs and enjoy your favorite shows, movies, and games.
Configuring the Input Button for your TV is a simple process that can significantly enhance your entertainment experience. Whether your TV has an HDMI port or not, Spectrum remote allows you to easily access all your devices with just a single button. Say goodbye to juggling multiple remotes and say hello to convenience and control!
Connecting Other External Devices
Where is the Input Button on Spectrum Remote?
Along with controlling your Spectrum cable box and television, the Spectrum remote also allows you to connect and control other external devices for a seamless entertainment experience. Whether you want to connect gaming consoles, streaming devices, or Blu-ray players, the Spectrum remote has got you covered.
Gaming Consoles
If you’re a gaming enthusiast, you’ll be thrilled to know that the Spectrum remote lets you easily connect your gaming consoles for a more immersive gaming session. The input button on the Spectrum remote provides you with quick access to switch between different input sources on your TV, including the gaming console.
Here’s how you can connect your gaming console to your Spectrum remote:
- Ensure that your gaming console is properly connected to your TV using the appropriate HDMI or audio/video cables.
- Grab your Spectrum remote and locate the input button, typically located near the bottom section.
- Press the input button on your remote to open the input/source menu on your TV screen.
- Using the arrow keys on your remote, navigate to the HDMI or AV input corresponding to your gaming console.
- Once you’re on the desired input, press the OK or select button to confirm your selection.
Streaming Devices
Streaming devices have gained immense popularity in recent years, offering a wide range of entertainment options at your fingertips. With the Spectrum remote, connecting and controlling your favorite streaming devices is a breeze.
To connect your streaming device using the Spectrum remote:
- Connect your streaming device to your TV using an HDMI cable or any other compatible connection.
- Locate and press the input button on your Spectrum remote.
- Using the arrow keys, scroll through the input/source menu on your TV screen.
- Find the HDMI input that corresponds to your streaming device.
- Select the HDMI input by pressing the OK or select button on your remote.
Blu-ray Players
Enjoy the highest quality movie watching experience by connecting your Blu-ray player to your Spectrum remote. With just a few simple steps, you’ll be ready to indulge in your favorite films.
To connect your Blu-ray player with the Spectrum remote:
- Connect your Blu-ray player to your TV using an HDMI cable or any other appropriate connection.
- Press the input button on your Spectrum remote to open the input/source menu on your TV screen.
- Using the arrow keys, navigate to the HDMI input that corresponds to your Blu-ray player.
- Confirm your selection by pressing the OK or select button.
Connecting gaming consoles, streaming devices, and Blu-ray players to your Spectrum remote is a straightforward process. With the convenience of the input button, you can effortlessly switch between different sources and enjoy a diverse range of entertainment options without the hassle of multiple remotes.
Troubleshooting Issues With The Input Button

Having trouble with your Spectrum remote’s Input button? In this section, we’ll guide you through some common issues you may encounter and how to troubleshoot them effectively.
Input Button Not Responding
If your Spectrum remote’s Input button is not responding, there are a few steps you can take to address this issue:
- Check the batteries: Make sure the batteries in your remote are fresh and properly inserted. Weak batteries can cause the Input button to malfunction.
- Reset the remote: Sometimes, a simple reset can resolve unresponsive button issues. To reset your Spectrum remote, remove the batteries, wait for about 30 seconds, and then reinsert them.
- Check for obstructions: Ensure that nothing is blocking the line of sight between the remote and the cable box or TV. Physical obstructions can interfere with the remote’s signals.
- Contact Spectrum support: If the above steps don’t solve the problem, it’s recommended to get in touch with Spectrum customer support for further assistance.
Incorrect Input Source Selection
Another common issue with the Input button on Spectrum remotes is selecting the wrong input source. The following steps may help you resolve this problem:
- Double-check your connections: Make sure all the cables are securely connected between the cable box or TV and the input source devices (e.g., DVD player, game console, etc.).
- Use the proper input button: Familiarize yourself with the correct input button on your Spectrum remote. Some remotes may have a dedicated “Input” button, while others may use “Source” or a similar label.
- Select the correct input: Press the Input button on your remote to cycle through the available input sources. Keep pressing until you reach the desired input source for your device.
- Ensure compatibility: Verify that the selected input source is compatible with the connected device. For example, if you’ve connected a game console to the HDMI1 port on your TV, make sure the TV is set to the HDMI1 input.
If you’ve followed these steps and the issue still persists, it’s recommended to consult your device’s user manual or contact Spectrum support for further guidance.
Frequently Asked Questions
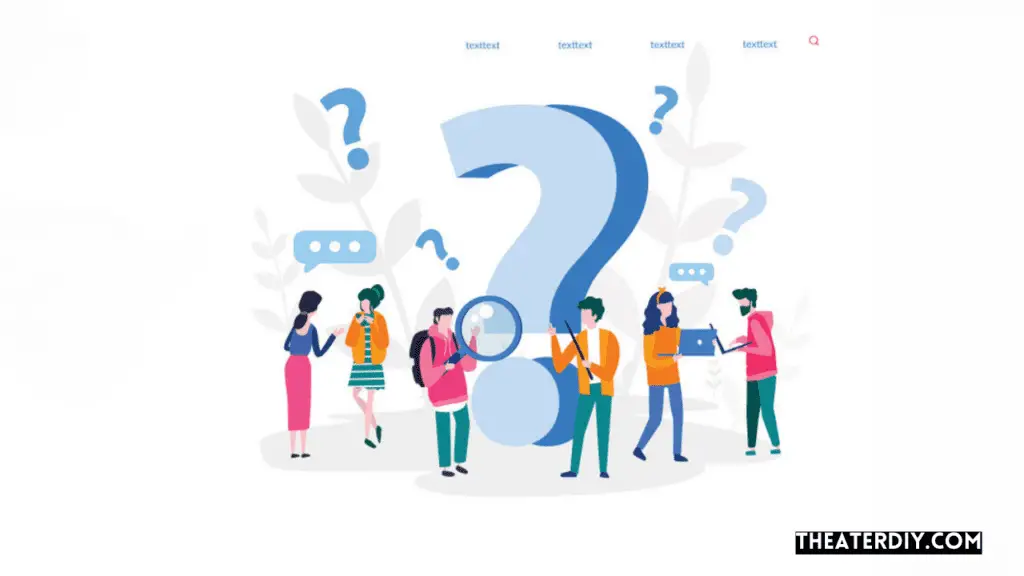
Where Is The Input Button On Spectrum Remote?
The input button on a Spectrum remote is typically located at the top or bottom row of buttons, labeled as “Input” or “Source. ” Its purpose is to switch the input source on your TV, allowing you to access different devices connected to your TV, such as DVD players, gaming consoles, or streaming devices.
By pressing the input button, you can easily navigate between the different input sources available on your TV.
How Do I Find The Input Button On My Spectrum Remote?
To find the input button on your Spectrum remote, start by looking for a button labeled as “Input,” “Source,” or with an icon representing multiple arrows pointing towards a TV screen. If you cannot find the input button, refer to your user manual or visit the Spectrum website for a detailed guide on locating the input button specifically for your remote model.
Remember, the placement of the input button may vary depending on the remote model and manufacturer.
Why Can’t I Find The Input Button On My Spectrum Remote?
If you are having trouble finding the input button on your Spectrum remote, it may be due to the specific model of your remote. Some remote models may not have a dedicated input button, but instead, you can access the input options through the menu or settings button.
Refer to your user manual or contact Spectrum customer support for assistance on how to access the input settings on your particular remote model. They will be able to guide you through the steps to change the input source on your TV.
How Do I Switch The Input On My Spectrum Remote?
To switch the input on your Spectrum remote, follow these steps: 1. Locate and press the input button on your remote.
2. Use the arrow keys or navigation buttons on the remote to select the desired input source.
3. Press the OK or Enter button to confirm the selection and switch to the chosen input.
If your remote does not have a dedicated input button, refer to the user manual or contact Spectrum customer support for instructions on navigating the input options through the menu or settings button.
Conclusion
Finding the input button on your Spectrum remote is essential for seamlessly navigating your TV’s input options. By following the provided instructions and using the visual aid, you can easily locate the input button and switch between different devices or inputs without any hassle.
Remember, understanding your remote’s features is key to optimizing your TV viewing experience. So go ahead and start enjoying your favorite shows and movies with ease.


