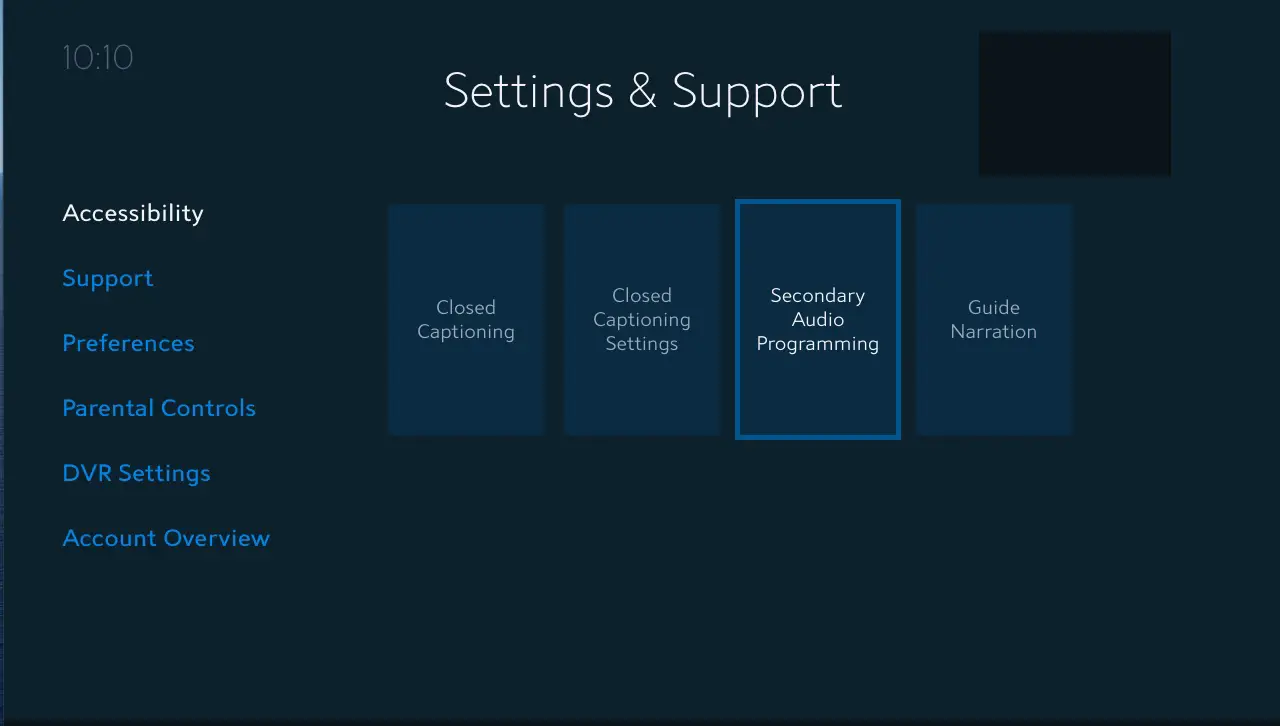To turn on closed captioning on Spectrum, simply press the “Down” arrow on your remote, select “CC,” and choose your preferred language. When watching TV on Spectrum, closed captioning can be helpful for those who are hard of hearing, or for anyone who prefers to read along with the dialogue.
Spectrum provides an easy way to enable closed captioning on your TV, ensuring that you can enjoy your favorite programs with added clarity. We will guide you through the simple steps to turn on closed captioning on Spectrum, allowing you to make the most of your viewing experience.
Whether you’re watching a movie, a sports event, or a TV show, closed captioning can enhance your understanding and enjoyment.
Crystal Clear Text With Spectrum Cc
Closed Captioning (CC) is a game-changer when it comes to improving the accessibility of TV shows, movies, and various video content. Spectrum’s closed captioning feature ensures that every word and sound is crystal clear, allowing viewers to understand the content, regardless of their hearing abilities. Let’s explore the importance of closed captioning and the different contexts where it becomes essential.
Importance Of Closed Captioning For Understanding Content
Closed captioning is crucial for ensuring that everyone, including individuals with hearing impairments or those in noisy environments, can fully comprehend the content being viewed. By displaying text on the screen that corresponds to the dialogue and sounds in the video, closed captioning significantly enhances the viewing experience for a wider audience.
Different Contexts Where Cc Becomes Essential
- Television Shows: Closed captioning is essential for individuals with hearing impairments, as it allows them to follow the dialogue and enjoy the show.
- Public Spaces: In public spaces such as airports, bars, and waiting rooms, closed captioning ensures that viewers can follow the content without the need for sound, making it inclusive for all.
- Educational Content: Closed captioning is vital in educational settings, enabling students to grasp the spoken content more effectively.
Start Closed Captioning On Spectrum
Start Closed Captioning on Spectrum is an essential feature for many viewers, providing accessibility and enhancing the viewing experience. To enable closed captioning, you can navigate your way through the Spectrum remote and main menu, ensuring that the accessibility features are turned on. This guide will take you through the process step by step, making the activation of closed captioning on Spectrum hassle-free.
Locating The Spectrum Remote And Main Menu
Firstly, locate your Spectrum remote control. It is typically provided by your service provider and designed specifically for Spectrum cable or satellite TV services. The remote is essential for navigating through the menu options to access the closed captioning settings.
Once you have found your Spectrum remote, access the main menu by pressing the “Menu” button. Use the arrow keys to navigate to the “Settings” or “Setup” tab. Within the settings menu, look for the “Accessibility” or “Display” options. Here, you can access the closed captioning settings, where you can turn it on or adjust the display according to your preferences.
Customizing Spectrum Cc Settings
Customizing closed captioning (CC) settings on your Spectrum TV is a simple way to enhance your viewing experience by tailoring the display to your preferences. By accessing the closed captioning settings, you can adjust the font size, color, and background to better suit your needs. This detailed guide will walk you through the process of customizing Spectrum CC settings, ensuring a personalized and comfortable viewing experience.
How To Access And Modify Closed Captioning Settings
To access and modify closed captioning settings on your Spectrum TV, follow these steps:
- Press the “Menu” button on your remote control to open the Main Menu.
- Using the arrow keys, navigate to “Settings” and press “OK” on your remote.
- Select “Accessibility” from the list of options and press “OK.”
- Choose “Closed Captioning” from the Accessibility menu and press “OK.”
- Now you can modify the closed captioning settings according to your preferences.
Detailed Guide For Adjusting Font Size, Color, And Background
Once you have accessed the closed captioning settings, you can modify the following aspects:
- Font Size: Use the remote control to adjust the font size to your comfort level. Spectrum allows you to choose from various font sizes for the closed captioning display.
- Color: Customize the color of the closed captioning text to ensure optimal visibility against different backgrounds. Spectrum offers a range of color options to choose from, including white, yellow, green, and more.
- Background: You can also adjust the background of the closed captioning to improve readability. Spectrum provides options for background transparency and different colors to enhance the contrast and make the text stand out.
Troubleshooting Common Cc Issues
Troubleshooting common closed captioning (CC) issues on your Spectrum TV service can be frustrating, especially when you just want to enjoy your favorite show without any hindrances. However, understanding the common problems with Spectrum closed captioning and knowing the step-by-step solutions for quick fixes can help you resolve these issues efficiently. Here, we’ll delve into the typical issues users face with Spectrum closed captioning and provide simple solutions to address them.
Common Problems With Spectrum Closed Captioning
When using Spectrum closed captioning, you may encounter various issues that disrupt your viewing experience. Some of the most common problems include:
- Poor visibility or readability of closed captions
- Missing or delayed display of closed captions
- Incorrectly synced closed captions with the audio
- Inability to enable closed captions on specific channels or programs
Step-by-step Solutions For Quick Fixes
To address the aforementioned issues and ensure smooth functioning of closed captioning on your Spectrum TV, you can follow these simple solutions:
- Check settings: Start by verifying that closed captioning is enabled in the settings of your Spectrum TV receiver or set-top box. Ensure that the correct language and display preferences are selected.
- Reset equipment: Sometimes, technical glitches can cause closed captioning problems. Try rebooting your Spectrum equipment, including the receiver and the TV, to see if this resolves the issue.
- Verify signal strength: Weak or unstable signal reception can impact closed captioning. Check your cable connections and ensure that the signal strength is optimal for reliable closed caption display.
- Contact Spectrum support: If the issues persist despite your efforts, don’t hesitate to reach out to Spectrum customer support. They can provide advanced troubleshooting assistance and guide you through potential solutions specific to your setup.
Spectrum Cc For Diverse Devices
If you’re a Spectrum user, enabling closed captioning (CC) on your diverse devices is crucial for an inclusive viewing experience. Whether it’s your TV, mobile device, or streaming service, follow our detailed instructions below to seamlessly utilize closed captioning.
Enabling Closed Captioning On Various Spectrum-compatible Devices
Here, we provide comprehensive steps to activate closed captioning on a variety of devices, including TVs, mobile devices, and streaming services.
Detailed Instructions For Tvs
To enable closed captioning on your TV, follow these simple instructions:
- Using your remote, press the “Menu” button.
- Navigate to the “Settings” or “Setup” option.
- Select “Closed Captioning.”
- Choose to turn on closed captioning and adjust the settings to your preference.
Detailed Instructions For Mobile Devices
If you want closed captioning on your mobile device, here’s how to do it:
- For iOS devices:
- Go to “Settings” on your device.
- Tap on “Accessibility.”
- Select “Subtitles & Captioning” and turn it on.
- For Android devices:
- Go to “Settings” and tap on “Accessibility.”
- Choose “Captions” and turn on the feature.
Detailed Instructions For Streaming Services
If you prefer to watch Spectrum on a streaming service, such as Roku or Firestick, here’s how to enable closed captioning:
- While watching a program, find the “Settings” or “Options” menu.
- Navigate to “Subtitles” or “CC” and select to turn them on.

Credit: www.amazon.com
Frequently Asked Questions Of How To Turn On Closed Captioning On Spectrum
How Do I Turn On Closed Captioning On Spectrum?
To turn on closed captioning on Spectrum, use your remote and navigate to the menu. Select “Settings” then “Display” and finally, “Closed Captioning. ” Choose “On” and adjust the settings to your preference.
Can I Customize The Appearance Of Closed Captioning On Spectrum?
Yes, Spectrum allows you to customize the appearance of closed captioning. You can adjust the font style, size, color, background color, and more to suit your preferences.
Is Closed Captioning Available For All Shows And Movies On Spectrum?
Yes, closed captioning is available for most shows and movies on Spectrum. However, it’s possible that some content may not have closed captioning due to specific network or licensing restrictions.
Can I Turn On Closed Captioning On Spectrum Through The App?
Yes, you can turn on closed captioning on Spectrum through the app. Simply open the app, go to the settings menu, and look for the closed captioning option. Turn it on and adjust the settings as needed.
Conclusion
Understanding how to turn on closed captioning on Spectrum can greatly enhance your viewing experience. By following the simple steps outlined in this guide, you can ensure that closed captioning is easily accessible, providing accessibility and inclusivity for all viewers.
With these easy instructions, you’ll be enjoying your favorite content with closed captioning in no time.