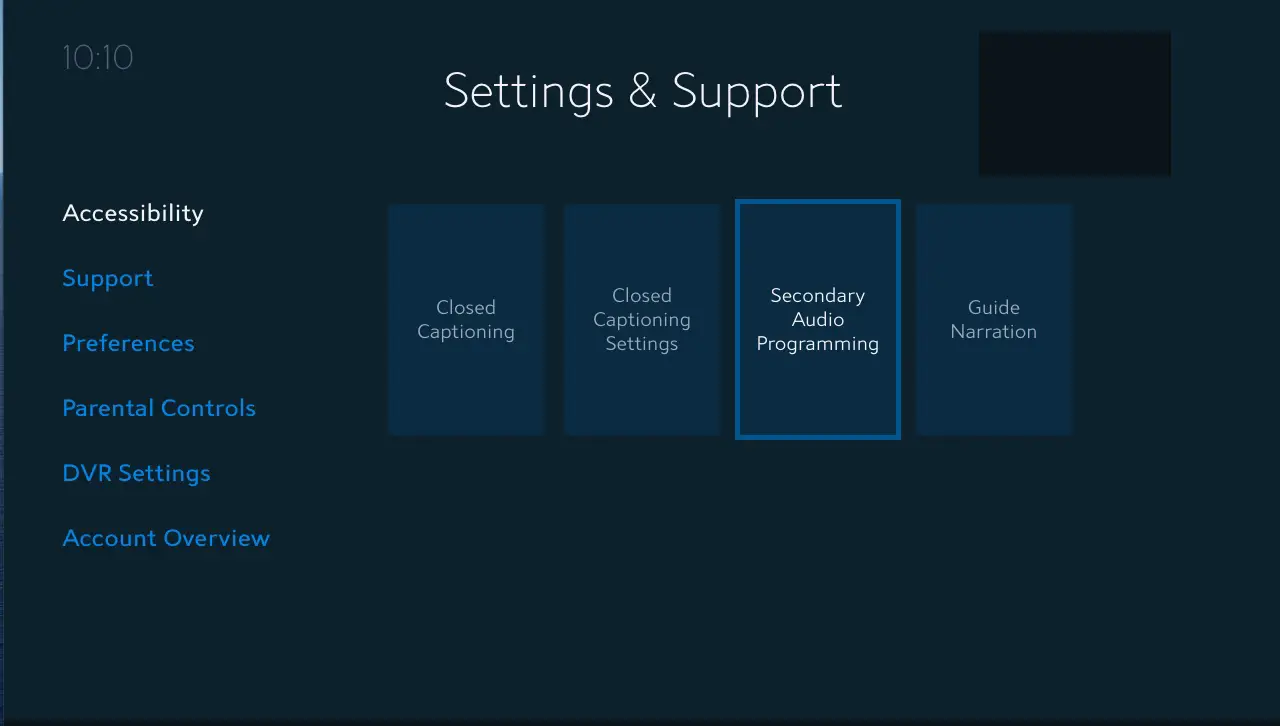To turn off closed captioning on a Spectrum remote, press the `Menu` button, and navigate to `Settings & Support`. Choose `Accessibility`, then select `Closed Captioning` to toggle it off.
Navigating the settings of your Spectrum cable box shouldn’t be a complex task. Closed captioning (CC) provides on-screen text to help viewers read the dialogue and narrative of a program, which is essential for the hard of hearing or when watching TV with the sound off.
Nevertheless, there are times when users prefer to disable this feature for a cleaner viewing experience. With the Spectrum remote, adjusting this option is straightforward and only takes a few simple steps. By following the above instructions, you can quickly modify closed captioning settings to suit your viewing preferences, ensuring that your entertainment experience is customized just the way you like it.
What Is Closed Captioning
Closed captioning is a critical feature that promotes inclusivity and accessibility in the realm of multimedia entertainment. Understanding the essence of this service and managing its settings, particularly how to turn it off on a Spectrum remote, becomes invaluable for a seamless viewing experience.
Explanation Of Closed Captioning
Closed captioning (CC) refers to the text version of the spoken part of a television service, streamed video, or any audio component. These captions typically appear at the bottom of your screen and can be switched on or off according to the viewer’s preference. Unlike subtitles, which are intended for audiences who do not understand the language being spoken, closed captions are designed to aid individuals with hearing disabilities by providing a textual representation of the soundtrack.
Importance For Certain Audiences
Closed captions serve as an indispensable tool for several audiences:
- Individuals with hearing impairments: They rely on CC for understanding dialogue and auditory cues.
- Viewers in sound-sensitive environments: Environments such as gyms, airports, and bars benefit from CC, allowing viewing without disturbing others.
- People learning new languages: Reading captions in conjunction with hearing the spoken language can enhance language acquisition.
- Children learning to read: Captions can assist in literacy by connecting spoken words to their written form.
Closed Captioning On Spectrum Service
Spectrum TV is one of the leading cable providers offering closed captioning services as part of their commitment to ensuring accessibility for all subscribers. The Spectrum remote control facilitates the activation and deactivation of closed captions, providing viewers the independence to toggle this feature on and off as needed. This customization ensures that the service caters to those who depend on closed captioning while offering options for others to watch their content without it.

Credit: www.spectrum.net
Accessing Spectrum Menu Options
Turn Off Captions: Step-by-step
If you’re enjoying your favorite shows on Spectrum but prefer a viewing experience without closed captions, you might be wondering how to disable this feature. Turning off closed captioning with your Spectrum remote is a simple process that can be completed in just a few steps. This guide will walk you through the entire procedure from start to finish, ensuring a seamless and hassle-free experience.
Locating ‘settings & Support’
The first step to switch off closed captioning is to locate the ‘Settings & Support’ menu on your Spectrum TV. Begin by pressing the Menu button on your Spectrum remote. This button often bears the image of a house or the word ‘Menu’ itself, making it easy to identify.
Once you’re in the ‘Settings & Support’ menu, the next step is to navigate through to the ‘Accessibility’ option. Use the arrow keys on your remote to scroll through the list of settings. The Accessibility menu is where you will find all the features related to closed captions and other similar services, making it a crucial step in the process.
Finding And Adjusting ‘closed Captioning’
Within the ‘Accessibility’ menu, you need to find and select the Closed Captioning option. Here, you will be presented with the ability to toggle closed captions on or off. To turn off the captions, simply select the option that disables or turns off the feature. Ensure that you save your settings before exiting the menu to effect the changes.
Note: The exact steps may vary slightly depending on your Spectrum cable box or device model. If you encounter any issues or the above steps do not match your device’s interface, please refer to the user manual or Spectrum’s support website for model-specific instructions.
Troubleshooting Common Issues
At times, turning off closed captioning on your Spectrum remote can be a little more complicated than just pressing a button. Whether it’s due to an unresponsive menu or a miscommunication between your remote and TV, the steps you need to take can vary. We’ll go through some common troubleshooting techniques to help you resolve these issues quickly and get back to enjoying your viewing experience.
Dealing With Unresponsive Settings
Occasionally, your TV or cable box might not respond to the commands given by your Spectrum remote. When this happens:
- Restart your device: Unplug your Spectrum cable box and TV from the power source, wait for one minute, and then plug them back in.
- Access manual settings: Navigate to your TV or cable box’s menu using its own remote or buttons and manually turn off the closed captioning.
- Soft reset: Perform a soft reset by holding down the power button on the device for 10 seconds.
Checking Remote Control Functionality
If the settings seem to be correct but the closed captioning remains on, the remote control could be the issue:
- Check batteries: Replace the batteries in the remote to ensure it’s properly powered.
- Reprogram the remote: Follow the instructions provided by Spectrum to reprogram your remote for your TV model.
- Clean the remote: External debris or sticky buttons might hinder communication. Gently clean around the buttons with a soft cloth.
Alternative Methods For Older Spectrum Models
Owners of older model Spectrum devices might find the previous methods unsuccessful. In such cases, consider these alternative actions:
- Manual closed captioning toggle: Some older models include a physical switch on the box to turn closed captioning off.
- Universal remote configuration: Use a universal remote that’s compatible with your device to attempt disabling the closed captions.
- Contact Spectrum support: If all else fails, reaching out for professional support might be your next best step.
Enhancing Viewing Experience
Turning off closed captioning with your Spectrum remote is an easy process that can significantly enhance your viewing experience. Whether you initially needed subtitles for quieter viewing or to assist someone with hearing difficulties, there may come a time when you prefer to have them disabled to enjoy the visual storytelling without on-screen text. Let’s delve into the steps to remove closed captions and explore additional features of the Spectrum remote that can refine your accessibility preferences and how to get personalized support if needed.
Additional Spectrum Remote Features
Your Spectrum remote is not just a tool to turn captions on or off; it’s the key to a multitude of viewing enhancements:
- Volume Control: Adjust audio levels to your comfort without moving an inch.
- Channel Navigation: Browse your favorite channels seamlessly.
- Programmable Buttons: Customize controls for your devices and services.
- Parental Controls: Manage what content can be viewed in your household.
These features, easily managed through intuitive button mapping and user-friendly interfaces, contribute to an optimized and personalized TV experience.
Customizing Other Accessibility Options
Customizing your accessibility settings allows you to tailor your Spectrum experience to your individual needs:
- Access the main menu with a single button press.
- Navigate to ‘Settings’ and then to ‘Accessibility’ to view options.
- Modify settings like voice guidance, video description services, and more.
These settings facilitate an inclusive environment for all users, ensuring everyone can enjoy Spectrum’s entertainment offerings.
Contacting Support For Personalized Assistance
Encountering difficulties or need further help customizing your Spectrum experience? Don’t worry, assistance is never far away:
| Contact Method | Details | Availability |
|---|---|---|
| Phone Support | Dial Spectrum’s customer service number | 24/7 |
| Online Chat | Visit the Spectrum website for live chat | 24/7 |
| Store Visit | Find a local Spectrum store for in-person support | During business hours |
Each method ensures you get the help you need to fully control your viewing environment with professional and timely support.
Frequently Asked Questions Of How To Turn Off Closed Captioning On Spectrum Remote
How To Disable Cc On Spectrum Remote?
To turn off closed captioning using your Spectrum remote, press the ‘Menu’ button. Navigate to ‘Settings & Support’. Go to ‘Accessibility’, and then select ‘Closed Captioning’. Toggle it off to disable the captions.
Can You Remove Subtitles On Spectrum Tv App?
Yes, to remove subtitles on the Spectrum TV app, access the show or movie you’re watching. Tap the screen and click on the speech bubble icon. Here, you can turn off the subtitles or closed captioning.
Is Spectrum Remote Cc Toggling Straightforward?
Disabling CC with the Spectrum remote is straightforward. Press ‘Menu’, select ‘Settings & Support’, choose ‘Accessibility’, and finally, ‘Closed Captioning’ to toggle it off.
Where Is Cc Button On Spectrum Remote?
The Spectrum remote doesn’t have a dedicated CC button. Instead, you need to press ‘Menu’, go to ‘Settings & Support’, select ‘Accessibility’, and then manage Closed Captioning from there.
Conclusion
Navigating closed captioning settings with the Spectrum remote can be simple. Whether for preference or necessity, these steps ensure optimal viewing for everyone. For further assistance, Spectrum’s customer service is always ready. Remember these instructions to enhance your entertainment experience at the touch of a button.
Happy watching!