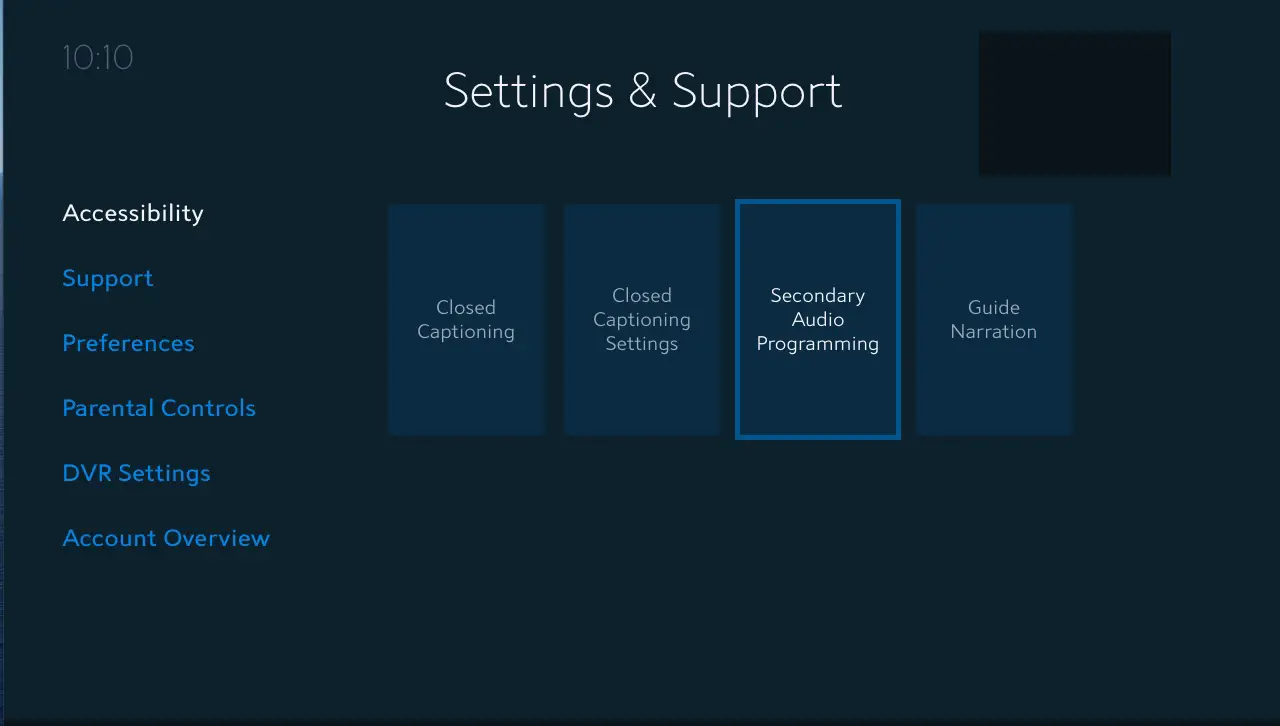To turn off closed caption on Spectrum remote control, press the “CC” button on the remote. Then select “Off.”
This simple process lets you easily disable closed caption and enjoy your programs without subtitles. Are you tired of closed caption appearing on your TV screen while using the Spectrum remote control? If so, you can quickly turn it off by following a few simple steps.
We’ll show you how to disable closed caption on your Spectrum remote control, allowing you to enjoy your favorite shows without the distraction of subtitles. Whether you’re watching a movie, sports game, or any other program, turning off closed caption is a straightforward process that can greatly improve your viewing experience. Let’s explore the easy steps to disable closed caption and start enjoying TV without the distraction of subtitles.

Credit: www.spectrum.net
Understanding Your Spectrum Remote
To turn off closed caption on your Spectrum remote control, simply press the “CC” or “Subtitles” button. Navigate to the settings menu and switch off the closed caption option. This will provide a more seamless viewing experience without subtitles on your TV screen.
Understanding Your Spectrum Remote Familiarize with the remote’s buttons and functions The first step in turning off closed caption on your Spectrum remote control is to understand it thoroughly. The Spectrum remote comes with various buttons and functions that can be intimidating if you are not familiar with them. Familiarizing yourself with the remote’s layout and purpose can make operating it much more manageable. Identify the closed caption (CC) button if available To turn off closed captioning on your Spectrum remote, you need to identify the closed caption (CC) button, if available. This button allows you to toggle closed captioning on and off with a simple press. It’s essential to locate this button to ensure you can turn off the closed caption when needed, without having to navigate through complex menus. Your Spectrum remote may have different button layouts depending on the model, so it’s important to read the user manual or search online for the specific instructions related to your remote. Once you have an understanding of the remote’s buttons and functions, locating and using the closed caption button will be a breeze. By familiarizing yourself with the remote and identifying the closed caption button, you can easily turn off closed captioning on your Spectrum remote control, enhancing your viewing experience and eliminating any distractions from your screen.How To Turn Off Closed Caption
If you’re a Spectrum TV user, you may have encountered a situation where you need to disable closed captioning on your TV. Perhaps you accidentally turned it on, or it’s stuck on and won’t turn off. In this guide, we’ll walk you through the steps for turning off closed captioning on your Spectrum remote control, as well as troubleshoot common issues when the CC button is unresponsive.
Steps For Disabling Cc Through The Spectrum Remote
Fortunately, the process for turning off closed captioning on your Spectrum remote is straightforward. Here’s a simple step-by-step guide to help you do it:
- Start by pressing the “Menu” button on your Spectrum remote control.
- Navigate to the “Settings” option using the arrow keys, and press the “OK” button to select it.
- Scroll down to “Accessibility” and press “OK.”
- Select “Closed Captions” and press “OK.”
- Lastly, choose “Off” and press “OK” once again to disable closed captioning.
Troubleshoot Common Issues When The Cc Button Is Unresponsive
If the CC button on your Spectrum remote is unresponsive and you’re unable to turn off closed captioning using the steps above, you may need to troubleshoot the issue. Here are some common solutions:
- Check the batteries in your remote control and replace them if needed. A weak or malfunctioning battery can cause the remote to be unresponsive.
- Ensure there is no obstruction between the remote control and the TV’s receiver. Sometimes, obstacles can interfere with the signal.
- If the issue persists, try power cycling your TV and the Spectrum receiver. Unplug both devices, wait for a few minutes, then plug them back in and power them on again.
When it comes to adjusting your Spectrum remote control settings, navigating the on-screen menu is crucial. Here, you’ll find the Settings or Accessibility tab, allowing you to modify closed caption settings and more. Let’s delve into the process step by step.
Using The Remote To Open The Spectrum Menu
To begin, ensure that your television and Spectrum cable box are turned on. Using your Spectrum remote control, press the Menu button. This will open the Spectrum on-screen menu, providing access to various configuration options.
Locating The Settings Or Accessibility Tab
Once the Spectrum menu is displayed on your TV, use the arrow buttons on the remote to navigate to the Settings option. If the Settings tab is not directly visible, navigate to the Accessibility tab, where you’ll find the closed captioning options. Engage with the tabs by pressing the OK button on your remote.
Customize Closed Caption Preferences
Customizing closed caption preferences on your Spectrum remote control allows you to tailor the display to suit your preferences. Whether you want to adjust the font size, style, or display options, or simply disable closed captioning altogether, these settings can enhance your viewing experience. Below, we discuss how to customize closed caption preferences on your Spectrum remote control.
Adjusting Font Size, Style, And Display Options
Customizing the font size, style, and display options of closed captions on your Spectrum remote control is simple and can significantly improve your viewing experience. With a few adjustments, you can ensure that the closed captions are displayed in a way that is comfortable and easy to read.
Turning Off Cc From The Settings Panel
If you no longer require closed captions while watching your favorite shows, you can easily turn them off from the settings panel on your Spectrum remote control. Disabling closed captioning can be done quickly, allowing you to enjoy an uninterrupted viewing experience.
Quick & Easy Cc Problem Solving
When it comes to resolving closed caption issues on your Spectrum remote control, Quick & Easy CC Problem Solving can help you navigate through the frustration. However, if standard methods fail to disable closed captioning, there are still effective solutions to address this issue. Let’s explore what to do when standard methods fail and how to seek additional assistance from Spectrum support.
What To Do When Standard Methods Fail
If you’ve exhausted the standard procedures for turning off closed captioning on your Spectrum remote control, there are alternative steps you can take. Follow these instructions to troubleshoot and resolve the issue:
- Check the remote control settings to ensure that closed captioning is set to “off.”
- If the issue persists, power cycle your cable box and TV by unplugging them for a few minutes before plugging them back in.
- Ensure that your TV is not set to display closed captioning from its own menu settings, which could override the settings on the Spectrum remote control.
- If none of these methods work, you may need to reset your Spectrum remote control to its default settings and reprogram it to your TV.
Contacting Spectrum Support For Additional Help
If the problem persists despite your efforts, contacting Spectrum support can provide you with the additional assistance needed to resolve closed captioning issues. Follow these steps to seek help from Spectrum:
- Call the Spectrum customer service hotline and explain the closed captioning issue you are experiencing with your remote control.
- Request a technician to troubleshoot the problem at your location or inquire about remote troubleshooting options, such as resetting the remote control programming remotely.
- Utilize online resources, such as the Spectrum website or customer support chat feature, to find troubleshooting guides or reach out for assistance.
Frequently Asked Questions On How To Turn Off Closed Caption On Spectrum Remote Control
How Do I Turn Off Closed Caption On Spectrum Remote Control?
To turn off closed caption on your Spectrum remote control, press the “CC” button located on the remote. This will disable the closed caption feature on your TV, eliminating any on-screen text. If the button is not present, navigate to the settings menu on your TV to disable closed caption.
Can I Customize The Appearance Of Closed Caption On Spectrum Remote Control?
Yes, you can customize the appearance of closed caption on your Spectrum remote control. Navigate to the “Closed Caption” settings in your TV’s menu to adjust the font, size, color, and background of the closed caption text, allowing for a personalized viewing experience that suits your preferences.
Why Is Closed Caption Appearing When I Didn’t Turn It On?
If closed captioning is appearing on your TV without being turned on, it may be activated through the cable or streaming service. Check the settings within the streaming app or cable box to ensure that closed captioning is disabled, as these devices can override the settings on your TV.
How To Troubleshoot Closed Caption Issues On Spectrum Remote Control?
To troubleshoot closed caption issues on your Spectrum remote control, first, check the physical condition of the remote and replace the batteries if necessary. If the problem persists, restart your TV and cable box. Ensure that the closed caption settings are adjusted correctly and update your remote’s firmware as needed.
Conclusion
In a few simple steps, you can easily turn off closed caption on your Spectrum remote control. By following the instructions provided, you can enjoy your content without unnecessary distractions. Additionally, this simple process will allow you to fully immerse yourself in your favorite shows and movies.
Say goodbye to closed captions and enjoy a truly seamless viewing experience.