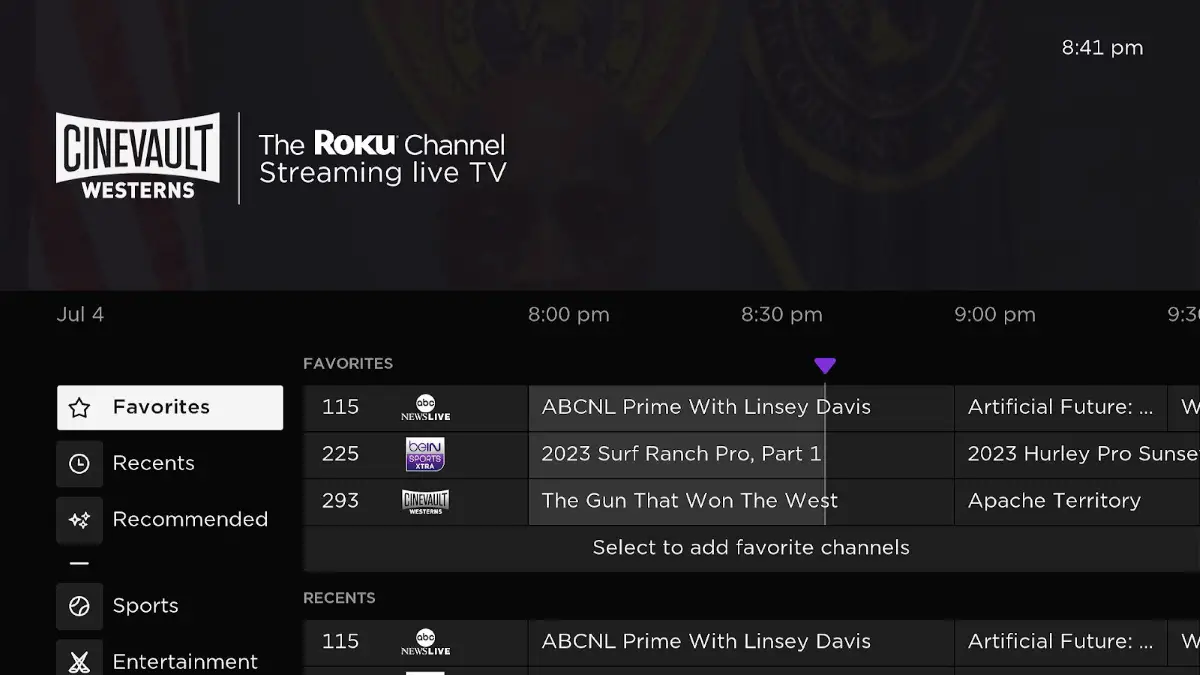To remove channels from roku, follow this detailed guide. (19 words) roku users can easily remove channels from their devices by following this step-by-step guide.
This guide provides detailed instructions on how to remove unwanted channels from the roku home screen and channel store. By removing unnecessary channels, users can customize their roku experience and streamline their content options. Whether you want to declutter your home screen or remove channels you no longer use, this guide will walk you through the process, ensuring a seamless channel removal experience.
Keep reading to learn how to remove channels from your roku device. (112 words)

Credit: www.amazon.com
Understanding Roku Channel Management
Discover the ins and outs of roku channel management, including a detailed guide on how to remove channels from your roku device. Easily customize your streaming experience with these simple steps.
Understanding Roku Channel Management:
Roku channel management refers to the process of organizing and managing channels on your roku device. It allows you to add, remove, and rearrange channels to suit your preferences and viewing habits. By understanding how roku channel management works, you can easily customize your roku experience and ensure that your favorite channels are easily accessible.
Here are some key points to help you understand roku channel management:
- Channels on roku devices are organized on the home screen. You can find them in the form of tiles that represent each channel. These tiles are displayed in a grid layout, and you can navigate through them using the roku remote.
- Roku channels come in different types, including streaming channels, games, and personalized recommendations. Each channel offers a unique selection of content, allowing you to choose what you want to watch or play.
- The channel store is where you can browse and add new channels to your roku device. It features a wide range of options, including popular streaming services, free channels, and niche content providers.
- Roku also allows you to remove channels that you no longer wish to have on your device. This is particularly useful if you want to declutter your home screen or if you’re no longer interested in a particular channel’s content.
- Additionally, you can rearrange the order of channels on your home screen. This allows you to prioritize your most-watched channels and have them easily accessible with just a few clicks.
With this understanding of roku channel management, you can now proceed to the next steps of removing channels from your roku device.
Removing Channels From Roku
Learn how to remove channels from roku with this detailed guide. Discover step-by-step instructions on how to delete unwanted channels from your roku device easily.
To remove channels from your roku device, follow this step-by-step guide:
- Accessing the roku channel store:
- Go to the roku home screen by pressing the home button on your remote.
- Navigate to the left side of the screen and select “streaming channels” to open the roku channel store.
- Browsing and selecting the channels to remove:
- Once you’re in the roku channel store, you can browse through the available channels.
- Use the arrow keys on your remote to navigate and highlight the channel you want to remove.
- Press the asterisk () button on your remote to open the channel options.
- Confirming the removal action:
- In the channel options menu, select the “remove channel” option.
- A confirmation message will appear on your screen asking if you want to remove the channel.
- Select “remove” to confirm the removal action.
That’s it! The channel will be removed from your roku device. It’s as simple as that.
Removing channels from your roku device allows you to declutter your home screen and keep only the channels you frequently use. By following this step-by-step guide, you can easily remove unwanted channels and personalize your roku experience.
Managing Your Roku Channel Lineup
Learn how to remove channels from your roku lineup with this detailed guide. Discover step-by-step instructions on managing and customizing your roku channel lineup to fit your preferences.
Organizing Channels On Your Roku Home Screen:
- You can easily organize the channels on your roku home screen to suit your preferences and make it easier to navigate.
- Here’s how you can manage your roku channel lineup:
Customizing The Channel Display Order:
- If you want certain channels to appear first on your roku home screen, you can customize the display order.
- To do this, go to your roku home screen and highlight the channel you want to move.
- Press the asterisk () button on your roku remote to open the options menu.
- Select “move channel” and use the arrow buttons to position the channel where you want it.
- Press the ok button to confirm the new position.
Creating Channel Groups For Easy Access:
- To further organize your channels, you can create channel groups on your roku home screen.
- This allows you to group similar channels together for easier access.
- To create a channel group, go to your roku home screen and highlight the channel you want to include in the group.
- Press the asterisk () button on your roku remote to open the options menu.
- Select “add to group” and choose either an existing group or create a new one.
- Give the group a name and press the ok button to confirm.
Hiding Channels From The Roku Home Screen:
- If you have channels that you no longer want to see on your roku home screen, you can choose to hide them.
- There are two ways to hide channels on roku: Individually or using the ‘hide all’ feature.
Hiding Channels Individually:
- To hide a channel individually, go to your roku home screen and highlight the channel you want to hide.
- Press the asterisk () button on your roku remote to open the options menu.
- Select “remove channel” and confirm your choice.
- The channel will be hidden from your roku home screen.
Using The ‘Hide All’ Feature:
- Roku also offers a convenient ‘hide all’ feature that allows you to hide multiple channels at once.
- To use this feature, go to your roku home screen and navigate to the ‘settings’ menu.
- Select “home screen” and then choose “hide all” under the “hide or show” option.
- Follow the on-screen prompts to select the channels you want to hide.
- Once hidden, the channels will no longer appear on your roku home screen.
With these simple steps, you can easily manage your roku channel lineup, customize the display order, create channel groups, and hide channels that you don’t need. Enjoy a clutter-free and personalized roku home screen experience!
Troubleshooting Channel Removal
Learn how to remove channels from your roku device with this detailed guide. Discover step-by-step instructions for easily troubleshooting channel removal, ensuring your roku home screen is personalized to your preferences.
Common Issues When Removing Channels:
- Channels not appearing in the channel list: Sometimes, when you try to remove a channel, it may not show up in the list of available channels. This can be due to various reasons, such as a poor internet connection or a temporary issue with the roku server.
- Error messages while removing channels: You may encounter error messages while trying to remove a channel from your roku device. These error messages can be frustrating, but they usually indicate a problem with the channel or the roku system itself.
- Difficulty locating the channel removal option: Finding the option to remove channels can be confusing for some users, especially if they are new to the roku platform. The location of the channel removal option may vary depending on the roku device model and software version.
Channel Removal Errors:
- “channel could not be removed”: This error message typically indicates that there is a problem with the channel’s removal process. It could be due to a technical issue on the roku server or an error within the channel itself.
- “channel removal failed”: This error message suggests that the removal process encountered an error and was not completed successfully. It could be caused by a temporary glitch or an issue with the channel’s data.
Channels Reappearing After Removal:
- Cache-related issues: In some cases, channels may reappear after being removed due to cached data. The roku device may store information about the channels locally, and if the cache is not cleared, the removed channel may reappear on the device.
- Account synchronization problems: Channels that are linked to a user account might reappear if there is a synchronization issue between the roku device and the user account. This can happen if there are connectivity issues or if the account settings haven’t been updated properly.
Resolving Channel Removal Problems:
- Clearing cache and restarting roku device: To ensure that removed channels don’t reappear, it’s essential to clear the cache of your roku device. Clearing the cache will remove any stored data related to the removed channels. After clearing the cache, restart your roku device to complete the process.
- Resetting roku to factory settings: If the above methods don’t solve the issue, resetting the roku device to factory settings may be necessary. This will erase all settings and configurations, including the removed channels. However, note that this will also remove all other personalized settings, so make sure to back up any important data before proceeding with a factory reset.
Remember, when troubleshooting channel removal problems on your roku device, it’s essential to ensure a stable internet connection and check for any software updates that might address these issues.
Frequently Asked Questions For How To Remove Channels From Roku: Detailed Guide
How Do I Remove Channels From My Roku Lineup?
To remove channels from your roku lineup, follow these steps: 1. Power up your roku device and grab the remote. 2. Press the home button on the remote to go to the roku home screen. 3. Scroll through the list of channels and find the channel you want to remove.
4. Highlight the channel by navigating to it using the arrow keys on the remote. 5. Press the star (*) button on the remote to bring up the options menu. 6. Select “remove channel” from the options menu. 7. A confirmation message will appear on the screen.
Select “remove” to confirm the removal of the channel. 8. The channel will be removed from your roku lineup and will no longer appear on your home screen. Now you have successfully removed a channel from your roku lineup. Repeat these steps for any other channels you want to remove.
How Do I Customize My Roku Guide?
To customize your roku guide, follow these steps: 1. Power up your roku device and grab the remote. 2. Press the home button on the remote to display the home screen. 3. Scroll through the list of channels and select the settings option.
4. In the settings menu, choose the ‘customize home screen’ option. 5. From here, you can rearrange the order of channels by selecting and dragging them to your preferred position. 6. To remove channels from your guide, select ‘remove’ next to the channel you want to delete.
7. Confirm the removal by selecting ‘remove channel’ in the confirmation prompt. 8. You can also hide channels by selecting ‘hide’ instead of ‘remove’. Hidden channels will still be available but won’t appear on your home screen. 9. Once you’ve made all the desired changes, press the home button to exit the settings menu and see your customized roku guide.
Please note that these instructions may vary slightly depending on your roku device model.
Is There A Way To Hide Channels On Roku?
To hide channels on roku, follow these simple steps: power up your roku device and press the home button on the remote. Scroll through the list and select the channel you want to hide. Press the star (*) button on the remote to bring up the options menu.
From the menu, choose “remove channel” and confirm your selection. The channel will now be hidden from your roku home screen. If you ever want to unhide the channel, go to the roku home screen, select “settings,” then “home screen,” and finally “hide/unhide channels.
” From there, you can manage the hidden channels and unhide any you want to see again. By using this method, you can easily customize your roku experience by hiding channels you don’t use or want to see.
How Do I Clear My Roku Save List?
To clear your roku save list, follow these simple steps: 1. Press the home button on your roku remote to go to the home screen. 2. Use the arrow keys on your remote to navigate to the channel or app you want to remove.
3. Highlight the channel or app by selecting it. 4. Press the * (star) button on your remote to reveal the options menu. 5. From the menu, select “remove channel” or “remove app” and press the ok button to confirm.
6. If prompted, confirm your selection by selecting “remove” or “delete” from the on-screen options. 7. The channel or app will be removed from your roku save list and will no longer appear on your home screen. That’s it! You have successfully cleared your roku save list and removed the unwanted channels or apps from your device.
Conclusion
Removing channels from your roku device is a simple process that can help declutter your home screen and personalize your streaming experience. By following the steps outlined in this detailed guide, you can easily remove channels that you no longer want or need.
First, navigate to the home screen by pressing the home button on your roku remote. Next, scroll through the list of channels until you find the one you want to remove. Then, highlight the channel and press the * button on your remote to bring up the options menu.
From there, select “remove channel” and confirm your choice when prompted. The channel will be removed from your home screen and will no longer be accessible on your roku device. Remember, removing channels is a great way to customize your roku experience and streamline your entertainment options.
So, go ahead and remove those unwanted channels to make your streaming experience even better!