To put the Spectrum router in bridge mode, access the router settings and enable bridge mode. In bridge mode, the router functions as a modem, allowing another device to handle the routing and DHCP functions.
Setting up a Spectrum router in bridge mode can be a helpful solution for those who prefer to use their own router or need to create a more complex network setup. Bridge mode essentially turns the router into a modem, disabling its routing capabilities and allowing another device to handle the routing functions.
This guide will walk you through the steps to put your Spectrum router in bridge mode, ensuring a seamless and efficient network setup tailored to your specific needs.
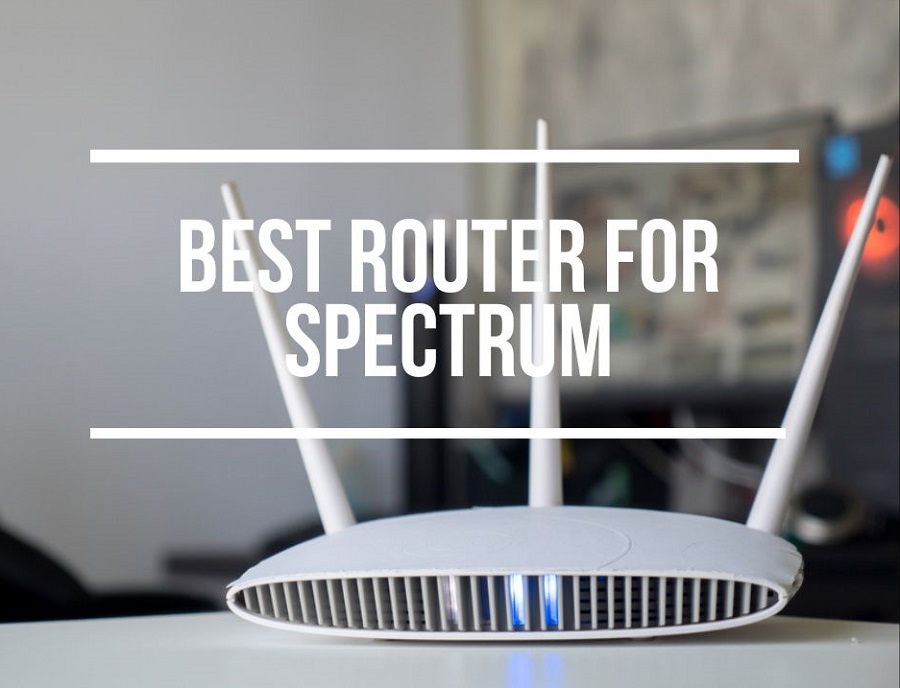
Credit: www.routerfreak.com
Why Use Bridge Mode For Your Spectrum Router?
Putting your Spectrum router in bridge mode can significantly enhance your internet experience. Bridge mode serves as a powerful tool that unlocks a range of benefits, helping you maximize your internet speed, eliminate limitations, and enable advanced features. Whether you are a tech-savvy user seeking optimal performance or a business owner in need of a seamless internet connection, bridge mode can provide the solution you’ve been looking for.
Benefits of using bridge mode for Spectrum router
Enhancing internet speed and performance
One of the key advantages of utilizing bridge mode is its ability to enhance your internet speed and performance. By allowing your Spectrum router to be a pure bridge, all the routing and network management functions are disabled, resulting in a more streamlined and efficient connection.
This means that instead of your router handling all network functions, it simply forwards data packets from the internet to your connected devices without interference. This reduction in processing overhead can lead to a noticeable increase in internet speed, providing you with a smoother browsing experience, faster downloads, and improved streaming quality.
Removing limitations and enabling advanced features
Bridge mode also enables you to remove the limitations imposed by your Spectrum router’s default settings. When your router is in bridge mode, you have the freedom to use your own preferred networking equipment, such as more powerful routers or advanced networking devices.
This gives you the flexibility to customize your network setup according to your specific needs, whether it’s implementing advanced security features, creating a mesh network, or optimizing your network for online gaming or video conferencing.
Furthermore, bridge mode allows you to avoid the conflicts that can arise when multiple devices, such as multiple routers or firewalls, are trying to perform routing functions simultaneously. By eliminating these conflicts, you can ensure a stable and reliable internet connection, ensuring uninterrupted access to the online services and applications you rely on.
In conclusion, bridge mode for your Spectrum router offers several significant benefits. By enhancing your internet speed and performance, and removing limitations to enable advanced features, you can optimize your network and enjoy a seamless online experience. So, if you’re looking to take your internet connection to the next level, bridge mode is definitely worth considering.
How To Set Up Bridge Mode On Spectrum Router
How to Set Up Bridge Mode on Spectrum Router
Setting up bridge mode on your Spectrum router is a straightforward process that can enhance your network performance and connectivity. By enabling bridge mode, you can connect your router to other devices, such as additional routers or a modem, and optimize your network setup for better speed and coverage.
Accessing the router’s web interface
Before you can set up bridge mode on your Spectrum router, you’ll need to access the router’s web interface. Here’s how:
- Connect your computer or laptop directly to the Spectrum router using an Ethernet cable.
- Open your preferred web browser and type in the default IP address for your Spectrum router. This address is typically 192.168.0.1, but it may vary depending on your router model. Press Enter.
- If prompted, enter the username and password for your router. If you haven’t changed these credentials, the default username and password can usually be found on a sticker on the router itself.
- Once logged in, you should be redirected to the router’s web interface, where you can make changes to the router’s settings.
Locating the bridge mode option
After accessing the router’s web interface, the next step is to locate the bridge mode option. Here’s how you can find it:
- Navigate through the router settings until you find the section related to network settings or connectivity options.
- Look for a subcategory or tab labeled “Advanced Settings” or “Advanced Setup.” This is where you’re likely to find the bridge mode option.
- Within the advanced settings, search for a specific option called “Bridge Mode,” “Bridge Mode Setup,” or something similar. This option may also be located under a subsection such as “Wireless Settings” or “Network Mode.”
Enabling bridge mode for optimal performance
Now that you’ve located the bridge mode option, it’s time to enable it to optimize your network performance. Follow these steps:
- Click on the bridge mode option to access its settings.
- Depending on your router model, you may need to select a specific bridge mode type, such as “Router Mode Bridge” or “Wireless Bridge.” Choose the appropriate option for your setup.
- Save your changes and wait for the router to reboot and apply the new settings.
Once your Spectrum router has restarted, it will be in bridge mode, and you can proceed to connect additional devices or routers for a more robust and expanded network.
By following these simple steps, you can easily set up bridge mode on your Spectrum router, improving network performance and enhancing your overall internet experience.
Troubleshooting Common Issues In Bridge Mode
Putting your Spectrum router in bridge mode can be a great way to optimize your network’s performance by bypassing the router’s built-in wireless capabilities. While bridge mode can provide impressive speed and stability, it’s not always without its challenges. In this section, we’ll address a few common issues that you may encounter when using bridge mode and provide some helpful troubleshooting tips to get you back on track.
Ensuring proper compatibility with devices
When using bridge mode, it’s crucial to ensure that your devices are compatible with this configuration. Some older devices or those with limited network settings may experience connectivity issues or be unable to detect the network altogether. To avoid these compatibility problems, check your device’s specifications or consult Spectrum’s support resources for a list of supported devices. Additionally, keeping your devices’ software and drivers up to date can help minimize any potential compatibility issues.
Addressing connectivity problems
Connectivity problems are common when using bridge mode, but they can often be easily fixed with a few simple troubleshooting steps. If you’re experiencing connectivity issues, start by power cycling your modem and router. Unplug both devices from the power source, wait for a few minutes, and then plug them back in. This process can help clear any temporary issues that may be causing connectivity problems.
In addition to power cycling, checking the physical connections between your devices is essential. Ensure that all cables are securely plugged in, and there are no loose or damaged cables. A faulty cable can disrupt the network signal, resulting in poor or no connectivity. If necessary, try replacing the cables with new ones to rule out any hardware issues.
Dealing with potential security concerns
When using bridge mode, it’s important to address any potential security concerns that may arise. By disabling the router’s built-in firewall and DHCP server, you’re essentially relying on the primary router for all network security measures. To ensure the safety of your network, make sure that your primary router has a strong firewall and security settings enabled.
Additionally, it’s a good practice to regularly update your primary router’s firmware to protect against any known vulnerabilities. Spectrum regularly releases firmware updates to enhance security and improve performance, so be sure to check for any available updates and apply them promptly.
While bridge mode can offer significant benefits, being aware of these common issues and taking the necessary troubleshooting steps can help you maintain a stable and secure network connection. By ensuring device compatibility, addressing connectivity problems, and addressing security concerns, you can unleash the full potential of your Spectrum router in bridge mode.
Ensuring Device Compatibility
Before putting your Spectrum router in bridge mode, it’s important to check the compatibility of the devices connected to your network. Not all devices support bridge mode, so it’s essential to verify compatibility to avoid any issues or disruptions to your network connectivity. By ensuring device compatibility, you can optimize the performance of your network and have a seamless experience.
Checking device compatibility with bridge mode
To determine if your devices are compatible with bridge mode, you need to consider their network capabilities. Some devices, such as gaming consoles or streaming devices, may require specific network settings that might not be supported in bridge mode. Here are a few steps to help you check device compatibility:
- Identify the devices connected to your network that you want to use in bridge mode.
- Refer to the user manual or documentation of each device to see if it supports bridge mode.
- Alternatively, you can visit the manufacturer’s website and search for your device to find compatibility information.
Keep in mind that not all devices will explicitly state whether they support bridge mode. In such cases, it’s best to reach out to the manufacturer’s support team or community forums for assistance.
Adjusting settings to optimize performance
After confirming device compatibility, you may need to adjust some settings to optimize the performance of your network in bridge mode. Here are a few tips to help you optimize your network:
- Update firmware: Ensure that your router’s firmware is up to date. Manufacturers frequently release updates, which can enhance compatibility and improve performance.
- Configure IP addresses: Depending on your setup, you may need to manually configure IP addresses for devices in bridge mode. Refer to your router’s documentation to learn how to assign IP addresses to devices.
- Disable unnecessary features: Disable any unnecessary features or services on your router to reduce interference and maximize performance.
- Optimize wireless channels: If you’re using wireless connections, experiment with different channels to reduce interference and ensure optimal performance.
- Consider Ethernet connections: For devices that support it, using Ethernet connections can provide a more stable and reliable connection compared to wireless connections.
By following these steps and adjusting the necessary settings, you can optimize the performance of your network in bridge mode and ensure a smooth and uninterrupted experience for all connected devices.
Addressing Connectivity Problems
Connectivity issues can be frustrating when trying to establish a seamless internet connection. If you’ve set up your Spectrum router in bridge mode but are still experiencing problems, don’t worry. In this section, we will discuss how to diagnose and troubleshoot these connectivity issues, as well as adjust network settings to ensure a consistent and reliable connection.
Diagnosing and troubleshooting connectivity issues
If you’re encountering connectivity problems despite putting your Spectrum router in bridge mode, there are several steps you can take to diagnose and troubleshoot the issue:
- Check physical connections: Ensure that all cables are securely plugged in and that there are no loose connections. A faulty cable can disrupt the signal and result in connectivity issues.
- Restart devices: Sometimes, simply restarting your devices can resolve connectivity problems. Power off your router and modem, wait for a few minutes, and then power them back on.
- Check for firmware updates: Outdated firmware can cause connectivity problems. Visit the Spectrum website or consult its customer support to check for any available firmware updates for your specific router model.
- Verify network settings: Double-check the network settings on your devices to ensure they align with the recommended configurations for bridge mode. Incorrect settings can disrupt connectivity.
- Eliminate interference: Other electronic devices, such as cordless phones or microwave ovens, can interfere with Wi-Fi signals. To minimize interference, keep your router away from such devices.
- Perform a speed test: Use an online speed test tool to measure the speed and quality of your internet connection. If the results are significantly lower than your subscribed speed, contact your internet service provider for assistance.
Adjusting network settings for seamless connection
If the above troubleshooting steps do not resolve the connectivity issues, you might need to adjust your network settings. Here are a few settings you can try:
- Change Wi-Fi channels: Wi-Fi networks can experience interference from neighboring networks. Use a Wi-Fi analyzer tool to identify which channels are less congested and switch your router to the optimal channel.
- Upgrade your router: If you’ve tried all the troubleshooting steps and are still facing connectivity problems, it might be time to consider upgrading your router to a more advanced model with better signal coverage and enhanced features.
- Contact Spectrum support: If all else fails, it’s recommended to contact Spectrum’s customer support for further assistance. They can provide specific guidance and troubleshooting tailored to your router and network setup.
By following these steps to diagnose, troubleshoot, and adjust network settings, you can effectively address connectivity problems when putting your Spectrum router in bridge mode. Remember, a stable and reliable internet connection is essential for uninterrupted online activities.
Dealing With Security Concerns In Bridge Mode
When it comes to setting up your Spectrum router in bridge mode, it’s important to consider the potential security vulnerabilities that may arise. By understanding these vulnerabilities and implementing additional security measures, you can ensure that your network is protected. In this article, we will delve into the potential vulnerabilities of bridge mode and explore ways to enhance the security of your network.
Understanding potential vulnerabilities
While bridge mode offers benefits such as expanded network coverage and the ability to integrate with other devices, it also exposes your network to certain security risks. One vulnerability is that in bridge mode, your Spectrum router no longer acts as a firewall, leaving your network susceptible to attacks from outside sources. Additionally, without the router’s built-in security features, your devices may be more susceptible to malware, viruses, and unauthorized access.
Another potential vulnerability arises from the fact that in bridge mode, your router is no longer responsible for assigning IP addresses to devices on your network. This means that if an intruder gains access to an authorized device, they can potentially manipulate IP addresses and gain unauthorized access to other devices or services on your network.
Implementing additional security measures
To mitigate these security concerns, it’s important to implement additional security measures when setting your Spectrum router to bridge mode. These measures will help safeguard your network and ensure the protection of your sensitive information. Here are some steps you can take:
- Enable a separate firewall: Since your Spectrum router will no longer act as a firewall in bridge mode, it’s crucial to enable a separate firewall to protect your network. There are many reputable software firewalls available that you can install on each device or consider using a hardware firewall for added protection.
- Update and strengthen device security: Make sure all your devices are running the latest firmware and have up-to-date security patches installed. Additionally, enable strong passwords and consider using two-factor authentication where available.
- Segment your network: Consider segmenting your network by creating separate VLANs for different types of devices or users. This isolates sensitive devices from potential threats and allows for more granular control over access and security settings.
- Encrypt your wireless network: Enable WPA2 or WPA3 encryption for your wireless network to ensure that your data is transmitted securely.
- Monitor network activity: Regularly monitor your network for any unusual or suspicious activity. Utilize network monitoring tools and enable logging features on your devices to keep track of any potentially malicious behavior.
By following these additional security measures, you can minimize the potential risks associated with bridge mode and enjoy a more secure network environment. Remember that maintaining the security of your network is an ongoing effort, so it’s crucial to stay updated on the latest security practices and regularly review and update your security measures.
Best Practices For Utilizing Bridge Mode
Bridge mode is a useful feature offered by Spectrum routers that allows you to connect multiple routers and extend your network coverage. By setting your Spectrum router to bridge mode, you can optimize Wi-Fi performance, utilize advanced features and customization options, and create a seamless network experience. In this section, we will explore the best practices for utilizing bridge mode to maximize its benefits.
Optimizing Wi-Fi Performance
When using bridge mode, it is essential to ensure optimal Wi-Fi performance. Here are some best practices to follow:
- Place your Spectrum router in a central location to minimize signal interference.
- Keep the router away from obstructions such as walls and metal objects that may hinder signal strength.
- Change the default Wi-Fi channel to a less crowded one to avoid interference from neighboring networks.
- Regularly update the firmware of your Spectrum router to ensure the latest security patches and performance enhancements are installed.
- Consider adjusting the transmission power of your router to find the right balance between coverage and signal strength.
Utilizing Advanced Features and Customization Options
Spectrum routers offer an array of advanced features and customization options that can enhance your network experience when in bridge mode. Some of these include:
- Guest Network: Create a separate network for guests to access the internet without compromising the security of your main network.
- Parental Controls: Set restrictions on specific devices or block certain websites to protect your family members from harmful content.
- Quality of Service (QoS): Prioritize bandwidth allocation for specific activities such as streaming, gaming, or video conferencing.
- Port Forwarding: Enable remote access to devices connected to your network, such as security cameras or file servers.
To optimize your utilization of these advanced features, consult the user manual of your Spectrum router or visit Spectrum’s support website for detailed instructions.
Frequently Asked Questions For How To Put Spectrum Router In Bridge Mode
How Do I Put My Spectrum Router In Bridge Mode?
To put your Spectrum router in bridge mode, you need to access its settings page, locate the bridge mode option, and enable it. This will disable the router’s routing functions and allow it to function solely as a modem, giving control of network settings to another router connected to it.
Why Would I Put My Spectrum Router In Bridge Mode?
Putting your Spectrum router in bridge mode can be useful if you want to use a different router that offers more advanced features or better performance. Bridge mode disables the router’s features, allowing you to customize your network settings with a different router.
Can I Still Use My Wi-Fi If I Put My Spectrum Router In Bridge Mode?
Yes, you can still use Wi-Fi even if you put your Spectrum router in bridge mode. However, the Wi-Fi signal will be provided by the router connected to your Spectrum modem. You can connect devices to the Wi-Fi network of the new router to access the internet.
Will Putting My Spectrum Router In Bridge Mode Affect My Internet Speed?
Putting your Spectrum router in bridge mode should not affect your internet speed. The primary function of bridge mode is to allow another router to control network settings. However, if your new router is not configured properly, it could impact your internet speed.
Ensure your new router is set up correctly for optimal performance.
Conclusion
Bridging your Spectrum router is a simple yet effective method to enhance your internet connectivity. By putting your router in bridge mode, you can maximize the performance of your network and enjoy a seamless browsing experience. With the easy-to-follow steps outlined in this blog post, you can confidently configure your Spectrum router without any hassle.
Bid farewell to network issues and enjoy a smooth online experience!

