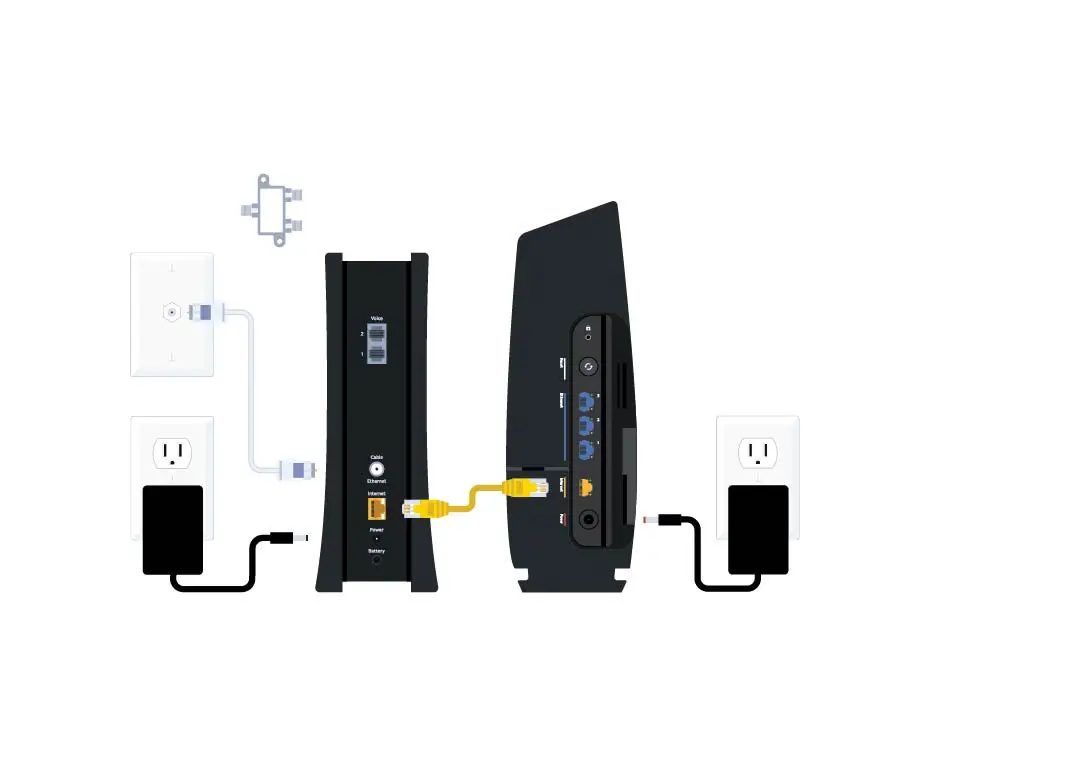To enable WPS on your Spectrum Wifi 6 router, log in to the router settings and navigate to the WPS tab. Click on “Enable WPS” and follow the on-screen instructions to complete the setup.
WPS allows you to connect devices to the router using a push-button or PIN method, providing a convenient way to add new devices to your network. In today’s interconnected world, having a reliable and secure Wi-Fi network is essential for both personal and professional use.
Spectrum’s Wifi 6 router offers advanced features, including WPS functionality, to streamline the process of connecting devices to your network. By enabling WPS, you can easily add new devices to your network without the need to manually enter Wi-Fi passwords. In this guide, we will walk you through the steps to enable WPS on your Spectrum Wifi 6 router, allowing you to expand and manage your network with ease.
Preparing Your Spectrum Wifi 6 Router
To enable WPS on your Spectrum Wifi 6 router, access the router’s settings through a web browser and log in using the admin credentials. Navigate to the WPS settings and enable the WPS feature to connect compatible devices seamlessly. Press the WPS button on the router to initiate the connection process and pair your devices effortlessly.
Importance Of Enabling Wps For Easy Connectivity
Enabling WPS (Wi-Fi Protected Setup) on your Spectrum Wifi 6 Router is crucial for seamless and hassle-free connectivity. WPS allows you to easily connect devices to your wireless network without the need to manually enter the network name and password, making it convenient for both you and your guests.
Ensuring Your Spectrum Wifi 6 Router Is Compatible
Before enabling WPS, it’s important to confirm that your Spectrum Wifi 6 Router is WPS-compatible. Most modern routers, including the Spectrum Wifi 6 Router, come with WPS functionality, but it’s always best to double-check the user manual or the manufacturer’s specifications to ensure compatibility.
Updating Router Firmware Before Setup
Prior to enabling WPS, it’s essential to update the firmware of your Spectrum Wifi 6 Router to the latest version. Firmware updates often include security patches, bug fixes, and performance enhancements, ensuring that your router is operating optimally. To update the firmware, log in to the router’s admin panel and navigate to the firmware update section.
Locating Wps Feature On Spectrum Interface
When it comes to enhancing the security and convenience of your Spectrum WiFi 6 router, enabling the WPS (Wi-Fi Protected Setup) feature allows for quick and secure connections with your devices. Locating the WPS feature on the Spectrum interface is essential to enable this functionality. In this guide, we will walk you through the step-by-step process of accessing the router’s admin panel, navigating through the menu to find the WPS settings, and identifying the WPS button on the physical router.
Accessing The Router’s Admin Panel Via Web Browser
To access the router’s admin panel via a web browser, follow these steps:
- Connect your computer or mobile device to the Spectrum WiFi 6 network.
- Open a web browser such as Chrome, Firefox, or Safari.
- In the address bar, type the default gateway IP address of the router (e.g., 192.168.1.1) and press Enter.
- Enter the admin username and password for your Spectrum router when prompted.
To navigate through the menu and locate the WPS settings, follow these steps:
- Upon logging in to the router’s admin panel, locate the “Wireless Settings” or “WiFi” option in the menu.
- Click on the “Wireless Settings” or “WiFi” option to expand the submenu.
- Look for the “WPS” or “Wi-Fi Protected Setup” option within the submenu.
- Once located, you can access and configure the WPS settings as needed.
Identifying The Wps Button On The Physical Router
To identify the physical WPS button on your Spectrum WiFi 6 router, refer to the following steps:
- Locate the physical router and examine the front or side panel for the WPS button.
- The WPS button may be labeled as “WPS” or have the WPS symbol.
- To enable WPS connections, press and hold the WPS button for a few seconds until the WPS LED light begins to blink.
Step-by-step Guide To Enabling Wps
If you want to enhance the security and convenience of your Spectrum WiFi 6 Router, enabling WPS (Wi-Fi Protected Setup) can be a great choice. By following these simple steps, you can easily enable WPS on your router and simplify the process of connecting new devices to your network.
Step 1: Logging Into The Spectrum Router Admin
To start the process, you need to log into the administrator interface of your Spectrum WiFi 6 Router. You can do this by opening a web browser and entering the router’s IP address in the address bar. Once the login page loads, enter your username and password to access the router’s settings.
Step 2: Finding Wps Settings In Advanced Options
Once logged into the admin interface, navigate to the advanced settings section of the router. Look for the WPS settings, which are usually located under the wireless or security settings tab. You may need to explore the menu options to find the WPS settings, but they are typically within the wireless configuration section.
Step 3: Enabling Wps And Applying Settings
After locating the WPS settings, you will have the option to enable WPS. Select the option to enable WPS and apply the settings. Be sure to save the changes to ensure that WPS is activated on your Spectrum WiFi 6 Router. Once enabled, your router will be ready to connect to devices using the WPS push-button or PIN method.
Confirming Wps Activation Successfully
Write an engaging section of a blog post about How to Enable WPS on Spectrum Wifi 6 Router Confirming WPS Activation SuccessfullyAfter enabling WPS on your Spectrum Wifi 6 Router, it’s crucial to confirm whether the activation was successful. In this section, we’ll explore the essential checks and troubleshooting steps to ensure your WPS is up and running seamlessly.
Checking The Router’s Led Indicators For Wps Activation
Ensure to check the LED indicators on your Spectrum Wifi 6 Router to verify the successful activation of WPS. Different router models may have varying indicators for WPS. Typically, a steady or flashing light on the WPS button indicates activation. Refer to your router’s manual for specific LED signals and their meanings to confirm WPS activation.
Ensuring Devices Can Find The Wps Network Broadcast
Once WPS is activated on your router, ensure that your devices can detect the WPS network broadcast. Access the network settings on your device, and look for the available networks. The WPS network should appear in the list of available networks. If it doesn’t show up, try rebooting the router and the device to enable successful detection.
Troubleshooting Common Issues If Wps Doesn’t Enable
If you encounter issues with enabling WPS, there are a few troubleshooting steps you can take to resolve the problem.
- Make sure your Spectrum Wifi 6 Router supports WPS. Refer to the specifications or manual for compatibility.
- Verify that the WPS feature is turned on in the router settings. Access the router’s configuration page to check WPS settings.
- Ensure that the devices you are trying to connect with also support WPS. Not all devices are WPS-compatible.
By following these troubleshooting steps, you can effectively resolve common issues that may prevent the successful activation of WPS on your Spectrum Wifi 6 Router.
Maximizing Wifi Connectivity After Wps Setup
After successfully enabling WPS on your Spectrum WiFi 6 router, the next crucial step is to ensure maximum WiFi connectivity. In this section, we will focus on best practices for device connection using WPS, maintaining router security post-WPS setup, and regularly updating router settings for optimal performance.
Best Practices For Device Connection Using Wps
When connecting devices to your Spectrum WiFi 6 router using WPS, it’s important to follow some best practices to ensure a seamless and secure connection. Here are some key points to keep in mind:
- Ensure that the device you are connecting supports WPS functionality.
- Activate WPS on your device and initiate the WPS connection within the specified time frame (usually around two minutes) to establish a secure connection with your router.
- Once the WPS connection is successful, confirm that the device is connected to the correct network and that the connection is stable.
Maintaining Router Security Post-wps Setup
After enabling WPS on your Spectrum WiFi 6 router, it’s vital to maintain the security of your network. Follow these measures to ensure the ongoing safety of your router:
- Regularly update the router’s firmware to patch any security vulnerabilities and ensure that it is equipped with the latest security features.
- Change the default administrator username and password for your router to a strong and unique combination to prevent unauthorized access.
- Monitor connected devices and review the router’s security logs periodically to identify any unusual activity or potential security breaches.
Regularly Updating Router Settings For Optimal Performance
To maximize the performance of your Spectrum WiFi 6 router, it’s essential to regularly update the router settings and configurations. Consider the following actions to keep your router operating at its best:
- Optimize the router’s placement within your home or office environment to minimize interference and maximize coverage.
- Adjust the wireless channels and bandwidth settings to avoid signal congestion and maintain a stable connection for all connected devices.
- Periodically review and update the Quality of Service (QoS) settings to prioritize bandwidth for specific devices or applications, ensuring a smooth and reliable connection for essential activities.

Credit: m.youtube.com
Frequently Asked Questions On How To Enable Wps On Spectrum Wifi 6 Router
How Do I Enable Wps On My Spectrum Wifi 6 Router?
WPS can be enabled on your Spectrum Wifi 6 Router by accessing the router settings through a web browser. Log in with your credentials and navigate to the WPS settings. Select the option to enable WPS and save the changes to activate it.
Is Wps Secure To Use On My Spectrum Wifi 6 Router?
While WPS can provide convenience for connecting devices to your network, it has known security vulnerabilities. It’s recommended to use alternative methods for connecting devices to your Spectrum Wifi 6 Router to ensure the security of your network and devices.
Can I Connect Devices Without A Password Using Wps On My Spectrum Wifi 6 Router?
Yes, WPS allows you to connect compatible devices to your Spectrum Wifi 6 Router without entering the network password. By pressing the WPS button on the router or entering a WPS PIN, you can quickly and securely connect devices to your WiFi network.
How Do I Troubleshoot Wps Connection Issues On My Spectrum Wifi 6 Router?
If you encounter issues with WPS connections on your Spectrum Wifi 6 Router, ensure that the router’s WPS feature is enabled and within range of the device you’re trying to connect. Check for any interference and try the WPS connection again.
If problems persist, consider using alternative connection methods.
Conclusion
Enabling WPS on your Spectrum WiFi 6 router can simplify your connection process. By following the step-by-step guide provided, you can effortlessly establish a secure and efficient network. With the convenience of WPS, you can ensure a seamless and faster setup for all your devices.
Unlock the potential of your Spectrum WiFi 6 router with WPS today!