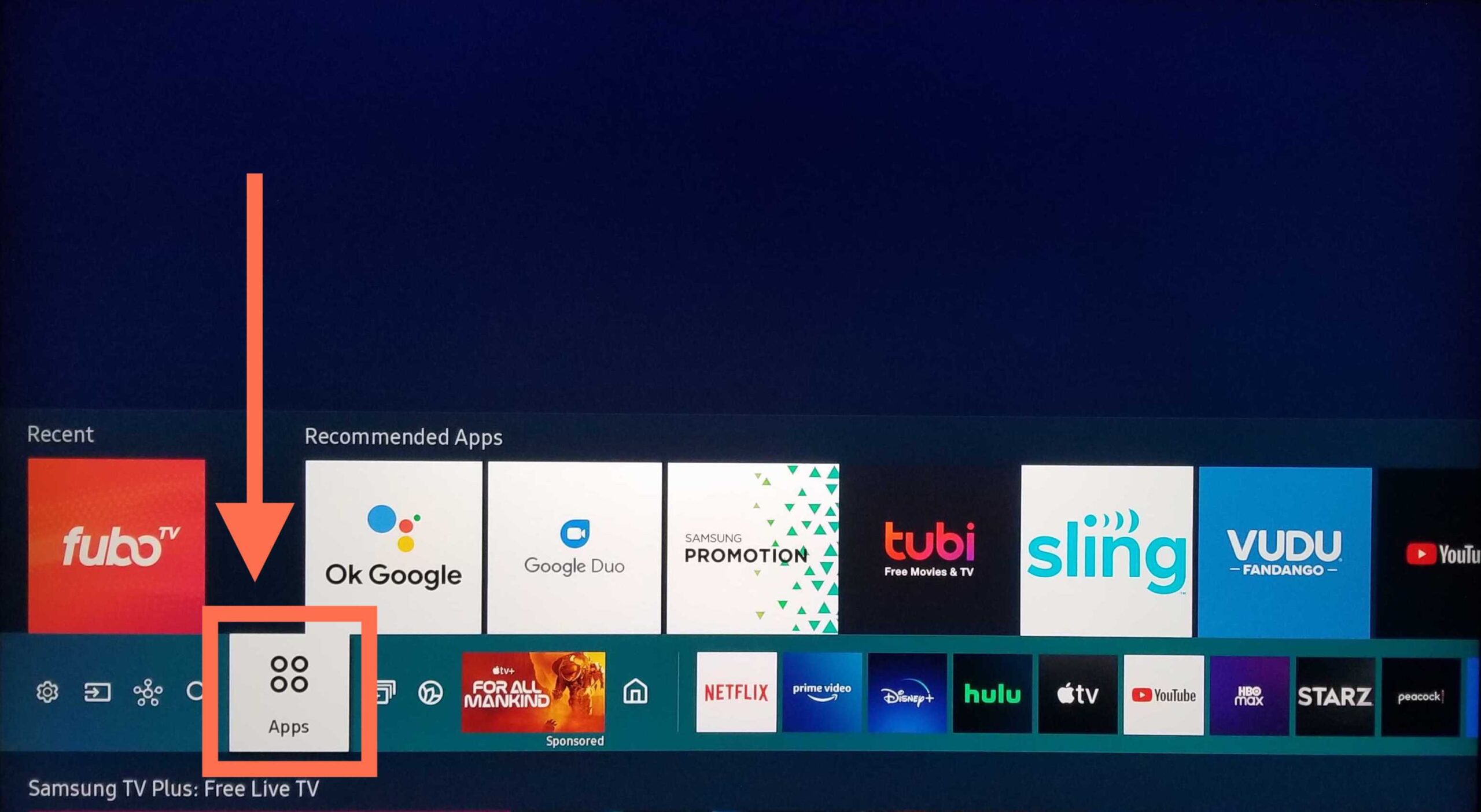To download apps on your samsung tv, follow these steps: first, navigate to the smart hub on your tv’s home screen. Then, select the apps icon and search for the app you want to download.
Once you find the app, select it and click on the download button to begin the installation process. Finally, locate the app on your tv’s home screen or in the apps section to access and use it. If you own a samsung tv and want to enhance your entertainment experience, downloading apps can be a great option.
With a wide range of apps available, from streaming services to games, you can customize your tv to suit your preferences. However, you may be unsure of how to download and install apps on your samsung tv. We will walk you through the step-by-step process of downloading apps on your samsung tv, so you can start enjoying new features and content in no time.

Credit: www.samsung.com
Understanding The Samsung Tv App Store
Discover how to easily download apps on your samsung tv from the samsung tv app store. Learn step-by-step instructions on how to navigate the app store and install your favorite apps for an enhanced viewing experience.
Overview Of The Samsung Tv App Store:
The samsung tv app store is a platform where you can find and download various applications for your samsung tv. It offers a wide range of apps that cater to different interests and needs, allowing you to enhance your tv viewing experience.
Whether you’re looking for entertainment, productivity, or utility apps, the samsung tv app store has got you covered.
Here are some key points to understand about the samsung tv app store:
- The app store is accessible directly from your samsung tv, eliminating the need for additional devices or cables.
- It is built-in to samsung smart tvs and is part of the tizen operating system.
- The app store offers both free and paid apps, giving you the option to choose based on your preferences and budget.
- The selection of apps is constantly expanding, with new apps being added regularly to keep up with evolving user demands.
- The app store provides a seamless and user-friendly interface, making it easy to navigate and explore the available apps.
- The apps available in the store are specifically designed and optimized for use on samsung tvs, ensuring a smooth performance and compatibility.
Exploring The Available App Categories:
When you enter the samsung tv app store, you’ll find a variety of categories to help you narrow down your search and find the apps that suit your needs. Here are some of the app categories you can explore:
- Entertainment: This category includes apps for streaming services, video-on-demand platforms, gaming, and music. You can find popular apps like netflix, youtube, disney+, and spotify in this category.
- Lifestyle: This category offers apps that cater to various aspects of your daily life, such as health and fitness, cooking, home improvement, and travel. You can find apps like fitbit, myfitnesspal, recipe book, and airbnb here.
- Education: If you’re looking to learn something new or enhance your knowledge, this category is worth checking out. It includes apps for language learning, online courses, virtual museums, and educational games.
- Productivity: This category is ideal for those who want to utilize their tv for work or organization purposes. You can find apps for taking notes, managing tasks, accessing cloud storage, and even video conferencing.
- Utilities: Here, you’ll find apps that offer additional functionalities to your tv, such as screen mirroring, media players, remote control apps, and file explorers.
Tips For Finding The Apps You Need:
Navigating through the samsung tv app store can be overwhelming due to the extensive range of apps available. To help you find the apps you need efficiently, here are some tips:
- Use the search bar: If you have a specific app in mind, simply type its name in the search bar to locate it quickly.
- Browse by category: Explore the different app categories mentioned earlier to discover apps that align with your interests and requirements.
- Read user reviews and ratings: Before downloading an app, take a look at the user reviews and ratings. This will give you insights into the app’s quality, performance, and user satisfaction.
- Check for compatibility: Ensure that the app you want to download is compatible with your samsung tv model and operating system version.
- Keep an eye out for app recommendations: The samsung tv app store often provides personalized recommendations based on your viewing habits, so keep an eye out for these suggestions.
By understanding the samsung tv app store and utilizing these tips, you can easily find and download the apps that will enhance your tv viewing experience.
Accessing The Samsung Tv App Store
To access the samsung tv app store and download apps on your samsung tv, follow these simple steps. First, navigate to the smart hub on your tv’s home screen. Then, select the apps tab and search for the app you want to download.
Once you find it, click on the install button to start the download process.
If you’re looking to download apps on your samsung tv, accessing the samsung tv app store is the first step. Here’s how you can easily navigate to the app store on your samsung tv:
- On your samsung tv remote, locate and press the “smart hub” button.
- Use the arrow keys on your remote to navigate to the “apps” tile and press the center button to select it.
- This will take you to the samsung tv app store, where you can explore and download a wide range of apps for your tv.
Using The Search Feature To Find Specific Apps:
If you have a specific app in mind that you want to download on your samsung tv, using the search feature can help you find it quickly. Here’s how you can use the search feature on your samsung tv:
- From the samsung tv app store, navigate to the search icon using the arrow keys on your remote.
- Press the center button on your remote to open the search field.
- Use the on-screen keyboard to enter the name of the app you’re looking for.
- As you type, the search results will automatically update, showing you relevant apps based on your search query.
- Once you find the app you want to download, select it and follow the prompts to install it on your samsung tv.
Browsing Through The Featured And Popular Apps:
If you’re not sure which apps to download or want to explore what’s popular among samsung tv users, you can browse through the featured and popular apps section. Here’s how you can do it:
- From the samsung tv app store home screen, scroll down to find the “featured” and “popular” sections.
- Use the arrow keys on your remote to navigate through the apps in these sections.
- Each app will have a brief description and rating displayed, helping you decide which ones to explore further.
- When you find an app you’re interested in, select it to view more details and download it if you decide to.
By following these simple steps, you can easily access the samsung tv app store, use the search feature to find specific apps, and browse through the featured and popular apps to enhance your samsung tv experience.
Downloading And Installing Apps On Your Samsung Tv
Learn how to easily download and install apps on your samsung tv with our step-by-step guide. From accessing the app store to adding your favorite apps to the home screen, we have all the information you need to enhance your tv viewing experience.
Step-By-Step Guide To Download And Install Apps:
- Turn on your samsung tv and make sure it is connected to the internet.
- Using your tv remote, navigate to the smart hub or apps section on your samsung tv’s home screen.
- Select the app store icon and press the enter/confirm button on your remote.
- Browse through the available apps or use the search function to find the app you want to download.
- Once you’ve found the app, select it and read the app’s description, reviews, and ratings to ensure it meets your requirements.
- Click on the “download” or “install” button to initiate the download and installation process.
- Wait for the app to download and install on your tv. The download progress will be indicated by a progress bar or icon.
- Once the installation is complete, you can find the app on your samsung tv’s home screen or in the apps section of the smart hub.
Understanding The App Permissions And Requirements:
When downloading and installing apps on your samsung tv, it’s important to understand the app permissions and requirements. Here are a few key points to keep in mind:
- App permissions: Some apps may require access to certain features or data on your tv, such as the microphone or location services. Make sure to review the app’s permissions before installing to ensure you’re comfortable with the level of access requested.
- Compatibility: Not all apps are compatible with all samsung tv models. Before downloading an app, check if it is compatible with your specific tv model. This information is usually mentioned in the app’s description or on the samsung app store.
- System requirements: Some apps may have specific system requirements, such as a minimum software version or hardware capabilities. Ensure that your samsung tv meets the app’s system requirements before attempting to download and install it.
Troubleshooting Common Download And Installation Issues:
Sometimes, you may encounter issues while downloading or installing apps on your samsung tv. Here are a few common problems and their solutions:
- Slow or failed downloads: If your app download is taking a long time or fails to complete, ensure that your internet connection is stable and check for any network issues. You can also try restarting your tv and retrying the download.
- Insufficient storage: If you receive an error message indicating insufficient storage, you may need to delete unwanted apps or files from your samsung tv to free up space. Alternatively, you can connect a usb storage device or external hard drive to expand your tv’s storage capacity.
- App crashes or freezes: If an app crashes or freezes after installation, try restarting your tv and relaunching the app. If the problem persists, check for any available updates for the app or uninstall and reinstall the app.
- Incompatible app: If you’re unable to download or install an app on your samsung tv due to compatibility issues, make sure that the app is compatible with your tv model. If not, consider exploring alternative apps that are compatible.
Remember, the process of downloading and installing apps on your samsung tv may vary slightly depending on the model and software version. It’s always a good idea to refer to your tv’s user manual or visit the samsung support website for specific instructions related to your tv model.
Managing And Updating Apps On Your Samsung Tv
Learn how to efficiently manage and update apps on your samsung tv with our step-by-step guide. Discover how to easily download apps on your samsung tv and personalize your home screen for a seamless entertainment experience.
Organizing the apps on your home screen:
- Press the home button on your samsung tv remote to access the smart hub.
- Navigate to the apps panel and select “apps.”
- Highlight the app you want to organize and press “enter” on your remote.
- Move the app by using the directional buttons on your remote to navigate to the desired location on the home screen.
- Press the “enter” button to confirm the new position.
Updating apps to get the latest features and bug fixes:
- Open the smart hub on your samsung tv by pressing the home button on your remote.
- Navigate to the apps panel and select “apps.”
- Highlight the app you want to update and press the “enter” button on your remote.
- If an update is available, you will see an option to update the app. Select it and follow the on-screen instructions.
- Alternatively, you can set your samsung tv to automatically update apps. Go to settings > support > software update > auto update apps and turn on the toggle switch.
Deleting and reinstalling apps when needed:
- To delete an app from your samsung tv, open the smart hub and navigate to the apps panel.
- Highlight the app you want to delete and press the “tools” button on your remote.
- Select “delete” from the options menu, and then confirm the deletion.
- To reinstall the app, go to the apps panel in the smart hub and navigate to the “my apps” section.
- Select “install” or “+” icon next to the previously deleted app to reinstall it.
Managing and updating apps on your samsung tv is essential to ensure you have access to the latest features and bug fixes. By organizing your apps on the home screen, updating them regularly, and deleting and reinstalling when needed, you can make the most out of your samsung tv experience.
Tips And Tricks For App Downloading On Your Samsung Tv
Learn how to download apps on your samsung tv with these helpful tips and tricks. Discover the step-by-step process to easily install your favorite apps and customize your home screen for an enhanced viewing experience.
If you’re new to downloading apps on your samsung tv, you may be wondering about some tips and tricks to enhance your experience. Whether you want to check app compatibility, explore third-party options, or make better app selections, we’ve got you covered.
Here are some helpful pointers to get the most out of your samsung tv app downloads:
Checking For App Compatibility With Your Tv Model:
- Ensure that the app you want to download is compatible with your samsung tv model. Not all apps are available on all tv models, so it’s important to check beforehand to avoid any compatibility issues.
- Go to the samsung app store on your tv and search for the app you want. If it’s available for your tv model, you’ll be able to download and install it with ease.
Exploring Third-Party App Options For Additional Functionality:
- While the samsung app store offers a wide range of apps, you may also want to explore third-party options for additional functionality. Some apps may not be available on the official store but can be found on other platforms.
- To download third-party apps, you’ll need to enable the “unknown sources” option in the settings menu of your samsung tv. This will allow you to install apps from sources other than the official store.
Utilizing App Recommendations And User Reviews For Better App Selection:
- Before downloading an app, it’s always a good idea to read app recommendations and user reviews to get a sense of its quality and usability. This can help you make informed decisions and avoid downloading apps that may not meet your expectations.
- Check out customer reviews and ratings on the samsung app store or other trusted review websites. Look for apps with positive feedback and high ratings to ensure a satisfying experience.
By following these tips and tricks, you can make the most out of app downloading on your samsung tv. Remember to check compatibility, explore third-party options, and utilize app recommendations and user reviews for a seamless and enjoyable experience. Happy downloading!
Frequently Asked Questions Of How To Download Apps On Your Samsung Tv: What I Did
How Do I Download New Apps On My Samsung Smart Tv?
To download new apps on your samsung smart tv, follow these steps: 1. Press the home button on your remote control to go to the home screen. 2. Navigate to the apps section at the bottom of the screen. 3. Use the directional buttons on your remote to scroll through the available apps.
4. Once you find an app you want to download, highlight it and press the enter button. 5. On the app’s details page, select the download or install button. 6. Wait for the app to download and install on your tv.
This may take a few moments. 7. Once the installation is complete, you can access the app from the apps section on your home screen. Remember, you will need an active internet connection for the download and installation process. Enjoy exploring new apps on your samsung smart tv!
How Do I Manually Install Apps On My Samsung Tv?
To manually install apps on your samsung tv, follow these steps: 1. Press the smart hub button on your remote control to open the smart hub menu. 2. Navigate to the apps panel using the arrow keys and press the enter button.
3. From the apps panel, select the magnifying glass icon to open the search bar. 4. Use the on-screen keyboard to search for the app you want to install. 5. Once you find the app, select it and press the enter button.
6. On the app’s page, select the install button to start the installation process. 7. Wait for the app to finish downloading and installing. 8. Once the installation is complete, you can find the app in the apps panel or the samsung apps section of the smart hub menu.
By following these steps, you can manually install apps on your samsung tv and enjoy a wide variety of entertainment options.
How Do I Add Apps To My Samsung Smart Tv Home Screen?
To add apps to your samsung smart tv home screen, follow these steps: 1. Turn on your samsung smart tv. 2. Navigate to the home screen by pressing the home button on your remote. 3. Scroll right or left using the arrow keys on your remote until you reach the “apps” option.
4. Select the “apps” option by pressing the enter button on your remote. 5. On the apps page, you will see a list of pre-installed apps. 6. To add new apps, scroll down and select the “search” option. 7. Use the on-screen keyboard to type in the name of the app you want to install.
8. Once you find the app, select it and press the enter button to open its details page. 9. On the app’s details page, select the “install” or “download” option to start the installation process. 10. Wait for the app to install, and once it’s done, you will find the app on your smart tv’s home screen.
Note: some apps may require you to create an account or sign in before you can use them.
Why Can’T I Download Apps On My Samsung Tv?
To download apps on your samsung tv, please follow these steps: 1. Make sure your samsung tv is connected to the internet. 2. Press the home button on your tv remote to access the smart hub menu. 3. Navigate to the apps icon and press enter.
4. In the apps menu, you can browse through different categories or use the search function to find specific apps. 5. Once you find the app you want to download, select it and press enter. 6. On the app’s page, click on the install button.
7. If prompted, sign in with your samsung account or create one. 8. Wait for the app to download and install onto your tv. 9. Once the installation is complete, you can find the app in the apps menu or on the home screen.
Remember, not all samsung tvs support app downloading, so make sure your tv model is compatible.
Conclusion
Downloading apps on your samsung tv is a convenient way to enhance your viewing experience. With just a few simple steps, you can access a wide range of entertainment options right from your smart tv. By following the tips and techniques outlined in this blog post, you can easily download and install apps on your samsung tv without any hassle.
In this post, we discussed how to download apps on your samsung tv and shared our personal experience with the process. We highlighted the importance of using the samsung app store, navigating through the apps interface, and selecting the desired applications.
Additionally, we provided helpful tips for troubleshooting any issues that may arise during the downloading process. Overall, downloading apps on your samsung tv is a straightforward process that can greatly expand your entertainment options. Whether you’re looking for streaming services, games, or productivity tools, there’s an app available to suit your needs.
So don’t hesitate to explore the vast app library and start enjoying the full capabilities of your samsung tv.