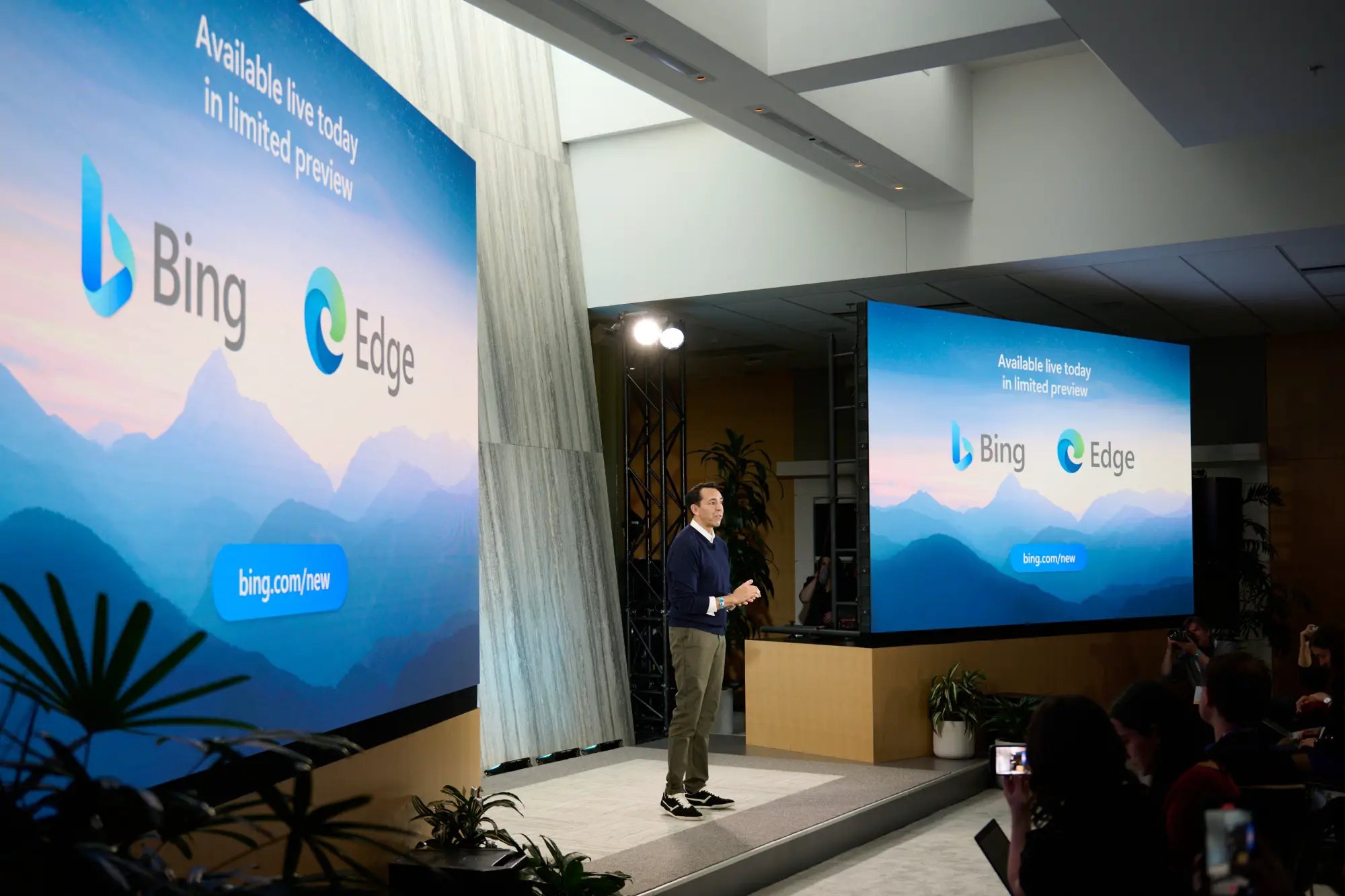To check browsing history on a WiFi router from Spectrum, access the router’s web-based interface and navigate to the “Logs” or “History” section.
Understanding Wifi Router Spectrum
In today’s fast-paced digital age, it’s essential to have a reliable and high-performing WiFi connection. As users, we are often concerned about the speed and range of our WiFi routers. But have you ever wondered how WiFi routers operate to deliver seamless internet connectivity to our devices? Well, the key lies in understanding WiFi router spectrum.
Overview of WiFi Router Spectrum and its Importance
WiFi router spectrum refers to the range or band of radio frequencies through which data is transmitted wirelessly. This spectrum is crucial for the functioning of WiFi routers and allows them to establish a connection between devices and the internet. Without a clear understanding of the WiFi router spectrum, troubleshooting connectivity issues or optimizing performance can become challenging.
When it comes to WiFi router spectrum, it is divided into different frequency ranges or channels. Each frequency range operates at a distinct radio frequency, which affects the speed and range of your WiFi connection. By exploring these frequency channels, you can effectively manage your WiFi usage and improve its overall performance.
Explaining the Concept of WiFi Frequency Channels
WiFi routers operate in two primary frequency bands, namely the 2.4GHz band and the 5GHz band. To visualize this better, let’s break it down into a table:
| Frequency Band | Advantages | Disadvantages |
|---|---|---|
| 2.4GHz |
|
|
| 5GHz |
|
|
By understanding the advantages and disadvantages of each frequency band, you can strategically manage your WiFi network and optimize its performance based on your specific needs.
How WiFi Routers Use Different Channels for Transmitting Data
WiFi routers use different frequency channels within the 2.4GHz and 5GHz bands to transmit data. These channels act as virtual lanes through which data is transmitted wirelessly. The use of multiple channels allows routers to avoid interference and maximize the efficiency of data transmission.
For instance, in the 2.4GHz band, there are generally 14 channels available, but due to overlap, only three non-overlapping channels (1, 6, and 11) are recommended for use in most cases. Selecting an optimal channel helps minimize interference from other WiFi networks in the vicinity, ensuring a stable and fast connection.
On the other hand, the 5GHz band offers a wider array of non-overlapping channels, providing greater flexibility for channel selection. This allows for reduced interference and improved network performance.
By understanding how WiFi routers utilize different frequency channels, you can make informed decisions to optimize your WiFi network and ensure a reliable and seamless internet experience.
Accessing Wifi Router Settings
Introduction: Accessing WiFi Router Settings
Accessing the settings of your WiFi router is important for various reasons, from troubleshooting network issues to managing parental controls. By accessing these settings, you can also check the browsing history on your Spectrum WiFi router. In this guide, we will walk you through the process of accessing the WiFi router settings, step by step.
Locating the IP address of the WiFi router
Before you can access your WiFi router’s settings page, you need to find the IP address of the router. This IP address is essential as it acts as a unique identifier for your router on the network. Follow these steps to locate the IP address:
- Connect your device (computer, laptop, or smartphone) to the WiFi network.
- Open a web browser of your choice.
- Enter the following URL in the address bar:
http://192.168.1.1 - If the above IP address doesn’t work, you can try
http://192.168.0.1or consult your router’s manual. - Press Enter to load the page.
When the page loads successfully, you have successfully located the IP address of your WiFi router.
Accessing the router’s settings page
Once you have the IP address of your WiFi router, you can proceed to access the settings page. Here’s how:
- Open a web browser on your device.
- Enter the IP address of your router in the address bar.
- Press Enter to load the page.
Now, you’re one step closer to accessing the browsing history on your Spectrum WiFi router.
Logging in to the router’s admin panel using default credentials
To access advanced settings, including the browsing history, you need to log in to the router’s admin panel. Most routers come with default credentials, which you can use to log in.
Please note that it’s crucial to change the default login details as soon as possible to enhance the security of your network. Here’s how to log in using default credentials:
- On the login page, enter the default username and password for your router.
- If you’re unsure about the default credentials, you can find them in your router’s manual or by searching online using your router model.
- Click the login or submit button to authenticate.
Now you have successfully logged in to the router’s admin panel using the default credentials. Remember to change the username and password to protect your WiFi network from unauthorized access.
Accessing your WiFi router’s settings page and logging in to the admin panel is the first step towards checking the browsing history. In the upcoming sections, we will explore how you can navigate through the settings and find the browsing history option on your Spectrum WiFi router.
Checking Browsing History On Spectrum Router
Have you ever wondered how to check browsing history on your Spectrum router? Whether you want to keep an eye on your children’s online activities or simply want to review your own browsing history, accessing your router’s browsing history log can provide important insights. In this blog post, we will guide you through the process of checking browsing history on your Spectrum router, step by step. Let’s dive in!
The first step towards checking the browsing history on your Spectrum router is to explore the router settings menu. To access this menu, follow the steps below:
- Open your web browser and type the default IP address of your Spectrum router in the address bar. The default IP address usually starts with ‘192.168’.
- Press Enter to open the login page. If you haven’t changed the login credentials, you can use the default username and password provided by Spectrum. Check the router manual or the back of the router for this information.
- Once you are logged in, look for the “Browsing History” or “Logs” tab in the router settings menu. The exact location may vary depending on the router model.
Locating the browsing history log on the router
Now that you have accessed the router settings menu, the next step is to locate the browsing history log. Follow these steps:
- Click on the “Browsing History” or “Logs” tab in the router settings menu.
- Look for the option that enables or displays the browsing history log. This option may be labeled as “Browsing History Log,” “Internet History,” or something similar.
- Click on the option to open the browsing history log. This log will contain a list of websites visited from all devices connected to your Spectrum router.
Understanding the information provided in the browsing history log
Now that you have located the browsing history log, it’s important to understand the information provided in it. Here’s what you need to know:
- The browsing history log will typically display the date and time of each website visit.
- It may also show the duration of the visit and the amount of data transferred during that session.
- The log might include the IP address or MAC address of the device that accessed each website.
- Make sure to check the log regularly to stay informed about the online activities happening through your Spectrum router.
By following these steps and understanding the information provided in the browsing history log, you can easily check the browsing history on your Spectrum router. This knowledge can be invaluable for monitoring and managing internet usage in your household or business. Stay informed and ensure a safe and productive online environment for yourself and your loved ones!
Configuring Browsing History Settings
When it comes to managing your WiFi router’s browsing history, Spectrum provides you with the flexibility to configure the settings according to your preferences. Whether you want to enable or disable browsing history logging, adjust the duration for which the browsing history is stored, or clear the browsing history log altogether, Spectrum makes it easy for you to take control of your browsing history. In this section, we will walk you through each of these settings.
Enabling or Disabling Browsing History Logging
If you wish to track and monitor the browsing history on your WiFi router, enabling browsing history logging is the way to go. This feature allows you to keep a record of the websites visited by devices connected to your network. To enable this setting, follow the steps below:
- Login to your Spectrum WiFi router’s admin panel by entering the router’s IP address in your web browser.
- Navigate to the Browsing History section in the router settings.
- Locate the option to enable browsing history logging and toggle it on.
- Save the changes and exit the admin panel.
Enabling browsing history logging will now start recording the websites visited by devices connected to your WiFi network, allowing you to have a comprehensive overview of the browsing activity.
Adjusting the Duration for Which Browsing History is Stored
If you prefer to store the browsing history for a specific duration, Spectrum lets you adjust this setting to suit your needs. Whether you want to keep the browsing history for a day, a week, or a month, follow the steps below to adjust the duration:
- Login to your Spectrum WiFi router’s admin panel using the router’s IP address.
- Navigate to the Browsing History section in the router settings.
- Look for the setting that allows you to adjust the duration for which browsing history is stored.
- Choose the desired duration from the available options or enter a custom value.
- Save the changes and exit the admin panel.
By adjusting the duration for which browsing history is stored, you can ensure that the information is retained for as long as you need it without taking up unnecessary storage space.
Clearing the Browsing History Log on the WiFi Router
If you want to remove the browsing history log from your WiFi router, Spectrum provides a straightforward way to clear this information. Follow the steps below to clear the browsing history log:
- Login to your Spectrum WiFi router’s admin panel using the router’s IP address.
- Navigate to the Browsing History section in the router settings.
- Locate the option to clear the browsing history log.
- Click on the option to clear the browsing history log and confirm your action when prompted.
- Save the changes and exit the admin panel.
By clearing the browsing history log, you can start with a clean slate and ensure that no browsing information is stored on your WiFi router.
Advanced Tools For Monitoring Browsing History
Exploring third-party software options for monitoring browsing history
When it comes to monitoring browsing history on a WiFi router, there are advanced tools available that can offer you valuable insights. These tools go beyond the basic features offered by your router’s default settings and give you more control over tracking and monitoring internet activity. One of the options you can explore is using third-party software that is specifically designed for monitoring browsing history.
Understanding the features and benefits of these tools
Third-party software for monitoring browsing history comes with a range of features and benefits that can enhance your tracking abilities. These tools are designed to give you detailed information about the websites visited, URLs accessed, and the time spent on each website. Some software even allows you to track the browsing history of multiple devices connected to your WiFi network, making it ideal for households or businesses.
By using these tools, you can gain insights into the browsing habits of the users on your network, which can help you identify any potential misuse or security risks. This can be particularly useful for parents who want to monitor their children’s internet usage or for employers who need to ensure that employees are using the network responsibly.
How to install and use third-party software for monitoring browsing history
To install and use third-party software for monitoring browsing history, you need to follow a few simple steps:
- Research and choose a trusted third-party software that fits your requirements. There are various options available, so make sure to read reviews and compare features before making a decision.
- Once you have chosen the software, download it from the official website of the provider.
- Install the software on the device you will be using to monitor the browsing history.
- Open the software and follow the on-screen instructions for setting it up. This may include configuring the software to detect and monitor devices connected to your WiFi network.
- Once the software is set up, you can access the dashboard, which will display the browsing history data collected from your WiFi router.
- Explore the different features available in the software, such as filtering browsing history by device, date, or website category.
- Use the insights gained from the browsing history data to make informed decisions about managing internet usage on your network.
By using third-party software for monitoring browsing history, you can take control of your WiFi network and ensure that it is being used responsibly and securely.
Privacy And Security Considerations
When it comes to accessing and checking browsing history on your WiFi router, it is essential to address the important concerns surrounding privacy and security. As internet users, we value our online privacy and want to ensure that our sensitive data is protected from unauthorized access. Additionally, understanding the legal and ethical implications of monitoring browsing history will help us make informed decisions regarding our online activities.
Tips for Securing Your WiFi Network and Router
If you want to maintain a high level of privacy and security on your WiFi network and router, here are some expert tips:
- Change the default login credentials: To prevent unauthorized access to your router’s settings, make sure to change the default username and password. Choose a strong and unique password that includes a combination of upper and lowercase letters, numbers, and special characters.
- Enable network encryption: Enable WPA2 or WPA3 encryption on your router to protect your WiFi network from unauthorized users. This ensures that any data transmitted between devices and the router is securely encrypted.
- Change the network name (SSID): Avoid using default network names that may reveal the router model or your personal information. Instead, choose a unique and nondescriptive SSID that does not give away any clues about your network.
- Disable remote management: Remote management allows you to access your router’s settings from anywhere, but it also poses a security risk. Disable this feature unless you absolutely need it.
- Keep your router firmware up to date: Regularly check for firmware updates provided by the router manufacturer and install them promptly. These updates often include security patches that address any vulnerabilities.
- Enable a firewall: Activate the built-in firewall on your router to provide an extra layer of protection against potential threats and intrusions. This helps in monitoring incoming and outgoing network traffic.
- Monitor connected devices: Regularly check the list of connected devices in your router settings to ensure that only authorized devices have access to your network. Remove any unknown or suspicious devices immediately.
Understanding the Legal and Ethical Implications
Before monitoring browsing history on a WiFi router, it is crucial to understand the legal and ethical implications involved. In most regions, individuals have the right to privacy, which extends to their online activities. Therefore, it is generally illegal to monitor someone else’s browsing history without their consent. However, when it comes to monitoring the browsing history of children or employees within certain boundaries set by legal frameworks and company policies, there may be exceptions. It is always recommended to familiarize yourself with the local laws and regulations regarding privacy and monitoring activities.
By adhering to these security tips and understanding the legal and ethical implications, you can maintain a secure and private WiFi network while upholding the rights of individuals. Safeguarding your browsing history and respecting the privacy of others is crucial in maintaining a safe and responsible online environment.
Troubleshooting And Faqs
When it comes to monitoring browsing history on your Spectrum router, you may encounter some troubleshooting issues or have questions about the process. In this section, we will address common troubleshooting tips, frequently asked questions, and provide troubleshooting steps to resolve any issues you may encounter.
Common troubleshooting tips for accessing the router’s settings page
If you’re having trouble accessing your Spectrum router’s settings page, here are some common troubleshooting tips to help resolve the issue:
- Ensure that your device is connected to the Wi-Fi network provided by the Spectrum router.
- Double-check the router’s IP address. The default IP address for Spectrum routers is usually
192.168.1.1. You can enter this address in your web browser to access the settings page. - If the default IP address doesn’t work, try using
192.168.0.1or consult the user manual or Spectrum’s support documentation for the correct IP address. - Clear your web browser’s cache and cookies to eliminate any potential conflicts.
- Disable any third-party firewalls or antivirus software that might be blocking access to the router’s settings page.
- If you still can’t access the settings page, try using a different web browser or device to rule out any compatibility issues.
Frequently asked questions about checking browsing history on Spectrum router
Here are some frequently asked questions about checking browsing history on a Spectrum router:
| Question | Answer |
| Can I view the browsing history of devices connected to my Spectrum router? | Yes, Spectrum routers typically have a logging feature that allows you to view the browsing history of devices connected to your network. |
| How can I access the browsing history on my Spectrum router? | You can access the browsing history of your Spectrum router by logging into the router’s settings page through a web browser and navigating to the appropriate section or tab. |
| Is it possible to clear the browsing history on a Spectrum router? | Yes, you can usually clear the browsing history on a Spectrum router through the settings page. Look for an option to clear or reset the history. |
| Can I track the browsing history of specific devices on my Spectrum network? | Some Spectrum routers may offer the ability to track the browsing history of specific devices through the router’s settings page. Check the documentation or support resources for your specific router model for more information on this feature. |
Troubleshooting steps for resolving issues with browsing history logging feature
If you’re experiencing issues with the browsing history logging feature on your Spectrum router, try the following troubleshooting steps:
- Restart your router and the devices connected to it. Sometimes, a simple restart can resolve any temporary issues.
- Check if the browsing history logging feature is enabled in the router’s settings. Navigate to the appropriate section and ensure that the feature is turned on.
- Update your router’s firmware to the latest version. Outdated firmware can sometimes cause issues with certain features.
- If the issue persists, consider resetting your router to its factory default settings. Keep in mind that this will erase all your custom settings, so proceed with caution.
- Contact Spectrum’s customer support for further assistance if none of the above steps resolve the issue. They can provide more specific guidance based on your router model and network configuration.
By following these troubleshooting tips and addressing frequently asked questions, you should be able to successfully check the browsing history on your Spectrum router. If you encounter any additional issues, don’t hesitate to reach out to Spectrum’s customer support for further assistance.

Credit: spectrum.ieee.org
Frequently Asked Questions On How To Check Browsing History On Wifi Router Spectrum
How Can I Check Browsing History On A Spectrum Wifi Router?
To check browsing history on a Spectrum Wifi router, log into the router’s administration panel using your username and password. Then, navigate to the “Logs” or “History” section where you can find a record of all devices and websites visited.
Keep in mind that access to this information may require permission from the router’s primary account holder.
Can I View Browsing History On A Spectrum Wifi Router Remotely?
No, you can’t view browsing history on a Spectrum Wifi router remotely. To check the browsing history, you must be connected to the same network as the router. Additionally, access to the router’s administration panel may require permission from the primary account holder.
Is It Possible To Track Browsing History Without Accessing The Router?
No, it is not possible to track browsing history without accessing the router. The router’s administration panel is the primary source to view browsing history. Without accessing this panel, there is no direct method to track browsing history on a Spectrum Wifi router.
Conclusion
To sum up, checking browsing history on a WiFi router provided by Spectrum is a straightforward process. By accessing the router’s administrative interface, users can conveniently view a detailed log of websites visited on their network. This valuable feature allows individuals to monitor internet usage, ensure online safety, and maintain privacy within their home network.
Stay connected and informed by leveraging this simple method to keep track of browsing history.