To change the font size on your Spectrum Guide, go to Settings > Accessibility. Under ‘Font Size’, you can select from small, medium and large options. Once you have selected the desired font size, click ‘OK’ to save your changes.
To further customize the text appearance on your Spectrum Guide, you can also adjust brightness settings and toggle between bolded or plain fonts under this same menu. The new settings will be applied immediately and remain in effect until changed again.
If you have a Spectrum Guide and want to change the font size on it, don’t worry – it’s easy! All you need to do is navigate to your TV settings menu, select “Display,” choose “Font Size” and then make your selection. You can also adjust the font size for each individual channel by selecting that channel from the guide, pressing ok/select on your remote control and then choosing the desired font size option.
Once you’ve made your changes, save them so they’ll stay in effect when viewing future channels.
Spectrum Guide – Favorites
How to Turn off Captions on Spectrum TV Roku
Turning off captions on Spectrum TV Roku can be done quickly and easily. On the main screen of your Roku device, scroll to Settings > Accessibility > Caption Mode and select either “Off” or “Default Off”. Doing this will turn off all captions for any shows or movies you watch on Spectrum TV.
If you want to further customize how captions are displayed, you can also access other settings such as font size, color, background color, text opacity, and more by selecting “Customize” under Caption Mode.
How Do I Move Closed Captions to the Bottom of the Spectrum
If you’re looking to move closed captions to the bottom of the spectrum, you’ll need to make sure that your caption file is properly encoded in either a text-based format (e.g., SRT) or a bitmap-based format (e.g., ASS). Once your caption file is encoded correctly, you can add it as an additional track using video editing software like Adobe Premiere Pro. From there, use keyframing tools and other filters available in the program to place and adjust each line of dialogue so that it appears at the bottom of the screen for viewers.
Spectrum Guide Change
A Spectrum Guide change is when a customer’s TV service provider changes the channel lineup for their TV package. This can be done for a variety of reasons, such as offering new channels or packages, adjusting prices, adding additional features and more. It’s important to keep an eye on your guide changes so that you know what channels and services are available with your current subscription.
How to Turn on Subtitles on Spectrum TV App
If you’re watching a show on the Spectrum TV app and need subtitles, don’t worry! Turning them on is easy. Just select the Settings icon from the bottom of your screen and then choose Subtitles & Audio Options.
From there, make sure that “Subtitles” is set to “On.” You can also adjust other settings like font size or type as needed. Once you’ve saved your changes, subtitles will be enabled for all future shows you watch on the Spectrum TV app.
How to Turn off Subtitles on Spectrum TV App
If you’re watching a movie or show on the Spectrum TV App and don’t need subtitles, it’s easy to turn them off. To do this, simply press the “Subtitles” button located at the bottom of your screen while playing a video. This will bring up an options menu where you can toggle subtitles on or off with one simple click.
With subtitles disabled, you’ll be able to enjoy your favorite movies and shows without any distractions!
Spectrum Closed Captioning Not Working
If you are having difficulty with your Spectrum closed captioning not working, the first step is to make sure that it has been enabled in the settings menu of your television. If it is still not working, then contact Spectrum customer service for assistance. They may need to reset the signal or adjust certain settings on their end to ensure proper functionality of the closed captioning feature.
How to Turn off Closed Caption on Spectrum TV App on Ipad
To turn off closed caption on the Spectrum TV App on an iPad, open the app, select Settings from the lower right corner of your screen, and toggle Closed Captioning to Off. If you ever need to turn it back on again, simply follow these same steps and toggle Closed Captioning to On.
Spectrum Remote Closed Caption Button
Closed Captioning is a helpful feature that allows individuals with hearing impairment to enjoy television programs and movies. On Spectrum cable boxes, the Closed Caption button on your remote control enables you to turn this feature on or off. When it is activated, text appears at the bottom of the screen displaying audio dialogue from a program in order for viewers to follow along with what is happening.
This button also allows users to customize their viewing experience by adjusting font size and style as well as background color for easier readability.
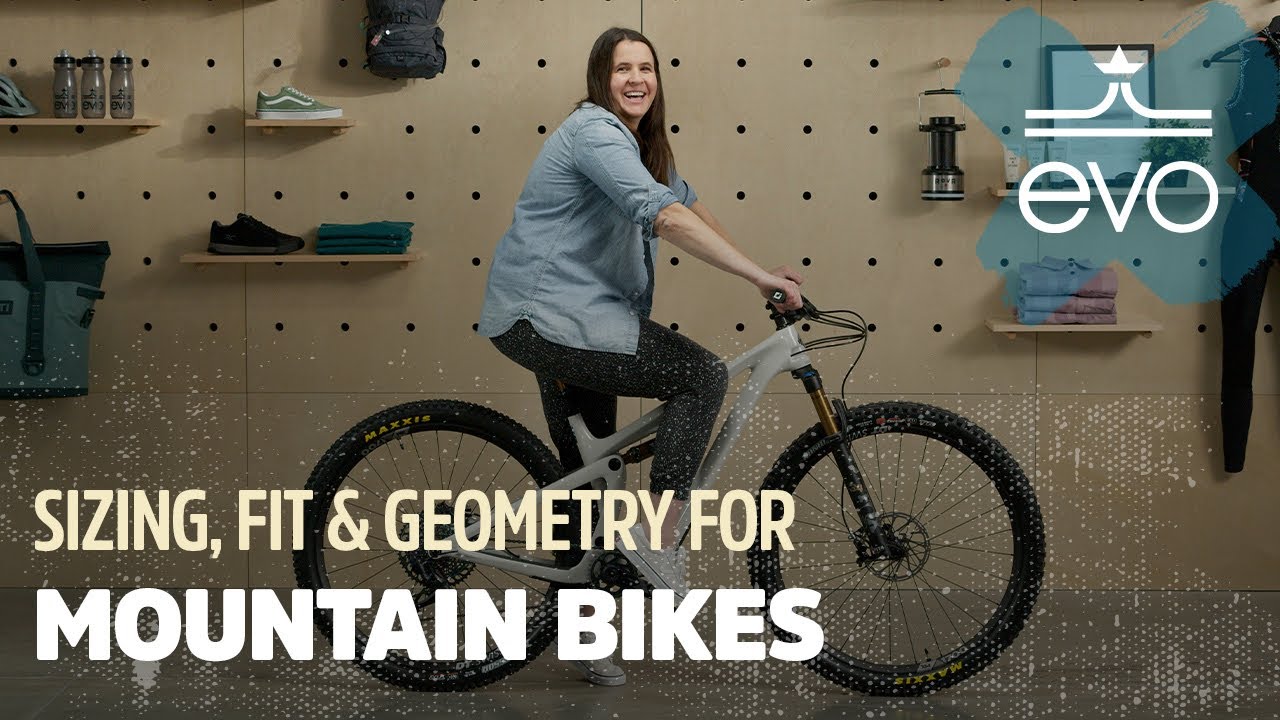
Credit: www.evo.com
How Do I Change My Spectrum Guide Back to Normal?
If you’re looking for a way to change your Spectrum guide back to normal, the good news is that it can be done with just a few simple steps. First of all, go into the Settings menu on your TV remote and locate “Guide Options.” Then select “Restore Default Settings” and confirm that you want to reset the Guide settings by pressing OK.
This should bring your Spectrum Guide back to its original state and make it easy for you to navigate through various channels again. If this doesn’t work or if there are still some issues with the guide, then logging out of your account in the app might help as well – simply click on ‘Logout’ at the bottom right of the screen when accessing from a mobile device and choose ‘Yes’ when prompted by an alert message. Finally, restarting both your TV set-top box and router could also do wonders so give them both a reboot after trying these two methods mentioned above.
That’s pretty much all there is to it – follow these simple steps and you’ll have yourself back up & running with no issues!
How Do I Change Guide Settings on Spectrum?
Changing your guide settings on Spectrum is easy and straightforward. First, open the Settings menu in your Spectrum TV app or sign into the website. Then click on the Guide tab to access all of the options for adjusting how you view listings.
You can choose from several different grid sizes, including 2-line and 3-line views. Additionally, you can adjust how far ahead in time you want listings to be displayed as well as which channels appear when scrolling through content. Finally, if you’d like to hide certain channels from appearing in your lineup altogether (such as those with adult themes) that’s an option too!
Once you’re done making changes simply save them and they’ll take effect immediately so you can begin viewing content right away according to your preferences!
How Do I Make My Spectrum Guide Smaller?
If you are looking to make your Spectrum Guide smaller, there are a few options. First, if you have an older model of the guide, you can adjust its settings to reduce the size of text and images on the screen. You can also use the zoom feature in some guides to get a closer look at specific elements.
Additionally, if you’re using an HDTV or other digital device with a built-in guide function (e.g., Roku), you may be able to adjust settings like font size and display resolution that will help shrink your Spectrum Guide window. Finally, for those who don’t want their guide taking up too much space on their TV screens, consider downloading apps from providers like Sling TV or PlayStation Vue that offer alternative ways of accessing content without having to open bulky menus each time you want something different.
How Do I Change the Caption Size on My Spectrum TV?
If you are having trouble changing the caption size on your Spectrum TV, you’ve come to the right place. Changing the caption size is a fairly easy process that can be done in just a few steps. First, press the “Menu” button on your remote control and select “Settings” from the main menu.
Next, scroll down to “Closed Captioning” and select it. From here you will see several options for adjusting both font style and size of captions that appear during shows or movies. You may also have an option to adjust background color and opacity of captions if desired.
Once all adjustments have been made, simply hit “OK” to save your changes, then enjoy being able to read closed captioning more easily!
Conclusion
In conclusion, adjusting the font size on your Spectrum Guide is easy and can be done by accessing the settings menu. Once you have accessed this menu, selecting a new font size is as simple as choosing an option from the dropdown list. This change will apply to all text fields within your guide and will remain until it is changed again.
With just a few clicks of your mouse, you can easily customize how you view content in your Spectrum Guide!
