If you’re seeing an HDCP error when you try to play content on your Roku device, it means that the High-bandwidth Digital Content Protection system is not working properly. This can be caused by a number of things, including bad HDMI cables, outdated drivers, or faulty hardware. In most cases, you can fix the problem by simply restarting your Roku device or updating the software.
If you’re seeing an HDCP error when trying to watch Roku content, it means that the TV or display you’re using isn’t compatible with HDCP 2.2. To fix this, you’ll need to connect your Roku device to a TV or display that supports HDCP 2.2. For more information on HDCP and why it’s important, check out this article from CNET: https://www.cnet.com/news/what-is-hdcp-and-why-does-it-matter/.
What to do if you see an HDCP error screen on your Roku device
How Do I Fix Hdcp Error?
HDCP is a protocol that is used to protect digital content from being copied or recorded. When you connect an HDCP-compliant device to an HDCP-enabled display, the two devices negotiate a secure connection. If the negotiation fails, you’ll see an error message on your screen telling you that HDCP is not supported.
There are a few things you can try if you’re getting this error:
First, check that all of your cables are properly connected. If you’re using HDMI, make sure that the cable is plugged into the correct port on both your TV and your device.
For DVI connections, check that the DVI cable is firmly plugged into both the source and destination devices.
If all of your cables are properly connected and you’re still seeing the HDCP error message, try restarting both your TV and your device. Sometimes this can reset the HDCP negotiation and allow it to succeed.
If neither of those solutions work, there’s one more thing you can try: connecting your device directly to your TV with an HDMI cable (if possible). In some cases, going through an AV receiver or other intermediary device can cause problems with HDCP negotiation. Connecting directly bypasses that potential issue.
If none of these solutions work for you, unfortunately it’s likely that either your TV or your device is not compatible with HDCP 2.2 (the latest version of the protocol). You’ll need to get a new TV or streaming media player that supports HDCP 2.2 in order to watch copy-protected content without seeing errors.
How Do I Bypass Roku Hdcp?
If you want to bypass Roku HDCP, you need to understand what it is and how it works. HDCP stands for High-Bandwidth Digital Content Protection. It’s a copy protection system that was developed by Intel and adopted by the digital entertainment industry.
HDCP is used to protect content as it travels from an HDMI or DisplayPort source to an HDMI or DisplayPort display. When HDCP is enabled, it encrypts the video signal so that only authorized devices can decrypt and display the content.
There are a few ways to bypass Roku HDCP.
One way is to use an HDMI splitter that doesn’t support HDCP. This will allow you to split the signal so that one output goes to the Roku and the other output goes to the TV. Another way is to use an analog video input on the TV.
This will bypass the Roku entirely and send the signal directly to the TV. The downside of this method is that you won’t be able to take advantage of any of the Roku’s features, including its ability to stream online content.
The best way to bypass Roku HDCP is to use a device called anHDMI EDID emulator.
This device will fool your Roku into thinking that it’s connected to a compatible display, even if it isn’t. This allows you to use any HDMI input on your TV, without havingto worry about compatibility issues.
What Does Hdcp Mean on Roku?
High-bandwidth Digital Content Protection (HDCP) is a data encryption method used to protect digital content from unauthorized copying. HDCP is typically used on devices that connect to HDMI-equipped devices, such as Roku players. When HDCP is enabled, the device and the HDMI connection are protected from being copied or recorded.
Why Does My TV Say It Does Not Support Hdcp?
There are a few reasons why your TV might say it does not support HDCP. One reason could be that your TV is not compatible with the HDCP standard. Another possibility is that your HDMI cable is not compatible with HDCP.
Finally, it could be that your HDMI source (like a Blu-ray player or streaming device) is not sending an HDCP-compliant signal to your TV.
If you’re getting this error message, there are a few things you can try. First, check to see if your TV’s manual mentions anything about HDCP compatibility.
If it does not, then unfortunately your TV probably isn’t compatible with HDCP and you won’t be able to view any content that requires it (like 4K Ultra HD content from some streaming services).
If your TV is supposed to be compatible with HDCP but you’re still getting this error message, the next thing to check is whether or not all of the devices in your home theater setup are also compatible with HDCP. This includes everything from your Blu-ray player or set-top box to any AV receivers or sound bars that are in the mix.
Even if one device in the chain doesn’t support HDCP, it can cause problems for the entire system.
If all of your devices do support HDCP but you’re still having trouble, there’s one more thing you can try: resetting everything back to its default settings. This means unplugging all of your devices from the power outlet and then plugging them back in again after a minute or two.
Once they’ve all been reset, try playing something that requires an HDCP connection again and see if the problem has been resolved.
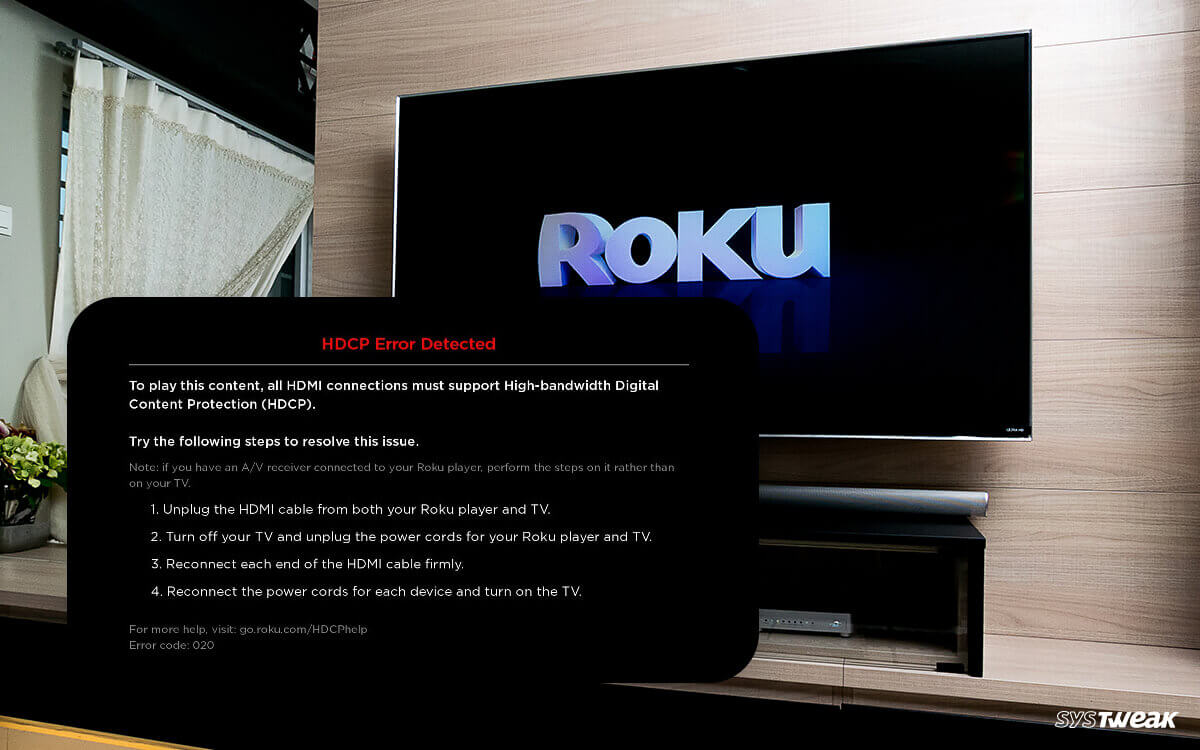
Credit: twitter.com
Hdcp Error Roku Reddit
If you’ve ever encountered the “HDCP Error” message on your Roku device, you’re not alone. This error can be frustrating and difficult to understand, but we’re here to help. In this blog post, we’ll explain what HDCP is and why it’s important, as well as provide some troubleshooting tips in case you encounter this error message.
HDCP stands for High-Bandwidth Digital Content Protection. It’s a digital copyright protection system that’s used by content providers (like movie studios or TV networks) to prevent unauthorized copying of their content. When you try to watch HDCP-protected content on a device that doesn’t support HDCP, you’ll see the “HDCP Error” message.
There are a few reasons why you might see this error message on your Roku device. First, it’s possible that your HDMI cable is not compatible with HDCP. If you’re using an older HDMI cable, try connecting with a newer one.
Second, it could be that your TV does not support HDCP. If this is the case, you’ll need to connect your Roku player directly to an HDMI input on your receiver or soundbar instead of going through your TV. Finally, it’s also possible that there is simply something wrong with your Roku player itself.
If none of the other troubleshooting steps listed here fix the problem, contact Roku customer support for assistance.
We hope this blog post has helped shed some light on the “HDCP Error” message and how to fix it.
Hdcp Error Roku 020
If you’re getting the HDCP error on your Roku, it means that the High-bandwidth Digital Content Protection system is not working correctly. This can be caused by a variety of things, but most likely it’s because your HDMI cable is not compatible with HDCP. To fix this, you’ll need to get a new HDMI cable that is compatible with HDCP.
Roku Hdcp Error All of a Sudden
If you’re getting an HDCP error on your Roku all of a sudden, there are a few things that could be causing it. First, if you’ve recently upgraded your TV or changed the HDMI cable you’re using, that could be the problem. Make sure the HDMI cable is properly connected and that your TV is set to the correct input.
If that doesn’t fix the issue, try resetting your Roku by unplugging it from power for 30 seconds and then plugging it back in. If you’re still seeing the HDCP error, it’s possible that there’s something wrong with your Roku player and you’ll need to contact customer support for help troubleshooting.
How to Fix Hdcp Error Roku
If you’re getting an HDCP error when trying to watch a Roku channel, there are a few things you can try to fix the issue. First, check that your HDMI cable is connected properly and securely to both your Roku player and TV. If that doesn’t work, try restarting your Roku player and TV.
You can also try resetting your Roku player to factory settings. For more detailed instructions on how to do this, see our support article. If you’re still seeing the HDCP error message after trying all of these troubleshooting steps, it’s possible that your TV isn’t compatible with HDCP 2.2, which is required for certain 4K channels.
In this case, we recommend contacting the manufacturer of your TV for further assistance.
Hdcp Error Roku Vizio TV
If you’ve ever seen the dreaded HDCP error message on your Roku or Vizio TV, you know how frustrating it can be. This error usually indicates that your TV is not compatible with the content you’re trying to watch. In most cases, the only way to fix this problem is to purchase a new TV that supports HDCP.
However, there are a few things you can try before giving up and buying a new TV.
First, check all of the cables between your Roku and TV to make sure they are securely connected. If you’re using an HDMI cable, try disconnecting and reconnecting it to see if that fixes the problem.
Sometimes, simply unplugging and replugging in your HDMI cable can solve the HDCP error.
If disconnecting and reconnecting your HDMI cable doesn’t work, try restarting both your Roku and TV. This will reset the connection between them and hopefully fix the HDCP error.
Finally, if none of these solutions work, you’ll need to purchase a new TV that supports HDCP in order to watch content from your Roku. Thankfully, most newer TVs have this support built-in so finding a compatible model shouldn’t be too difficult.
Hdcp Error Roku Projector
If you’re getting an HDCP error on your Roku projector, there are a few things you can try to fix it. First, check that all of your HDMI cables are connected properly. If they are, then try restarting your Roku projector and your display device.
If that doesn’t work, you may need to reset your Roku projector by unplugging it from the power outlet for 30 seconds. If you’re still seeing the HDCP error after trying all of these things, please contact Roku customer support for further assistance.
Roku Hdcp Error Old TV
If you’re trying to use your Roku with an older TV that doesn’t support HDCP (High-Bandwidth Digital Content Protection), you’ll see the following error message:
“HDCP Error. Display device does not support HDCP.”
To resolve this, you’ll need to connect your Roku to your TV using an HDMI cable that supports HDCP.
You can usually find these cables at your local electronics store.
Disney+ Hdcp Error Roku
If you’re having trouble streaming Disney+ on your Roku device, it could be due to a HDCP error. Here’s what that is and how to fix it.
What Is HDCP?
HDCP stands for High-Bandwidth Digital Content Protection. It’s a system designed to prevent unauthorized copying of digital content as it’s being transmitted from one device to another.
In order for Disney+ to stream content to your Roku device, both the Roku and the content itself must support HDCP 2.2 (or higher).
If even one element in the chain does not support HDCP 2.2, you’ll see an error message saying that “This content can’t be played because it requires HDCP 2.2.”
How To Fix The Error on Roku?
There are a few different ways to fix this issue: First, try restarting both your Roku device and your router.
This will sometimes clear up any temporary connection issues that may be causing the problem. Second, check that all of the cables between your devices are properly connected and secure. Third, try connecting your Roku directly to your router with an Ethernet cable instead of using Wi-Fi.
This will create a stronger, more stable connection which may help fix the problem. Finally, if none of these solutions work, you may need to update the firmware on your Roku device . You can usually do this by going into the Settings menu on your Roku and choosing System > System Update > Check Now .
Conclusion
If you’re getting an HDCP error on your Roku, it means that the content you’re trying to watch is not being sent in a format that your Roku can handle. There are a few ways to fix this:
– Check that all of your HDMI cables are connected properly and securely.
– If you’re using an HDMI switch, try bypassing it to see if that fixes the issue.
– Make sure that the content you’re trying to watch is actually HDCP compliant. If it’s not, then there’s nothing you can do about it.
Hopefully one of these solutions will fix your HDCP error so you can get back to watching your favorite shows!
