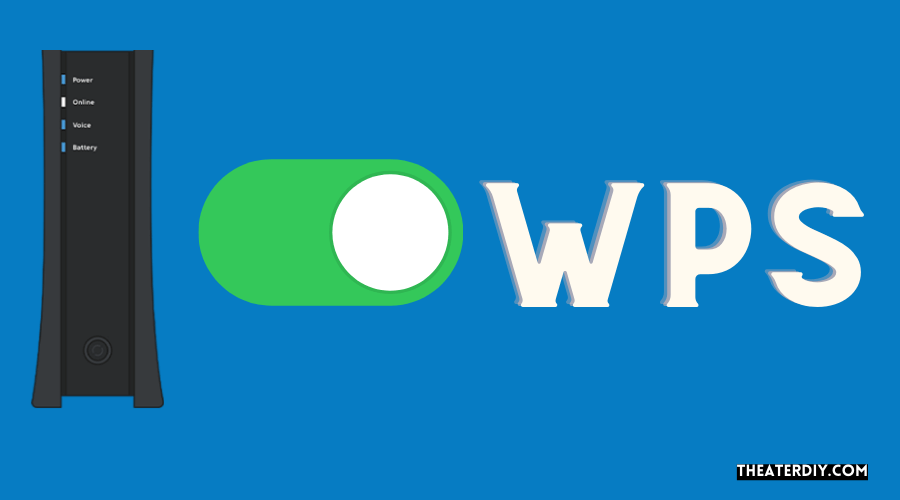To enable WPS on your Spectrum router, open a web browser and log in to the router’s web interface. Click the Wireless Settings link in the main menu. Under the Security Options heading, select WPA-Personal for the Encryption Type.
Effortless Setup: WPS Button for Spectrum
Enter a passphrase in the Passphrase field. This will be used to connect devices to your wireless network. Finally, click the Apply button at the bottom of the page to save your changes.
If you’re a Spectrum customer, you may be wondering how to enable the WPS button on your router. Here’s a quick guide to help you get started.
First, log in to your account and go to the My Services page.
Then, click on the Internet tab and select Manage My WiFi from the drop-down menu.
Once you’re in the WiFi Manager, click on the gear icon next to your router’s name. This will take you to the settings page for your router.
Scroll down until you see the WPS Button section and click the Enable button. That’s it! You’ve now enabled WPS on your Spectrum router.
Yes, there is a WPS button on the Spectrum router. This button is used to connect your devices wirelessly to the router. When you press the button, the router will broadcast a signal that your devices can pick up and connect to.
Does Spectrum Disable WPS?
If you have a router from Spectrum, the answer is most likely yes. Many routers that come from internet service providers (ISPs) have their wireless protected setup (WPS) feature disabled by default. This is done for security reasons, as WPS can be exploited by hackers to gain access to your network.
However, if you want to use WPS, you can usually enable it in your router’s settings.
How Do I Enable Wps Push Button?
If you’re looking to enable WPS push button on your router, there are a few things you need to know. First, WPS stands for WiFi Protected Setup and is a feature that allows for easier connection of devices to your wireless network. In order to use WPS push button, your router must support it and have it enabled.
To check if your router has WPS enabled, look for a logo or sticker on the device that indicates so.
Once you’ve confirmed that your router supports WPS push button, the next step is to identify the location of the button. This can usually be found on the back or bottom of the router.
Once you’ve located the button, simply press and hold it down for a few seconds until the light on the router starts blinking. At this point, you can release the button and move on to connecting your device using WPS push button.
The final step is to actually connect your device using WPS push button.
To do this, simply go into the wireless settings on your device and look for an option called “WPS.” Select this option and then choose “Push Button” as your method of connection. After doing this, follow any prompts that may appear on your screen in order to complete the connection process.
And that’s it! By following these simple steps, you should now be able to successfully connect any compatible devices to your wireless network using WPS push button.
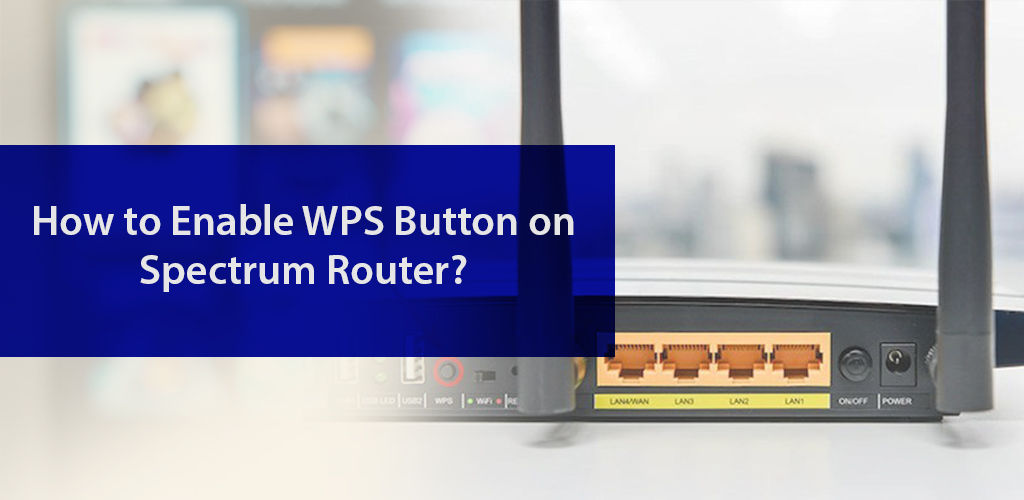
Credit: www.buyTVinternetphone.com
Spectrum Router doesn’t have Wps Button
If you’re looking for a new router and you see that the Spectrum Router doesn’t have a WPS button, don’t worry! You can still set up your router without this feature. Here’s how:
1. Connect your router to the internet modem using an Ethernet cable.
2. Open a web browser and type in your router’s IP address. This can be found in the documentation that came with your router.
3. Enter your username and password when prompted. These also can be found in your documentation.
4. Once you’re logged in, find the Wireless settings page and look for the section on WPS.
5 Turn off the WPS option if it’s enabled. Save your changes and exit the page.
You should now be able to use your Spectrum Router without any issues!
Spectrum Router Wps Button Not Working
If you have a Spectrum router, you may have noticed that the WPS button doesn’t seem to be working. There are a few possible reasons for this:
1. The WPS feature may be disabled in your router’s settings.
To check if this is the case, log into your router’s web interface and look for the WPS settings. If it is disabled, you’ll need to enable it before the button will work.
2. The WPS feature may not be supported by your router model.
While most newer routers do support WPS, some older models do not. If your router does not support WPS, you’ll need to use another method to connect devices to your network (such as manually entering the network password).
3. There may be something interfering with the signal from the WPS button on your router.
This could be anything from another wireless device nearby to metal objects or walls blocking the signal. Try moving your router closer to where you want to connect a device and see if that helps.
WPS Button Spectrum Wifi 6 Router
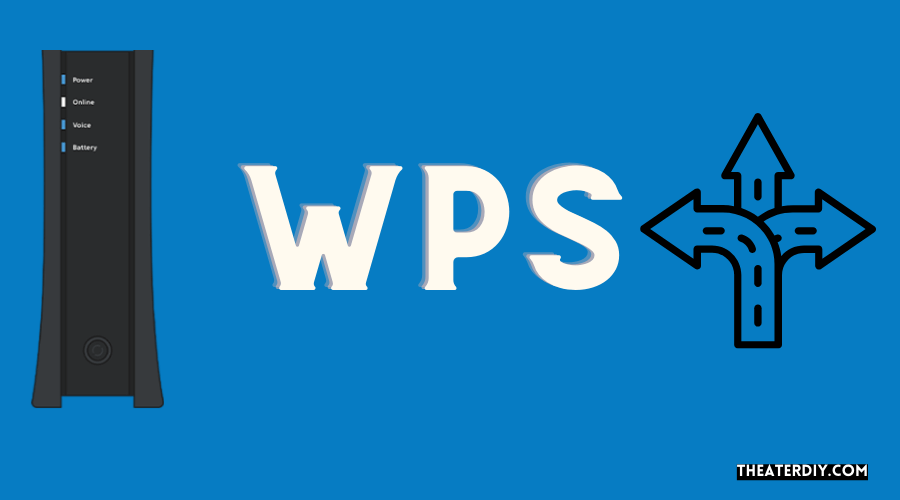
If you’re looking for a new router that can take advantage of the newest, fastest WiFi standard, you’ll want to check out the WPS Button Spectrum WiFi 6 Router. This router is built for speed and performance, and it includes some of the latest technology to make sure you’re getting the most out of your home network.
The WPS Button Spectrum WiFi 6 Router uses the 802.11ax standard to provide speeds up to 3 Gbps.
That’s three times faster than the previous generation of WiFi routers! And because it uses OFDMA and MU-MIMO technology, it can handle multiple devices at once without slowing down. So if you’ve got a house full of people all streaming video or gaming online, this router can keep up.
In addition to being fast, the WPS Button Spectrum WiFi 6 Router is also very secure. It includes a built-in firewall and WPA3 security protocol to help protect your data from hackers. And if you ever need help setting up or troubleshooting your router, button support is just a phone call away.
So if you’re in the market for a new router, be sure to check out the WPS Button Spectrum WiFi 6 Router. It’s fast, it’s secure, and it’s backed by great customer support.
Spectrum Wps Pin
You’ve probably seen the little logo on the back of your router – WPS stands for Wi-Fi Protected Setup. It’s a feature that was designed to make it easier to connect devices to your wireless network. But what is it, and how does it work?
Here’s a quick rundown: WPS works by creating a temporary connection between your device and the router. This connection doesn’t require a password, which makes it convenient if you’re trying to connect a new device or don’t have the password handy.
However, this convenience comes at a cost.
Because the connection doesn’t use encryption, it’s possible for someone to eavesdrop on the traffic passing between your device and the router. Additionally, some routers have implemented WPS in an insecure way, which makes them susceptible to attack. As such, we generally recommend against using WPS unless you absolutely need it.
If you do choose to use WPS, be sure to enable encryption (preferably WPA2) on your router before connecting any devices. This will help protect your network from attacks even if someone is able to intercept the signal during setup.
Wifi 6 Router Wps Button
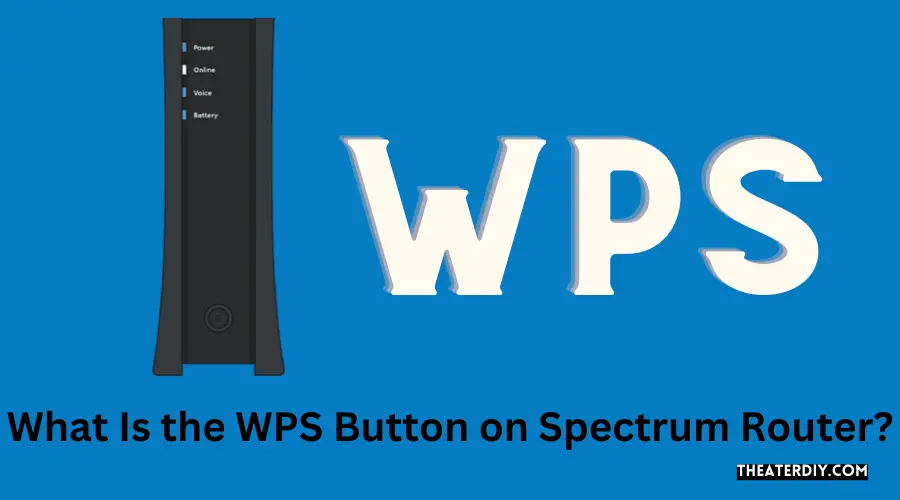
Are you looking for a new router? If so, you may be wondering if the Wifi 6 router Wps button is worth your investment. Here’s what you need to know about this feature.
The Wifi 6 router Wps button is a newer feature that allows you to connect your devices to the internet faster and more securely. This button makes it easy to connect your devices to the internet because all you have to do is press it and then follow the prompts. You don’t have to worry about remembering passwords or trying to figure out which settings are best for your connection.
One of the great things about the Wifi 6 router Wps button is that it supports multiple users. So, if you have a family with multiple devices, everyone can stay connected without having to fight over who gets the best connection.
Another benefit of this feature is that it’s backwards compatible.
That means that even if your device doesn’t support Wifi 6, you can still use the Wifi 6 router Wps button to connect to the internet. This is important because it means that you won’t have to upgrade your devices just to take advantage of this new feature.
So, if you’re looking for a fast and secure way to connect your devices to the internet, consider investing in a router with the Wifi 6 router Wps button.
It’s a great choice for families and individuals alike.
Spectrum Wifi 6 Router Setup
If you’re looking to upgrade your home network to the latest and greatest technology, you’ll want to check out a new WiFi 6 router. While most routers on the market today are still using the older 802.11ac standard, a few newer models support 802.11ax, also known as WiFi 6.
One of the benefits of WiFi 6 is that it’s designed to be more efficient with how it uses spectrum, meaning that it can offer faster speeds and better performance in congested areas.
It’s also backward compatible with older devices, so you won’t need to upgrade all of your devices at once in order to take advantage of a WiFi 6 router.
When it comes to setting up a new WiFi 6 router, the process is pretty similar to any other router. You’ll need to connect the router to your modem (or directly to your ISP’s gateway if you have one) and then run through the initial setup wizard.
Once that’s done, you can start connecting your devices and enjoy faster speeds and better performance all around!
No Wps Button on Router
If you’re trying to connect to a new wireless router and can’t find the WPS button, don’t worry – you’re not alone. Many newer routers don’t have a physical WPS button anymore. Instead, they usually have a software-based WPS button that you can activate within the router’s web interface.
So how do you connect to a router without a WPS button? The process is actually pretty simple:
1. Log into your router’s web interface.
This is usually done by entering the router’s IP address into your web browser’s address bar. If you’re not sure what your router’s IP address is, you can usually find it printed on the bottom or back of the device.
2. Once logged in, look for a section labeled “Wireless” or “WiFi”.
Within this section, there should be an option to enable WPS. Simply click this option and follow the prompts to complete the process.
How to Enter Wps Pin on Spectrum Router?
If you’re a Spectrum customer with a router that uses the WPS protocol, you may be wondering how to enter the WPS PIN. Here’s a quick guide on how to do it.
First, locate the WPS button on your router.
It’s usually located on the back or bottom of the device. Once you’ve found it, press and hold the button for about two seconds.
Next, open your computer or mobile device and look for the list of available WiFi networks.
You should see a network listed as “SpectrumXXXXXX” where the Xs represent random characters. Select this network and enter the password when prompted.
Once you’re connected, open a browser and go to spectrumrouterlogin.net.
This will take you to the login page for your router’s web interface. Enter your username and password (the default credentials are usually admin/admin).
Once you’re logged in, go to the WiFi settings page and look for the option to enter a WPS PIN.
Entering the correct PIN will enable WiFi Protected Setup on your router and allow you to connect devices without having to enter a password each time.
Conclusion
If you have a Spectrum router, you may be wondering how to enable the WPS button. The WPS button is a security feature that allows you to connect your devices to your router wirelessly. Here’s how to do it:
1. Log in to your router’s web interface.
2. Navigate to the Wireless settings page.
3. Enable the WPS setting.
4. Save your changes and exit the web interface.
5. Press the WPS button on your router.
6. Enter the PIN code that is displayed on your device’s screen into the router’s web interface.
Now, your device should be connected wirelessly to your router!