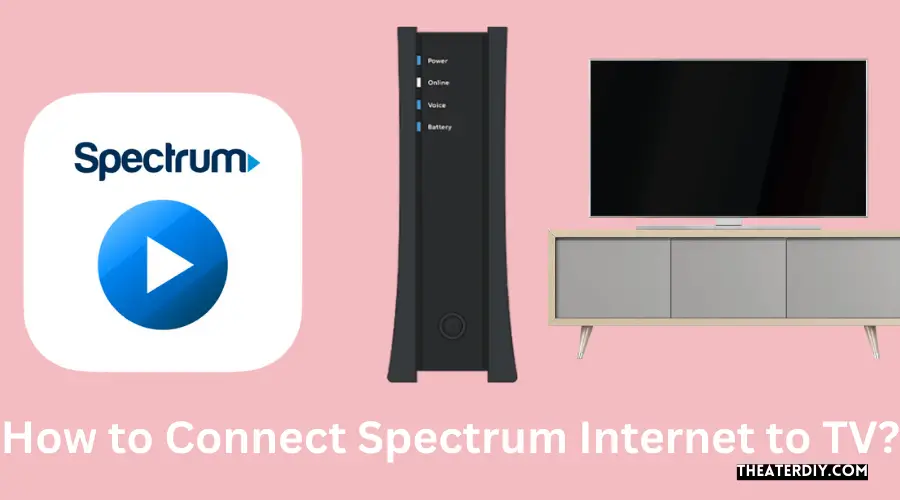To connect Spectrum Internet to your TV, visit watch.spectrum.net, sign in with your login credentials, and click “Watch Live” to start streaming.

Credit: hometheaterreview.com
Step 1: Gathering The Necessary Equipment
Before you can connect Spectrum Internet to your TV, you need to gather the necessary equipment. This step is crucial to ensure a smooth setup process and an uninterrupted internet connection. In this section, we will discuss the essential equipment needed for the setup.
Modem
The modem is a vital component that allows you to connect your devices to the internet. It acts as a bridge between your internet service provider (ISP) and your home network. Make sure you have a compatible modem that supports Spectrum’s internet service.
WiFi Router
A WiFi router is necessary to create a wireless network in your home. This device allows you to connect multiple devices to your internet connection without the need for cables. Ensure that your WiFi router is compatible with Spectrum’s internet service to enjoy fast and reliable WiFi throughout your home.
Coaxial Cable
A coaxial cable is required to connect your modem to the cable outlet in your home. This cable carries the internet signal from the cable outlet to your modem, allowing you to access the internet. Make sure you have a good quality coaxial cable that is long enough to reach the cable outlet.
Spectrum Self-Install Kit
The Spectrum self-install kit contains everything you need to set up your internet connection. It includes all the necessary cables, connectors, and instructions to connect your modem and WiFi router. This kit simplifies the installation process and ensures that you have all the required components.
By gathering these essential equipment, you will be well-prepared for connecting Spectrum Internet to your TV. In the next step, we will guide you through the process of connecting your modem and WiFi router to get you online in no time.
Step 2: Connecting The Modem To Your Computer Or Wifi Router
Now that you have successfully set up your Spectrum Internet modem, it’s time to connect it to your computer or WiFi router. This step is essential to ensure a stable and reliable internet connection. Follow the instructions below to complete this process.
Connect the coaxial cable from the wall outlet to the coaxial port on the modem.
To establish the connection between the modem and the wall outlet, you’ll need to use a coaxial cable. This cable is commonly used for cable TV and guarantees a strong and stable connection. Here’s how you do it:
- Locate the coaxial port on your modem. It’s usually labeled as “Cable In” or something similar.
- Take one end of the coaxial cable and insert it into the coaxial port on the modem.
- Locate the wall outlet in your room where you want to place the modem.
- Take the other end of the coaxial cable and connect it to the wall outlet.
It’s important to ensure that the cable is securely connected to both the modem and the wall outlet. A loose connection can result in an unstable internet connection.
Connect the Ethernet cable from the modem to the Ethernet port on your computer or WiFi router.
Once you have successfully connected the coaxial cable, it’s time to establish a connection between the modem and your computer or WiFi router using an Ethernet cable. This cable allows for high-speed data transfer and ensures a reliable connection. Here’s how you do it:
- Locate the Ethernet port on your modem. It’s usually labeled as “Ethernet” or something similar.
- Take one end of the Ethernet cable and insert it into the Ethernet port on the modem.
- If you are connecting the modem to a computer, locate the Ethernet port on your computer and insert the other end of the Ethernet cable into the port.
- If you are connecting the modem to a WiFi router, locate the Ethernet port on the router and insert the other end of the Ethernet cable into the port.
Remember to securely connect the Ethernet cable to both the modem and your computer or WiFi router. This will ensure a stable and fast internet connection.
By following these simple steps, you should now have successfully connected your Spectrum Internet modem to your computer or WiFi router. With an established connection, you can now enjoy fast and reliable internet access throughout your home. Stay tuned for the next step in our guide, where we will show you how to activate your Spectrum Internet service.
Step 3: Activating Your Spectrum Internet Service

When it comes to activating your Spectrum Internet service, it’s important to follow the instructions provided in the Spectrum Self-Install Kit closely. This step is crucial to ensure that your internet connection is up and running smoothly. In this section, we will guide you through the activation process step by step.
Follow the instructions in the Spectrum Self-Install Kit to activate your internet service.
Once you have connected your modem and set up your Wi-Fi network, it’s time to activate your Spectrum internet service. The Spectrum Self-Install Kit contains all the necessary information and tools you need to complete this process. Here’s what you need to do:
- Locate the instruction manual in your Spectrum Self-Install Kit. This manual will provide you with step-by-step instructions on how to proceed with the activation process.
- Follow the instructions carefully, making sure to input the correct information when prompted. This may include your account number, security code, and other relevant details.
- Once you have followed all the instructions and entered the required information, double-check everything to ensure accuracy.
- Click on the “Submit” or “Activate” button to finalize the activation process.
- Wait for a confirmation message or notification that your Spectrum internet service has been successfully activated.
By following these steps and carefully adhering to the instructions in the Spectrum Self-Install Kit, you will be able to activate your internet service without any hassle. It’s important to activate your internet service properly to enjoy a seamless and high-speed internet connection.
Step 4: Configuring Your Wifi Network
Once you have set up your Spectrum internet connection and connected it to your TV, the next step is to configure your WiFi network. This will allow you to connect other devices, such as smartphones, tablets, and laptops, to your Spectrum internet and enjoy wireless internet access throughout your home.
Access the settings of your WiFi router via a web browser
To configure your WiFi network, you first need to access the settings of your WiFi router. You can do this by following these simple steps:
- Open a web browser on your computer or mobile device.
- In the address bar of the web browser, type the default IP address of your WiFi router. This information can usually be found on the label of your router or in the user manual.
- Press Enter and you will be directed to the login page of your WiFi router.
- Enter the username and password of your WiFi router. Again, this information can usually be found on the label of your router or in the user manual.
- Once you have successfully logged in, you will see the settings page of your WiFi router.
Set up your WiFi network name (SSID) and password (WPA/WPA2)
Now that you have access to the settings of your WiFi router, it’s time to set up your WiFi network name (SSID) and password (WPA/WPA2). This will ensure the security of your WiFi network and prevent unauthorized access.
- Navigate to the wireless settings or WiFi settings section of your router’s settings page.
- Locate the field or option to change your WiFi network name (SSID).
- Enter a unique and easy-to-remember name for your WiFi network. Avoid using personal information or easily guessable names to enhance security.
- Once you have entered the new WiFi network name, save or apply the changes.
- Next, locate the field or option to change your WiFi password (WPA/WPA2).
- Choose a strong password that includes a combination of letters (both uppercase and lowercase), numbers, and special characters.
- Enter the new WiFi password and save or apply the changes.
It is recommended to write down your WiFi network name (SSID) and password (WPA/WPA2) and keep them in a secure place for future reference. This will make it easier for you to connect other devices to your WiFi network in the future.
Once you have completed these steps, your Spectrum internet is now successfully configured, and you can start enjoying wireless internet access on all your devices. Remember to regularly update your WiFi password for added security and change it if you suspect any unauthorized access to your network.
Step 5: Connecting Your Smart TV to The Wifi Network
Step 5: Connecting Your Smart TV to the WiFi Network
Now that you have set up your Spectrum Internet and have your WiFi network up and running, it’s time to connect your Smart TV to the network. Follow these simple steps to ensure a seamless connection.
To get started, navigate to the settings menu on your Smart TV. This can usually be accessed by pressing the “Menu” button on your remote control. Look for the gear or settings icon, which represents the settings menu.
Select the option to connect to a wireless network.
Once you have accessed the settings menu, look for the option to connect to a wireless network. This will typically be under the “Network” or “Internet” section. Select this option to proceed with the WiFi setup.
Choose your WiFi network from the list and enter the password.
After selecting the option to connect to a wireless network, your Smart TV will display a list of available networks. Look for your Spectrum WiFi network in the list and select it. If you can’t find your network, make sure your WiFi router is turned on and broadcasting the SSID.
Once you have selected your WiFi network, you will be prompted to enter the password. This is the same password you used to connect other devices to your WiFi network. Use the on-screen keyboard or your remote control to enter the password, and then select “Connect” or “OK” to finalize the connection.
Congratulations! You have successfully connected your Smart TV to the Spectrum WiFi network. Now you can enjoy streaming your favorite shows, movies, and more on your TV without any interruptions. If you have multiple Smart TVs, repeat these steps for each TV to connect them all to the WiFi network.
Remember, a stable and strong WiFi connection is essential for an optimal streaming experience. If you experience any issues with your WiFi connection or need assistance, you can always reach out to Spectrum customer support for help.
Keep in mind that connecting your Smart TV to a WiFi network may vary depending on the TV model and manufacturer. Consult your TV’s user manual for specific instructions if needed.
With your Smart TV now connected to the Spectrum WiFi network, you can make the most out of your streaming experience and enjoy endless entertainment right from the comfort of your own living room. Happy streaming!
Step 6: Testing The Internet Connection On Your TV
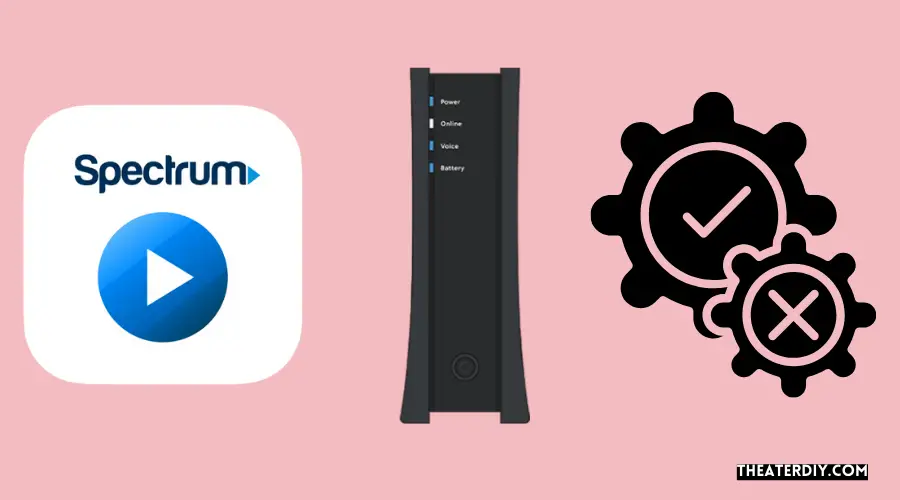
After connecting your Spectrum Internet to your TV, it’s important to test the internet connection to ensure everything is working smoothly. To do this, follow the steps below:
Open a web browser or a streaming app on your Smart TV
To begin the testing process, open a web browser or a streaming app on your Smart TV. This will allow you to navigate to different websites and streaming platforms to check if your internet connection is working properly.
Check if you can access websites or stream content without any issues
Once you have the browser or streaming app open, try accessing various websites or streaming content. Pay close attention to any buffering, lagging, or loading issues that may arise. If you can browse websites and stream content without any problems, it indicates a successful internet connection on your TV.
If you experience any difficulties accessing websites or streaming content, there are a few troubleshooting steps you can take:
- Ensure that your TV is connected to the correct network. Double-check the network name and password to confirm that you have entered them correctly.
- Restart your TV and modem/router. Sometimes, a simple restart can resolve temporary connection issues.
- Check if other devices connected to the same network are experiencing similar issues. If so, it may indicate a problem with your internet service provider.
- If none of the above steps work, you may consider contacting Spectrum customer support for further assistance.
By following these steps and troubleshooting any connection issues, you can ensure a seamless internet experience on your TV and enjoy uninterrupted browsing and streaming.
Step 7: Troubleshooting
If you are experiencing any connectivity issues while trying to connect your Spectrum internet to your TV, don’t worry. There are a few troubleshooting steps you can take to resolve the problem. Check the following:
Ensure that your WiFi router is powered on and properly connected.
The first thing you should do is make sure that your WiFi router is powered on and connected to your internet service. Check if the power light on your router is lit up and solid. If it’s not, try unplugging the power cable from the router and plugging it back in. Make sure that the cables connecting your router to the modem and to your TV are securely connected.
Verify that your Spectrum internet service is active and working.
Another possible reason for connectivity issues could be that your Spectrum internet service is not active or working properly. To check if your service is active, you can try accessing the internet on another device such as your smartphone or computer. If you are unable to connect to the internet on any device, you may need to contact Spectrum customer support to ensure that your service is active and that there are no outages in your area.
Make sure that you are entering the correct WiFi password on your Smart TV.
If you have verified that your WiFi router is functioning properly and your internet service is active, the next step is to make sure that you are entering the correct WiFi password on your Smart TV. Double-check the password you are entering and ensure that it matches the password for your WiFi network. If you are unsure of the password, you can usually find it on the back or bottom of your WiFi router. If the password is correct and you still cannot connect, you may need to reset your TV’s network settings and try connecting again.
Try restarting your modem and WiFi router.
If none of the above steps resolve the connectivity issues, you can try restarting both your modem and WiFi router. To do this, simply unplug the power cables from both devices, wait for about 30 seconds, and then plug them back in. Allow a few minutes for the devices to fully restart, and then try connecting your TV to the internet again.
By following these troubleshooting steps, you should be able to resolve any connectivity issues you are experiencing while trying to connect your Spectrum internet to your TV. If the problem persists, it is recommended to contact Spectrum customer support for further assistance.
Frequently Asked Questions
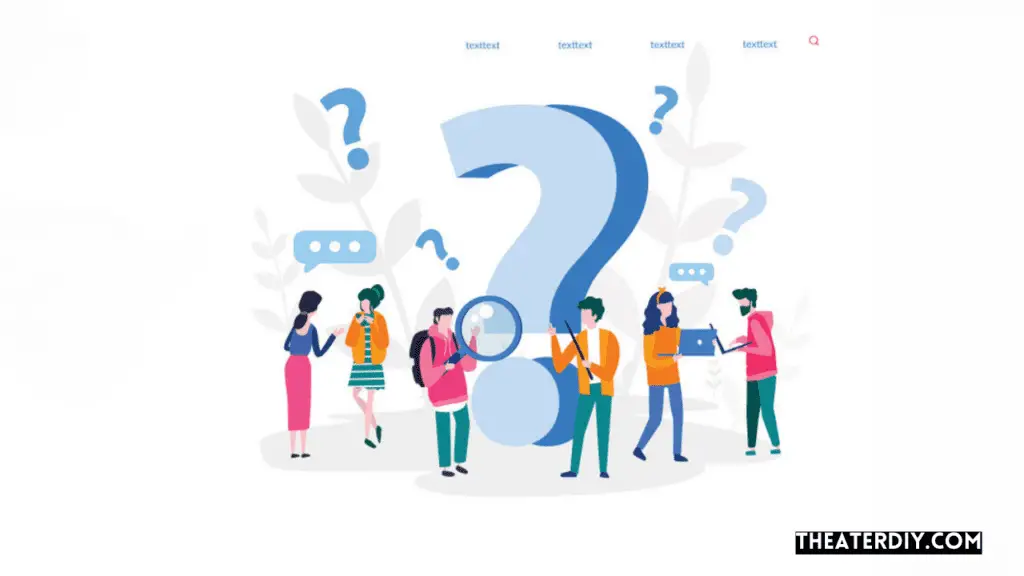
Can I Use Spectrum Internet To Watch TV?
Yes, you can use Spectrum Internet to watch TV. Simply visit watch. spectrum. net and sign in to start watching instantly. Use the program guide to select the show you want to watch and click “Watch Live” to start viewing.
No cable connection is needed.
How Do I Connect My Smart TV to The Internet?
To connect your Smart TV to the internet, follow these steps: 1. Use a Spectrum self-install kit and connect the modem to your TV. 2. Sign in to watch. spectrum. net with your login credentials. 3. Click “Guide” to select the show you want to watch.
4. Click “Watch Live” to start viewing. No need for cable, just an active coaxial cable outlet and the self-install kit.v
Does Spectrum Internet Have To Be Connected To Cable?
No, Spectrum Internet does not have to be connected to cable. You can self-install Spectrum Internet using a self-install kit and an active coaxial cable outlet.
How Do I Connect My Home Wifi To My Spectrum?
To connect your home WiFi to Spectrum, follow these steps: 1. Connect the modem to your computer or WiFi router. 2. Enter your account number and security code. 3. Create your username. 4. Access account information. 5. Follow the alternative installation process if needed.
Conclusion
To sum up, connecting Spectrum Internet to your TV is a straightforward process that allows you to enjoy a seamless streaming experience. By following the provided steps, you can easily connect your modem or WiFi router to your TV and start watching your favorite programs instantly.
With Spectrum’s reliable and fast internet, you can access a wide range of streaming services without any hassle. Say goodbye to traditional cable connections and embrace the convenience and flexibility of Spectrum Internet. Start streaming your favorite shows today!