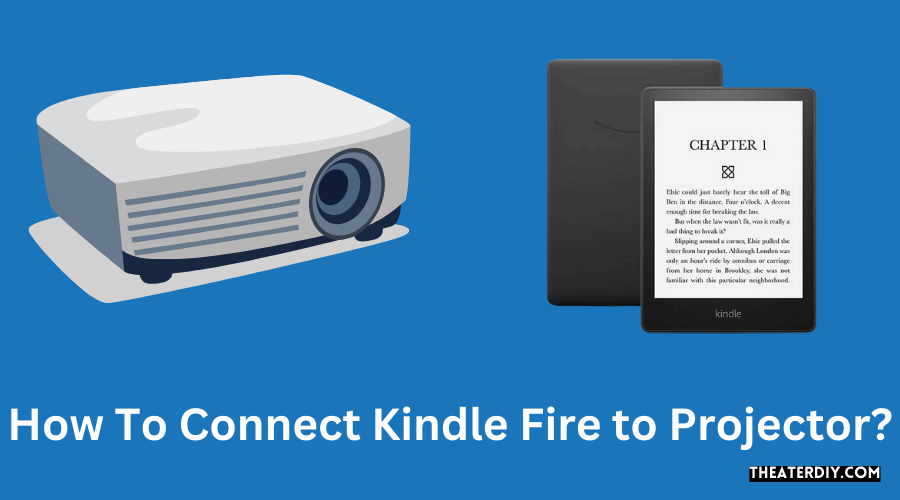If you want to connect your Kindle Fire to a projector, there are a few things you need to know. First, you need to have an HDMI-compatible projector. Second, you’ll need a micro-HDMI cable. And third, your Kindle Fire must be running on the latest software version.
Amazon Fire Stick Projector Audio
If you’re looking for a way to take your home theater setup to the next level, then you might want to consider adding an Amazon Fire Stick Projector Audio to your system. This unique projector allows you to project your favorite movies, TV shows, and games onto any surface, making it the perfect addition to any entertainment setup.
So how does it work?
The Amazon Fire Stick Projector Audio uses a special lens and LED light source to create a high-quality image that can be projected onto any flat surface. The projector also comes with built-in speakers that provide clear, powerful sound without the need for external speakers.
One of the best things about this projector is that it’s incredibly easy to use.
All you need is an HDMI port on your TV or another compatible device and you’re ready to go. Simply plug in the projector and follow the on-screen instructions to get started. You can even use your voice remote control to operate the projector, making it even easier to use.
If you’re looking for a way to take your home theater experience up a notch, then don’t hesitate to check out the Amazon Fire Stick Projector Audio.
How to Connect Firestick to Projector Without HDMI?

If you’re looking to connect your Firestick to a projector without HDMI, there are a few different options available to you. Depending on the type of projector you have, you may be able to use an adapter or even a simple cable to get the job done.
For most projectors, the best way to connect your Firestick is with an HDMI cable.
This will provide the highest quality video and audio signal possible. However, if your projector doesn’t have an HDMI input, don’t worry – there are still ways to make the connection.
The first option is to use an adapter that converts the digital signal from your Firestick into an analog signal that can be used by your projector.
These adapters can be found online or at your local electronics store.
The second option is to use a composite cable (the red, white, and yellow cables) instead of HDMI. This will work with most projectors, but it won’t provide as high of quality as using HDMI.
Finally, if you have a wireless projector, you may be able to connect your Firestick directly without any cables at all! Check the documentation for your particular model for more information on how to do this.
How to Connect Amazon Fire Tablet to TV With HDMI?
If you have an Amazon Fire Tablet, you may be wondering how you can connect it to your TV. Luckily, it’s easy to do with an HDMI cable. Here’s a step-by-step guide on how to connect your Amazon Fire Tablet to your TV:
1. First, make sure that your TV is turned on and that it’s set to the correct input.
2. Next, take one end of the HDMI cable and plug it into the “HDMI OUT” port on the back of your Amazon Fire Tablet.
3. Then, take the other end of the HDMI cable and plug it into any open HDMI port on your TV.
4. Once the cable is plugged in, you should see a message appear on your screen asking if you want to “Switch Device?” Select “Yes” using your remote control or by pressing the “OK” button on your TV.
5. Your Amazon Fire Tablet will now be displayed on your TV screen!
Can I Connect the USB to the Amazon Fire Tablet?
If you’re looking to connect a USB device to your Amazon Fire tablet, you’re in luck. This process is actually quite simple and only requires a few steps. Here’s what you need to do:
1. First, locate the microUSB port on your Fire tablet. This is typically located on the side or bottom of the device.
2. Next, take the USB cable that came with your device or a compatible one and plug it into the microUSB port.
3. Once plugged in, you should see a pop-up message on your screen asking what type of connection you’d like to make. Select “Transfer files.”
4. Now, open up the File Explorer app on your Fire tablet and locate the USB drive that corresponds with your connected device.
From here, you can access all of the files stored on the drive and transfer them onto your tablet as needed.
How to Connect Firestick to Projector And Receive?
If you’re looking to connect your Firestick to a projector and receiver, there are a few things you’ll need to do first. Here’s a quick guide on how to get started:
1. Connect the HDMI cable from your Firestick to the HDMI port on your projector.
If you’re using an older model projector, you may need to use an adapter.
2. Connect the other end of the HDMI cable into the receiver’s HDMI IN port.
3. Turn on your projector and receiver.
You should see the Firestick’s home screen on the projection screen.
4. Use the remote that came with your Firestick to navigate around and start watching your favorite shows or movies!
Amazon Fire Tablet 10 to Hdmi
If you’re looking to connect your Amazon Fire Tablet 10 to an HDMI device, there are a few things you need to know. First, the Fire Tablet 10 uses a micro-HDMI port, so you’ll need an adapter if your HDMI device uses a standard HDMI port. Second, the Fire Tablet 10 does not support MHL, so you won’t be able to use an MHL cable or adapter with it.
Finally, the Fire Tablet 10 can output video at resolutions up to 1080p (Full HD), but it will downscale any higher resolution content to 1080p.
To connect your Amazon Fire Tablet 10 to an HDMI device:
1) Plug the micro-HDMI end of your adapter into the tablet’s micro-HDMI port.
2) Plug the other end of your adapter into your HDMI device’s HDMI port.
3) Turn on your tablet and unlock it (if necessary).
4) Press and hold the Power button for 3 seconds, then tap Disconnect & go back .
This will put the tablet into standby mode and disconnect it from any connected devices.
5) Connect your tablet to your HDMI device while in standby mode. The tablet will automatically turn on and switch to display mirroring mode when it detects a compatible display connected via HDMI.
Amazon Fire Tablet 10 Usb Port
If you’re looking for an affordable tablet with a USB port, the Amazon Fire Tablet 10 is a great option. This tablet has a 10-inch HD display, 16 GB of internal storage, and a microSD card slot for expansion. It’s powered by a quad-core processor and has up to 7 hours of battery life.
Plus, it comes with a one-year warranty.
Connect Kindle Fire Hd 10 9Th Generation to TV
If you have a Kindle Fire HD 10 (9th Generation) and want to connect it to your TV, there are a few different ways you can do it. The simplest way is to use an HDMI cable. Just connect one end of the cable to your Kindle Fire HD 10 and the other end to an HDMI port on your TV.
If you don’t have an HDMI port on your TV, you can use a micro-HDMI to HDMI adapter. Just connect the micro-HDMI end of the adapter to your Kindle Fire HD 10 and then connect an HDMI cable from the adapter to your TV.
Another option is to use a wireless display adapter.
These adapters use WiFi to connect your Kindle Fire HD 10 to your TV. Just follow the instructions that come with the adapter to set it up.

Credit: www.techjunkie.com
Can I Connect a Kindle Fire to a Projector?
Yes, you can connect a Kindle Fire to a projector. You will need an adapter in order to do so. There are several different types of adapters available.
The most common type is the HDMI adapter. This will allow you to connect your Kindle Fire to a projector with an HDMI input. Other types of adapters include DVI, VGA, and S-Video adapters.
How Do I Connect My Kindle Fire 10 to My Projector?
Assuming you would like a step-by-step guide on connecting your Kindle Fire 10 to a projector:
1. Start by plugging the HDMI cable into the projector.
2. Take the other end of the HDMI cable and plug it into the Micro-HDMI port on your Kindle Fire 10.
3. Once plugged in, press the power button on your projector to turn it on. You should see your Kindle’s display appear on the projection screen.
4. If you need to adjust the image, use the focus knob on your projector until it is clear.
Can You Connect Kindle Fire to Hdmi?
Yes, the Kindle Fire can be connected to an HDMI output. This is done using a micro-HDMI to HDMI cable. Once connected, the Kindle Fire will mirror its display on the HDMI-equipped device.
This means that anything you do on the Kindle Fire’s screen will also be displayed on the other device’s screen.
Can a Kindle Fire Screen Mirror?
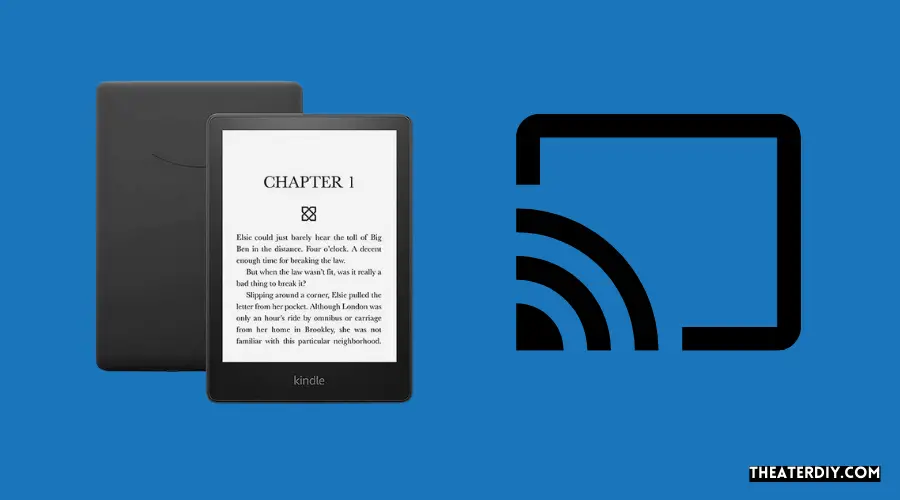
Yes, you can mirror your Kindle Fire screen to a TV or another display. To do this, you’ll need to connect your Kindle Fire to the TV or display using a Micro-HDMI cable. Once you’re connected, you can choose to mirror your entire screen, or just select content from your Kindle Fire to share on the bigger screen.
Conclusion
If you want to connect your Kindle Fire to a projector, there are a few things you need to know. First, you need an HDMI cable that is compatible with your Kindle Fire. Second, you need to find an HDMI port on the projector.
And third, you need to make sure the resolution of the projector is set correctly. Here’s a step-by-step guide to connecting your Kindle Fire to a projector:
1. Connect one end of the HDMI cable to the Kindle Fire and the other end to the projector.
2. Turn on the projector and select the correct input source.
3. Adjust the resolution of the projector so that it matches the resolution of your Kindle Fire.
4. Enjoy your content!