To connect an HP printer to Spectrum WiFi, press the WPS button on both the printer and the router to automatically detect and connect to the wireless network.
Preparing For The Connection
Check Requirements and Compatibility
Before connecting your HP printer to Spectrum Wi-Fi, it is essential to ensure that you have all the necessary requirements and compatibility. Here’s what you need to check:
- Make sure you have a Spectrum Wi-Fi router with an active internet connection.
- Ensure that your HP printer supports wireless connectivity.
- Check if your printer is compatible with the Spectrum Wi-Fi network by referring to the printer’s user manual or contacting HP support.
Gather Necessary Information
To connect your HP printer to Spectrum Wi-Fi, gather the following information:
- Find the SSID (network name) of your Spectrum Wi-Fi network. You can usually locate this information on the back or bottom of your router.
- Note down the Wi-Fi password (network key) associated with your Spectrum Wi-Fi network. This password is required to establish a secure connection between your printer and the network.
Ensure Printer is in Setup Mode
Before proceeding with the connection process, make sure your HP printer is in setup mode. Follow these steps:
- Turn on your printer and check the control panel for any wireless settings or setup options.
- If available, navigate to the wireless setup or network settings menu.
- Activate the setup mode or wireless setup wizard on your printer. This will enable the printer to search for available Wi-Fi networks.
By ensuring that your printer is in setup mode, you can easily connect it to the Spectrum Wi-Fi network without any issues.
Now that you have prepared for the connection by checking requirements, gathering necessary information, and ensuring your printer is in setup mode, you are ready to proceed with the actual connection process.
Connecting The Printer To Spectrum Wifi

Connecting your HP printer to Spectrum Wifi can be a simple and straightforward process. By following a few simple steps, you can have your printer up and running wirelessly in no time. In this guide, we will walk you through the process of connecting your printer to Spectrum Wifi. Let’s get started!
Step 1: Access Printer Settings
To begin, you will need to access the settings on your HP printer. Ensure that your printer is turned on and connected to power. Locate the control panel or display screen on your printer. On the control panel, you will find a menu or settings button. Press this button to access the printer settings.
Step 2: Select Wireless Setup Wizard
Once you are in the printer settings, navigate to the wireless setup options. Look for the Wireless Setup Wizard or a similar option. Select this option to initiate the wireless setup process.
Step 3: Choose Network and Enter Password
After selecting the Wireless Setup Wizard, your printer will scan for available networks. A list of available networks will be displayed on the screen. Scroll through the list and locate your Spectrum Wifi network. Select your network from the list to continue.
Once you have selected your network, you will be prompted to enter the password. Enter the password for your Spectrum Wifi network using the on-screen keyboard. Take care to enter the password correctly, as it is case-sensitive. Once you have entered the password, proceed to the next step.
Step 4: Complete the Connection
After entering the password, your printer will attempt to connect to the Spectrum Wifi network. This process may take a few moments. Once the connection is established, a confirmation message will be displayed on the printer’s screen.
Congratulations! You have successfully connected your HP printer to Spectrum Wifi. Now you can enjoy the convenience of wireless printing. Make sure to test the connection by printing a test page to ensure everything is functioning correctly.
By following these simple steps, you can connect your HP printer to Spectrum Wifi hassle-free. Now you can print wirelessly from any device connected to the same network. Enjoy the freedom and convenience of wireless printing with your HP printer and Spectrum Wifi!
Troubleshooting Connection Issues

Troubleshooting Connection Issues
If you are facing connection issues while trying to connect your HP printer to Spectrum Wifi, don’t worry! These issues are quite common and can be easily resolved with a few simple troubleshooting steps. In this section, we will discuss some of the common connection problems that users often encounter and provide solutions to overcome them.
Common Connection Problems
When trying to connect your HP printer to Spectrum Wifi, you may come across the following common connection problems:
1. The printer is not recognizing the wireless network.
2. The printer is unable to find or connect to the network.
3. The printer is connected to the network but not printing.
Verifying Network Settings and Password
One of the first steps in troubleshooting connection issues is to verify the network settings and password. Incorrect settings or a mismatched password can prevent your HP printer from connecting to the Spectrum Wifi network. Follow these steps to ensure that the network settings and password are correct:
1. Place the printer near the Wifi router to ensure a strong signal.
2. On the printer, navigate to the setup, network, or wireless settings menu.
3. Select the “Wireless Setup Wizard” option.
4. From the list of available networks, choose the name of your Spectrum Wifi network.
5. Enter the correct password for your Wifi network. Make sure to enter it accurately, as passwords are case-sensitive.
6. Once you have entered the correct password, follow the on-screen prompts to complete the connection.
If the printer still fails to connect, double-check the password and verify that it is entered correctly. Also, ensure that there are no additional characters or spaces added by mistake.
Resetting Printer and Router
If verifying the network settings and password doesn’t resolve the connection issues, you can try resetting both the printer and the router. Resetting these devices can often clear any temporary glitches and help establish a successful connection. Follow these steps to reset your HP printer and Spectrum Wifi router:
1. Turn off your printer and unplug it from the power source.
2. Locate the power button on your Wifi router and turn it off as well.
3. Wait for at least 30 seconds before turning both devices back on.
4. Plug in your printer and turn it on.
5. Once the printer is on, turn on the power button for your Wifi router.
6. Allow the devices to reconnect and establish a connection.
By resetting both the printer and the router, you can refresh their settings and start the connection process from scratch. This often helps resolve any underlying issues that may have been causing the connection problems.
In conclusion, troubleshooting connection issues while connecting an HP printer to Spectrum Wifi involves verifying network settings and password, as well as resetting the printer and router if necessary. By following these troubleshooting steps, you should be able to successfully connect your HP printer to Spectrum Wifi and start printing wirelessly hassle-free.

Credit: www.amazon.com
Frequently Asked Questions
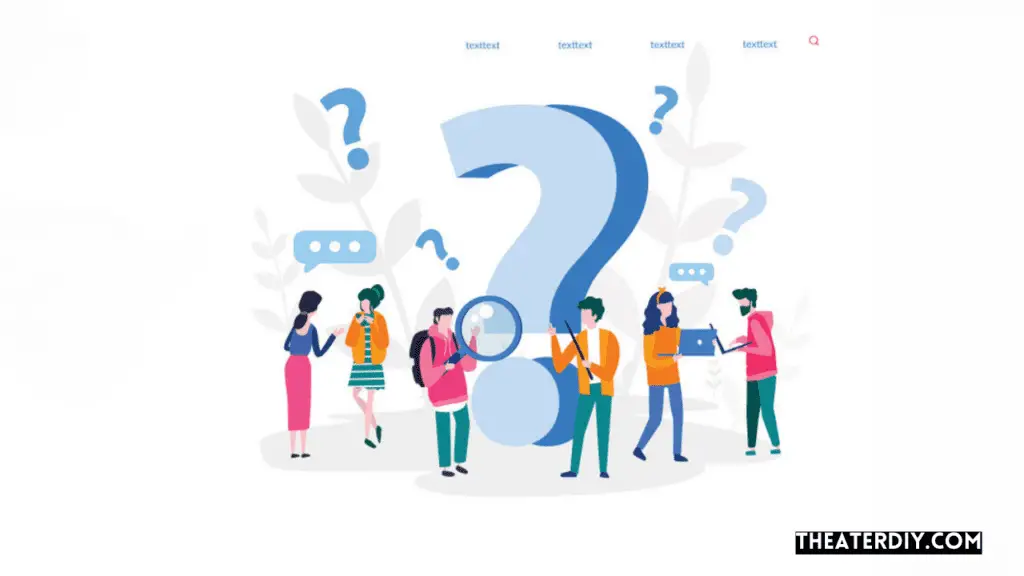
How Do I Get My Hp Printer To Recognize My Wi-Fi?
To get your HP printer to recognize your Wi-Fi, follow these steps: 1. Place the printer near the Wi-Fi router.
2. Open the wireless setup menu and select the Wireless Setup Wizard.
3. Choose your network name and enter the password.
4. Complete the connection process.
5. Your printer will now be connected to your Wi-Fi network.
Why Is My Hp Printer Not Connecting To My Wi-Fi?
Your HP printer may not be connecting to your Wi-Fi for a few reasons. First, make sure your printer is near your Wi-Fi router. Then, access the wireless settings menu on your printer and select the Wireless Setup Wizard. Choose your Wi-Fi network and enter the password to complete the connection.
How Do I Put My Hp Printer Into Wi-Fi Setup Mode?
To put your HP printer into Wi-Fi setup mode, follow these steps:
1. Place the printer near the Wi-Fi router.
2. Open the Setup, Network, or Wireless settings menu.
3. Select Wireless Setup Wizard.
4. Choose the name of your network and enter the password.
5. Complete the connection.
How Do I Connect My Wireless Printer To A New Router?
To connect your wireless printer to a new router, press the WPS button on your printer and router. Then, press the WPS button on your router to discover new devices. This will automatically detect and connect your printer to the wireless network.
Conclusion
Connecting your HP printer to Spectrum WiFi is a straightforward process. By following the steps mentioned in this blog post, you can easily establish a wireless connection between your printer and the Spectrum router. Remember to place the printer near the WiFi router, access the Wireless Setup Wizard, select your network, and enter the password to complete the connection.
With a reliable connection in place, you can enjoy the convenience of wireless printing from any device on your Spectrum network.


