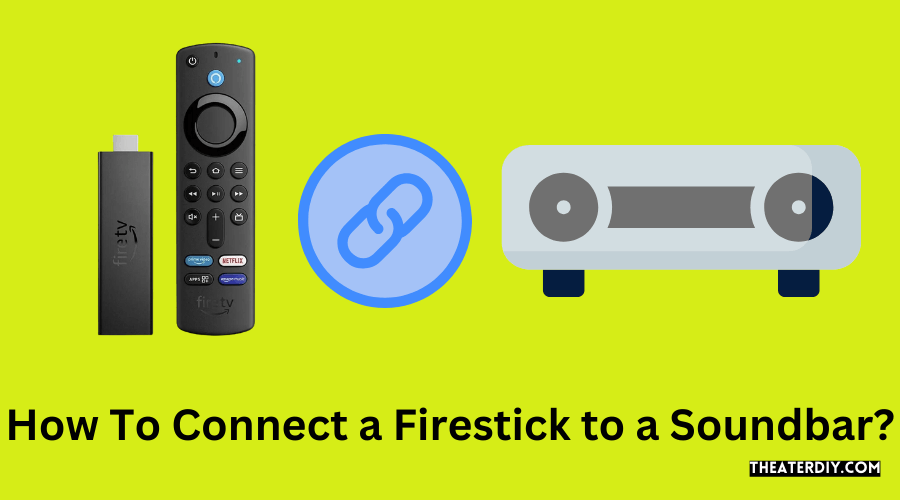If you have a Firestick and a soundbar, you may be wondering how to connect the two devices. Luckily, it’s relatively easy to do. First, make sure that your soundbar is powered on and connected to your TV.
Then, insert the Firestick into the HDMI port on your TV. Once the Firestick is plugged in, you will need to select the correct input on your TV. Finally, use the remote that came with your soundbar to adjust the volume.
If you’re looking to get the most out of your Firestick, you should consider connecting it to a soundbar. Soundbars can provide an immersive audio experience that will make your movies and TV shows sound even better. Plus, they can also improve the overall audio quality of your music streaming services.
Here’s how to connect a Firestick to a soundbar:
1. Start by turning on your soundbar and setting it to the correct input.
2. Then, open the Settings menu on your Firestick and go to the Devices section.
3. Next, select Bluetooth from the list of options and make sure that it is turned on.
4. Now, put your soundbar into pairing mode and wait for it to appear in the list of available devices on your Firestick.
5. Once it appears, select it and enter the PIN code that is provided.
Connect Firestick to Soundbar Via Bluetooth
If you’re looking to connect your Firestick to a soundbar via Bluetooth, there are a few things you’ll need to do first. First, make sure that your soundbar is compatible with Bluetooth. Next, put your Firestick into pairing mode by going into the Settings menu and selecting “Controllers and Bluetooth Devices.”
From here, select “Other Bluetooth Devices” and then select “Add Device.” Your soundbar should now appear on the list of available devices. Select it and follow the prompts to complete the pairing process.
Once you’re connected, you’ll be able to enjoy all your favorite shows and movies with enhanced audio!
How Do I Connect My Fire Stick to My Soundbar
If you’re looking to improve your home theater setup, one of the best ways to do it is by connecting your Fire Stick to a soundbar. This will give you much better audio quality than your TV’s built-in speakers, and can really make a difference in how enjoyable your movies and TV shows are to watch. But if you’ve never done this before, it can be a bit confusing figuring out how to connect everything.
Luckily, we’re here to help! In this article, we’ll walk you through the process of connecting your Fire Stick to a soundbar step by step.
First things first: make sure that both your soundbar and Fire Stick are powered on and connected to your TV.
If everything is plugged in but nothing is happening, try pressing the “Input” button on your soundbar remote until you see ” HDMI” appear on the display. Once that’s done, go ahead and open up the Settings menu on your Fire Stick. Scroll down to the “Display & Sounds” option and select it.
From there, scroll down again until you see the “Audio” heading. Underneath that, select “HDMI.” You should now see a list of all of the HDMI inputs on your TV (including the one from your soundbar).
Select the input that corresponds with where you plugged in your Fire Stick – most likely HDMI 1 or 2 .
That’s it! You should now be able to hear audio from your Fire Stick coming through your soundbar loud and clear.
Enjoy!
Soundbar Not Working With Firestick
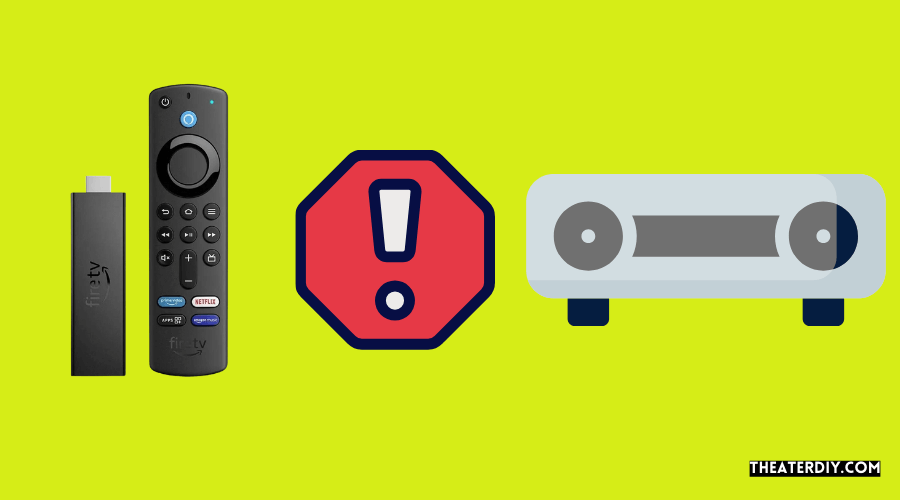
If you’re having trouble getting your soundbar to work with your Firestick, there are a few things you can try. First, make sure that the soundbar is properly plugged into the TV. If it’s not, that could be the problem.
Next, check the audio settings on your Firestick. Go to Settings > Display & Sounds > Audio Output and make sure that the correct audio output is selected. If it’s not, change it to HDMI and see if that works.
Finally, if none of those solutions work, try resetting your Firestick by holding down the Home button for 10 seconds.
Best Soundbar for Firestick
As anyone who’s ever watched TV on a Fire Stick knows, the audio quality isn’t great. That’s why we’ve compiled a list of the best soundbars for Fire Stick to help you get the most out of your viewing experience.
Whether you want to enhance dialogue or enjoy music and movies with richer sound, one of these soundbars will do the trick.
We’ve even included a few budget-friendly options for those who don’t want to spend a lot.
So, without further ado, here are the best soundbars for Fire Stick:
Firestick Projector Soundbar
If you’re looking for a great way to improve your home theater setup, then you should consider investing in a firestick projector soundbar. This type of device can greatly improve the audio quality of your movies and TV shows, as well as providing an immersive surround sound experience. In this article, we’ll take a look at some of the best features of firestick projector soundbars and why they make such a great addition to any home theater.
One of the best things about firestick projector soundbars is that they offer an extremely efficient way to add high-quality audio to your setup. Most units feature multiple drivers that are capable of reproducing crystal clear highs and thunderous lows. Additionally, many models come equipped with Dolby Atmos or DTS:X support, which allows them to create a truly three-dimensional soundscape.
This means that you’ll be able to enjoy movies and TV shows with incredible detail and clarity, making for a more engaging viewing experience overall.
Another benefit of firestick projector soundbars is that they tend to be very compact and easy to install. Unlike traditional surround sound systems, there’s no need to run speaker wire all around your room – simply connect the unit to your TV via HDMI and position it underneath or next to your display.
Some models even come with wireless subwoofers, so you won’t have to worry about tripping over cords when watching action-packed movies or playing video games.
How to Connect Vizio Soundbar to Firestick
If you’re looking to improve the audio quality of your Firestick streaming experience, one option is to connect a Vizio soundbar. In this article, we’ll show you how to do just that.
There are a few different ways to connect your Vizio soundbar to your Firestick.
The first and easiest way is via the HDMI port. Simply connect an HDMI cable from your soundbar to the HDMI port on your Firestick.
If your soundbar doesn’t have an HDMI input, don’t worry – you can still use it with your Firestick.
You’ll just need to connect it using an optical cable instead. To do this, simply connect one end of the optical cable to the OPTICAL OUT port on your Firestick, and then plug the other end into the OPTICAL IN port on your soundbar.
Once you’ve got everything hooked up, all you need to do is go into the Settings menu on your Firestick and select “Sound”.
From here, scroll down until you see “Output Device” and select “Optical / SPDIF”. This will ensure that all audio from your Firestick will be output through your Vizio soundbar.
And that’s all there is to it!
By following these simple steps, you can greatly improve the audio quality of your Firestick streaming experience by connecting a Vizio soundbar.
Tcl Fire TV Soundbar Setup
If you’re looking to boost the audio on your Fire TV, one of the best ways to do it is with a soundbar. But if you’re not familiar with home audio equipment, the setup process can be a little daunting. Here’s a step-by-step guide to help you get your new soundbar up and running in no time.
First, find a spot for your soundbar. It should be close to your TV, but not so close that it blocks the IR receiver. Once you’ve found the perfect spot, connect the power cord to the soundbar and plug it into an outlet.
Next, connect one end of the HDMI cable to the HDMI OUT port on the back of the soundbar. Then connect the other end of the HDMI cable to an available HDMI IN port on your TV. If your TV only has one HDMI port, you’ll need an HDMI splitter (not included).
Now it’s time to fire up your TV and soundbar. Use your TV remote to switch over to the correct input for your soundbar (this will likely be labeled “HDMI”). You should see and hear video and audio from your Fire TV streaming content coming through your new soundbar loud and clear!
Bose Soundbar Not Working With Firestick

If you’re having trouble getting your Bose soundbar to work with your Amazon Fire TV Stick, you’re not alone. Many users have reported this issue, and it can be frustrating. There are a few things you can try to get things working again.
First, make sure that the HDMI cable between your soundbar and TV is firmly plugged in at both ends. If it’s loose, that could be the problem.
Next, try restarting both your soundbar and TV.
This will often fix any communication issues between devices.
If those two steps don’t work, there’s a good chance the issue is with your Amazon Fire TV Stick itself. Try unplugging it from the power outlet for 30 seconds, then plugging it back in.
This will often reset the device and clear any glitches that may be causing problems.
Hopefully one of these solutions will get your Bose soundbar working with your Amazon Fire TV Stick again. If not, you may need to contact Bose or Amazon customer support for further assistance.

Credit: boomspeaker.com
How Do I Connect My Amazon Fire Stick to My Soundbar
If you want to connect your Amazon Fire Stick to a soundbar, there are a few things you need to do. First, make sure that your soundbar is compatible with the Amazon Fire Stick. To do this, check the list of compatible devices on Amazon’s website.
If your soundbar is not listed, it is not compatible and you will not be able to connect the two devices.
Once you have confirmed that your soundbar is compatible, follow these steps:
1. Plug the Amazon Fire Stick into an HDMI port on your TV.
2. Turn on your TV and switch it to the correct input for the Amazon Fire Stick.
3. Press and hold the Home button on your remote for three seconds or until a menu appears. This will bring up the Settings menu.
4. Select Controller Settings from the menu options.
5. Select Bluetooth Devices from the Controller Settings menu options.
6a) If you see your soundbar listed under Paired Devices, select it and skip to step 8.)
6b) If you do NOT see your soundbar listed under Paired Devices: i) Press and hold the Pair button on your soundbar for three seconds or until a blue light starts flashing rapidly ii) Return to the Bluetooth Devices Menu in step 5 and select Add New Device
iii) Selectyour Soundbar fromthe listof availableBluetoothdevices iv) Enter 0000 when promptedfora passcode v) Yoursoundbarshould nowbe pairedwithyourAmazonFireStickand show upunderPairedDevices
7. Select Disconnect if you see your soundbar listed under Connected Devices but do not want it to be connected at this time (you can always reconnect it later).
Conclusion
If you’re looking to improve your Fire TV Stick’s audio output, one of the best ways to do so is by connecting it to a soundbar. Soundbars offer a significant audio upgrade over the built-in speakers on most TVs, and they’re relatively easy to set up. In this article, we’ll walk you through the process of connecting a Fire TV Stick to a soundbar.
First, you’ll need to connect the HDMI cable from your Fire TV Stick to an HDMI input on your soundbar. Once that’s done, you’ll need to connect the soundbar to your TV using either an optical cable or an HDMI cable. If your soundbar has an ARC (Audio Return Channel), you can use that instead of an optical or HDMI cable.
Once everything is plugged in, you should see a message on your TV asking if you want to switch inputs. Select “Yes” and then select the input that corresponds with the port you used to connect your soundbar. You may need to adjust some settings in order for the audio from your Fire TV Stick to play through your soundbar, but once that’s done, you’ll be enjoying improved audio quality from your streaming device.